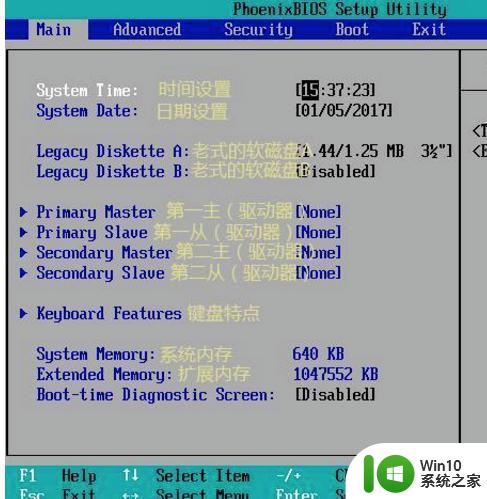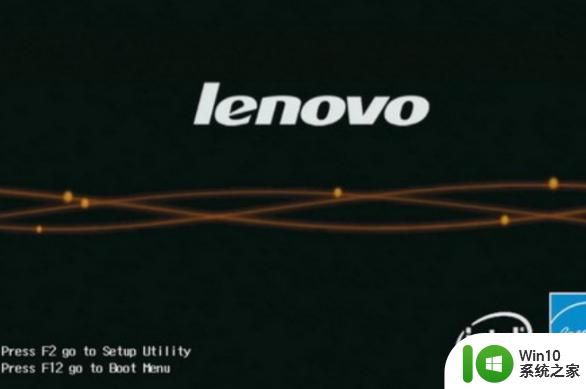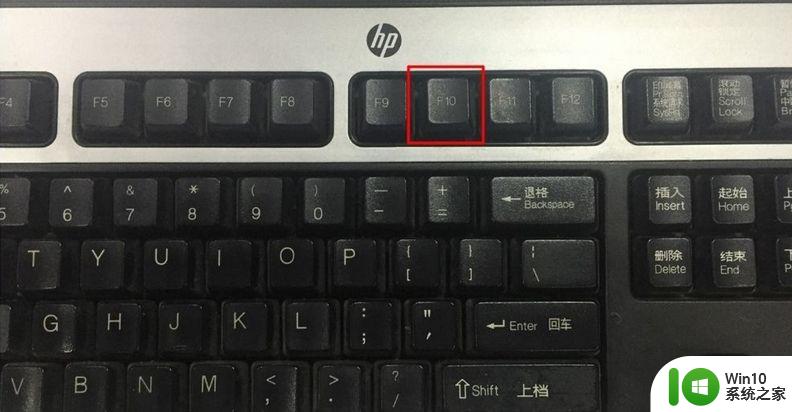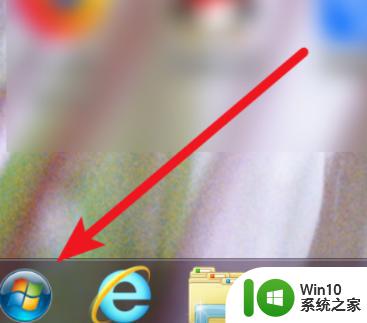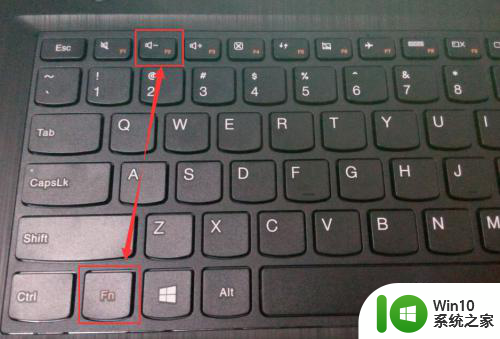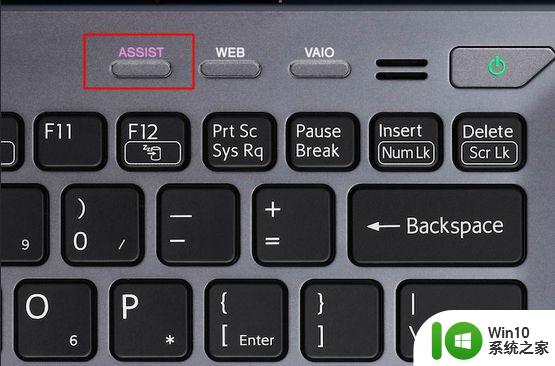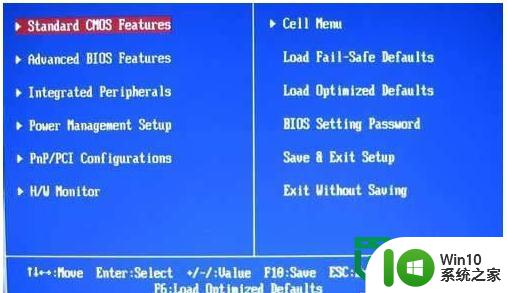微软surface如何进入电脑bios界面 Surface电脑如何进入BIOS设置界面
更新时间:2024-02-09 14:44:58作者:yang
微软Surface是一款备受欢迎的电脑品牌,它以其卓越的性能和出色的设计而著称,有时候我们需要进入BIOS设置界面来进行一些系统调整或者解决一些问题。如何在Surface电脑上进入BIOS界面呢?在本文中我们将详细介绍Surface电脑如何进入BIOS设置界面的方法,为大家提供一些有用的技巧和指导。无论是初次接触Surface电脑的新手,还是想要深入了解其功能的用户,这篇文章都能帮助你更好地掌握进入BIOS界面的技巧。
大部分电脑进入bios只需按对应的快捷键即可,而微软电脑surface进入bios设置的方式比较复杂。许多用户都不知道微软surface如何进入电脑bios界面,而且不同型号的surface操作方法也不一样,本文小编就跟大家分享Surface电脑如何进入BIOS设置界面的方法。方法一:适用于任意型号surface电脑
1、在win10系统中选择“开始”菜单 >“设置” >“更新和安全” >“恢复”。2、在“高级启动”下,选择“立即重新重启”。
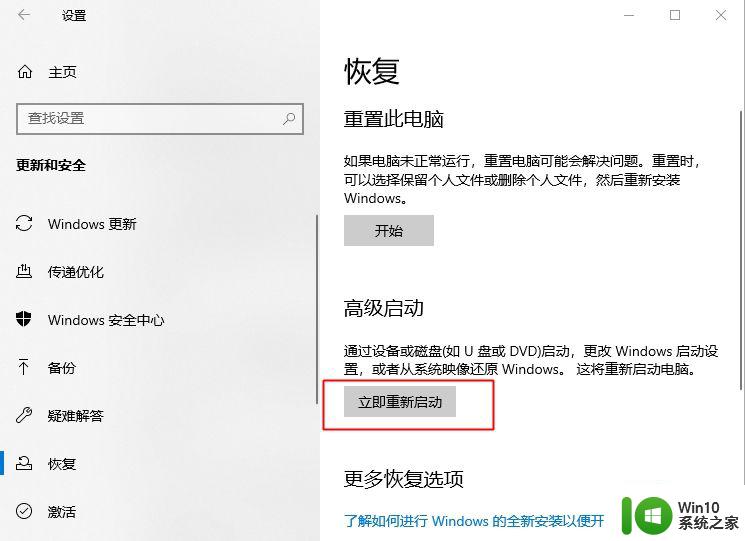
3、在“选择一个选项”下,选择“疑难解答”>“高级选项”>“UEFI 固件设置”,然后选择“重启”,即可进入bios界面。
方法二:适用于Surface Book、Surface Pro机型
1、关闭Surface,然后等待大约10秒钟以确保其处于关闭状态。2、按住Surface上的调高音量按钮(音量+),同时按下并释放电源按钮。

3、屏幕上会显示 Microsoft 或 Surface 徽标。继续按住调高音量按钮(音量+)。直到显示 UEFI 屏幕后,释放此按钮。
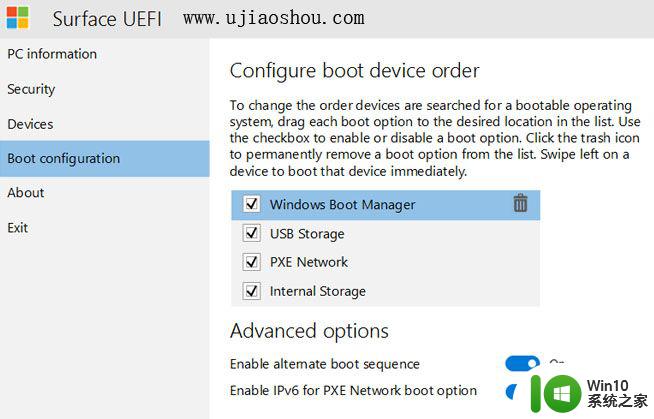
方法三:适用于Surface Laptop机型
由于Surface Laptop没有音量键,需要在开机后,不停按F6进入bios界面。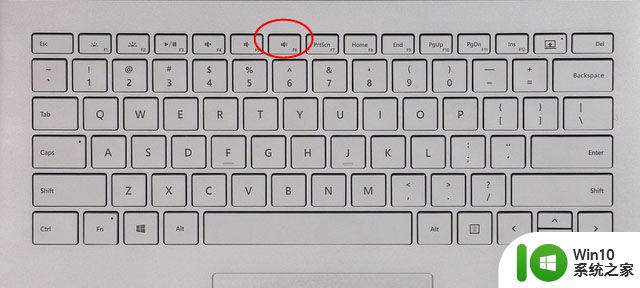
微软电脑surface进入bios设置的方法就是这样子,不同surface机型操作方法不一样,希望本文能够帮到大家。
以上就是关于微软surface如何进入电脑bios界面的全部内容,有出现相同情况的用户就可以按照小编的方法了来解决了。