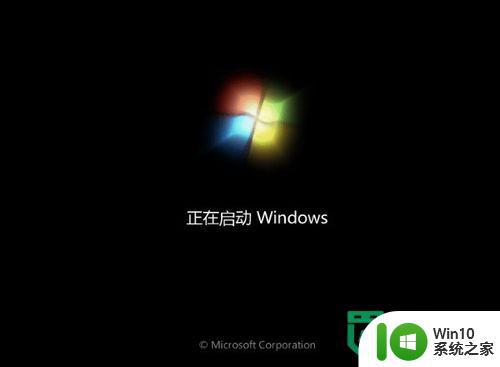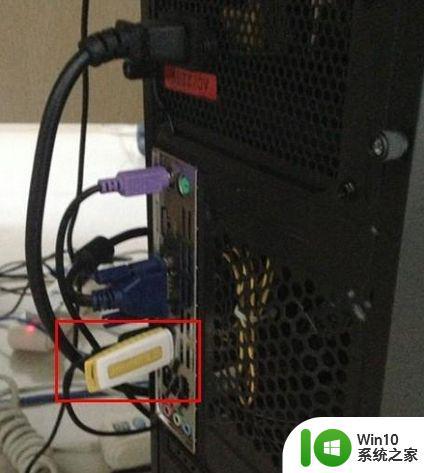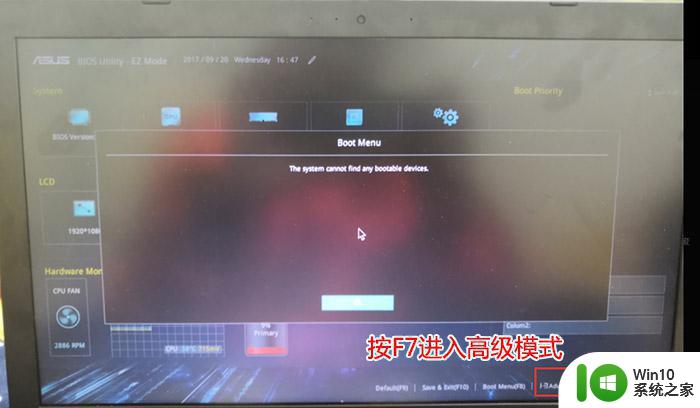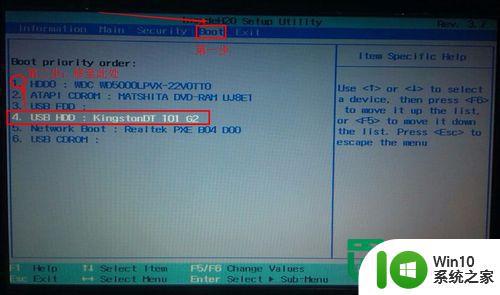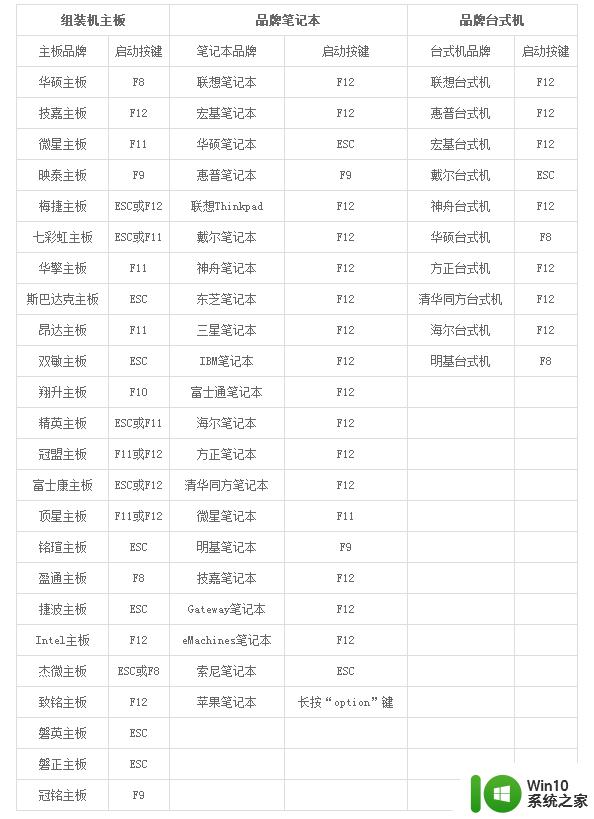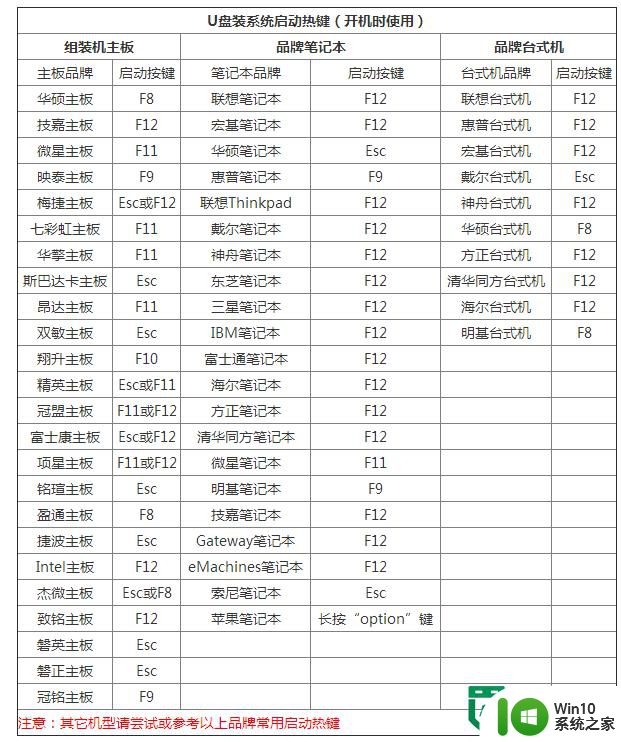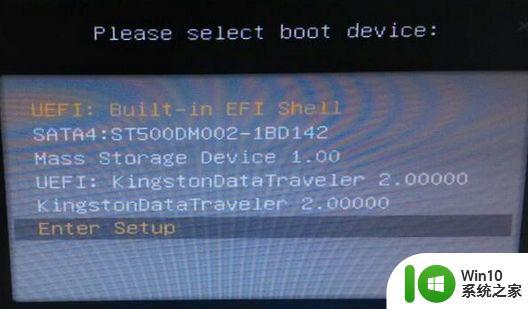微软Surface pro6设置从U盘启动的教程 微软Surface Pro 6如何设置U盘为第一启动项
微软Surface pro6设置从U盘启动的教程,微软Surface Pro 6是一款功能强大的平板电脑,它的性能和便携性备受用户青睐,在某些情况下,我们可能需要通过U盘来启动Surface Pro 6,例如进行系统恢复或安装其他操作系统等。如何设置U盘为Surface Pro 6的第一启动项呢?在本文中我们将为大家介绍微软Surface Pro 6设置从U盘启动的详细教程,以帮助用户轻松实现这一操作。无论是初次使用Surface Pro 6的用户,还是对U盘启动设置不太熟悉的用户,都可以通过本文迅速掌握这一技巧。让我们一起来看看吧!

具体步骤如下:
1、Surface GO关闭后等待10 秒钟左右,确保其处于关闭状态。
2、长按Surface GO的调高音量按钮,同时按下电源按钮再松开。
3、当屏幕上显示 Microsoft 或 Surface 徽标, 继续按住调高音量按钮。 显示 UEFI 屏幕后,松开此按钮。
你还可以通过 Windows 加载 UEFI 固件设置菜单。 为此,请执行以下操作:
1、选择" 开始 >设置 " >更新 "& 安全 >恢复"。
2、在“高级启动”下,选择“立即重启”。
3、在“选择一个选项”下,选择“疑难解答”>“高级选项”>“UEFI 固件设置”,然后选择“重启”。
进入UEFI设置界面后,我们可以在“启动配置”部分。更改 Surface 在 Windows 中启动的方式。这时候,我们选择U盘启动就可以了。
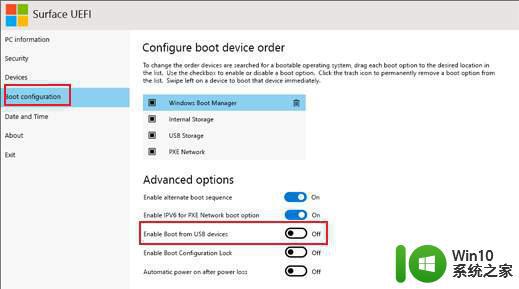
以上就是微软Surface pro6设置从U盘启动的教程的全部内容,如果您遇到这种情况,不妨尝试按照以上方法解决,希望这对您有所帮助。