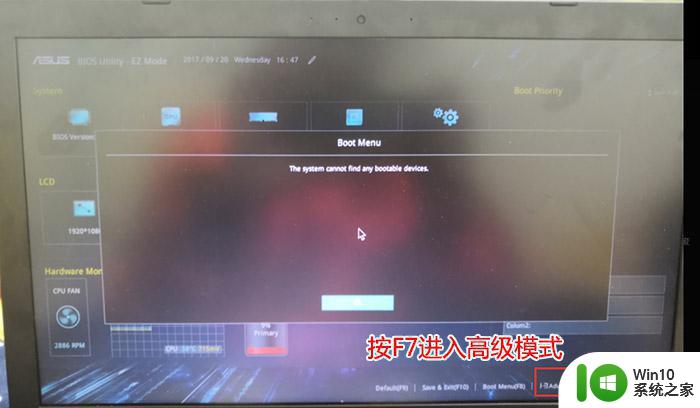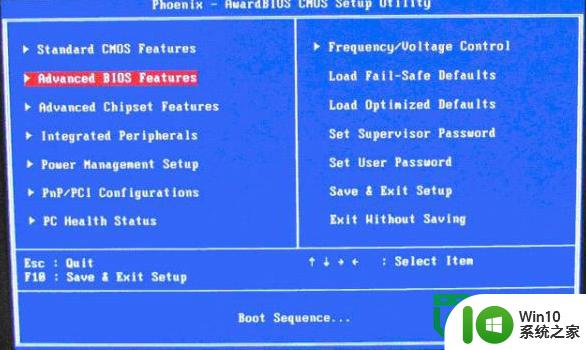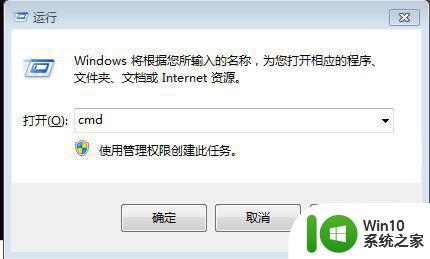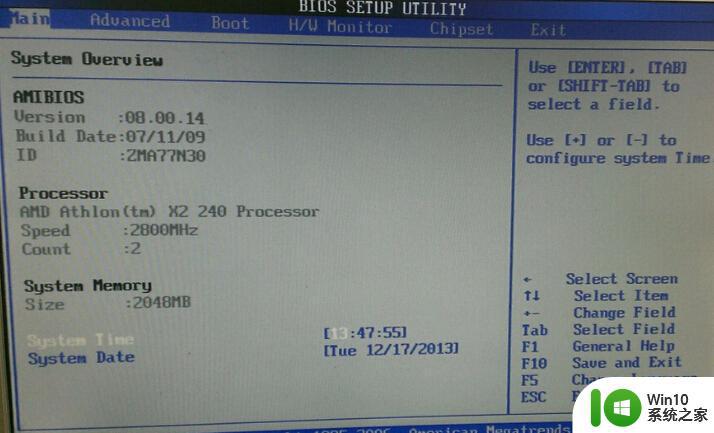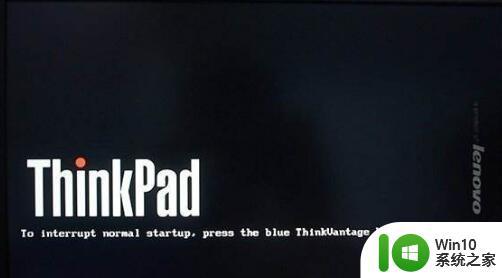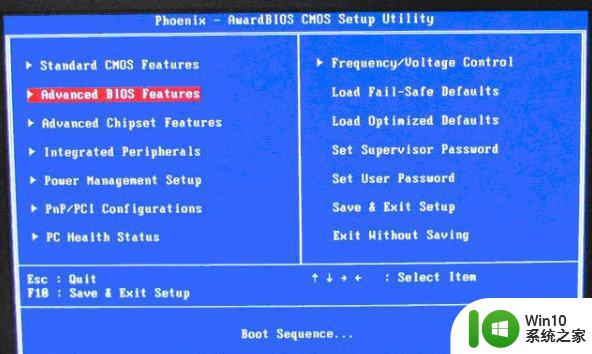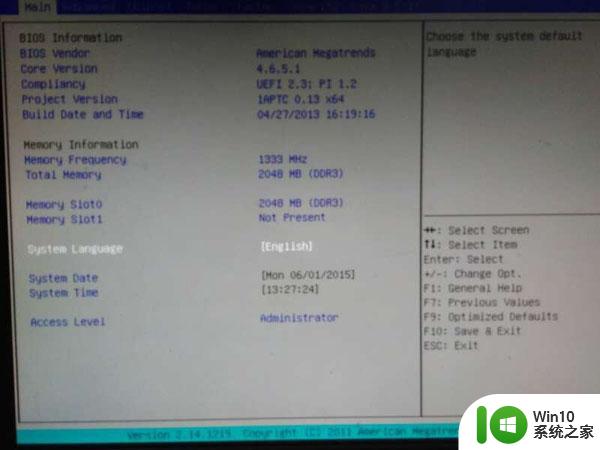荣耀MagicBook14如何进入bios设置从U盘启动 荣耀MagicBook14如何设置BIOS从U盘启动
荣耀MagicBook14是一款性能出色的笔记本电脑,它提供了丰富的功能和便捷的操作体验,对于许多用户来说,如何进入BIOS设置并设置从U盘启动是一个常见的需求。在荣耀MagicBook14中,进入BIOS设置并设置从U盘启动非常简单。用户只需按下电源键同时按住“F2”键即可进入BIOS设置界面,然后在Boot选项中选择U盘作为启动设备即可。这样就可以轻松实现从U盘启动,方便用户进行系统安装或其他操作。

1、开机一直按 F2 或(FN+F2)进入 BIOS 开始设置。
2、BIOS 语言改成“简体中文”,方便不懂英文的用户进行操作。
3、将键盘往下移动,将安全启动(Secure Boot)由默认的打开 (enabled)状态改成关闭(disabled),引导模式为uefi 模式。

4、按F10 保存设置,然后将使用制作好的U 盘启动盘(一定要记得必须要支持uefi启动的U盘)接到电脑上按 F12,接着我们 会看到启动菜单,我们选择带 uefi 或 efi 开头的 U 盘“回车”启动。

以上就是荣耀MagicBook14如何进入bios设置从U盘启动的全部内容,还有不懂得用户就可以根据小编的方法来操作吧,希望能够帮助到大家。