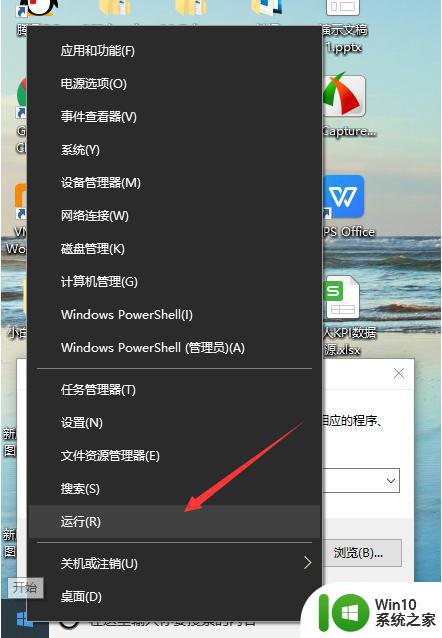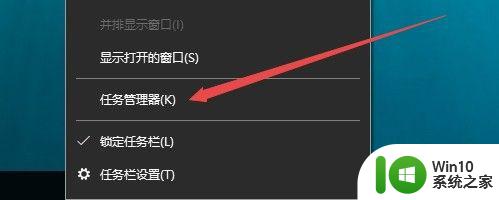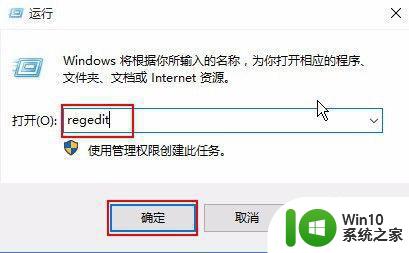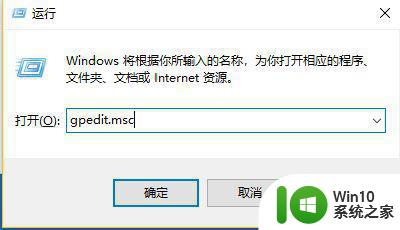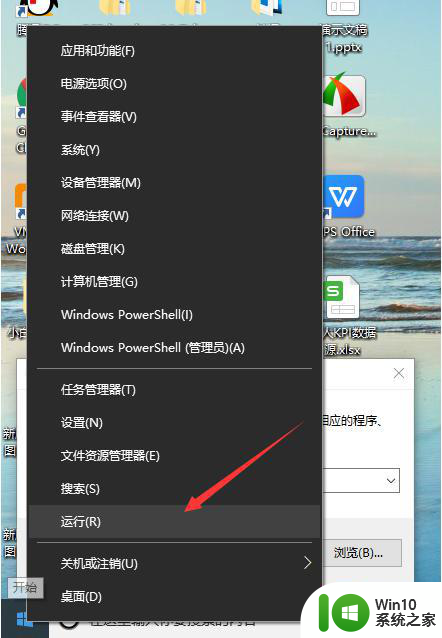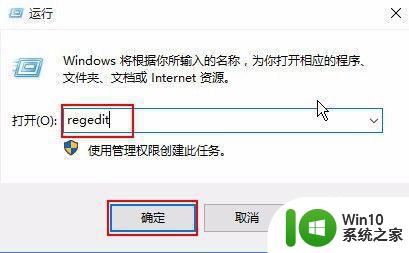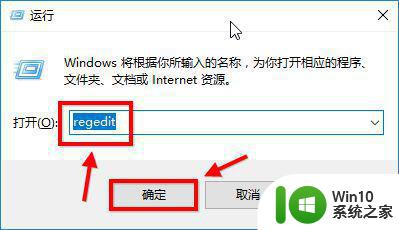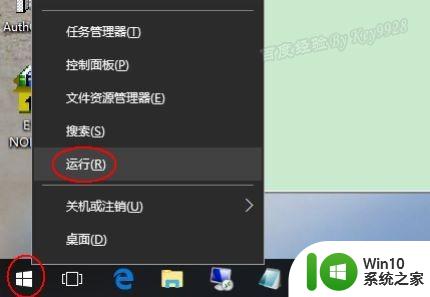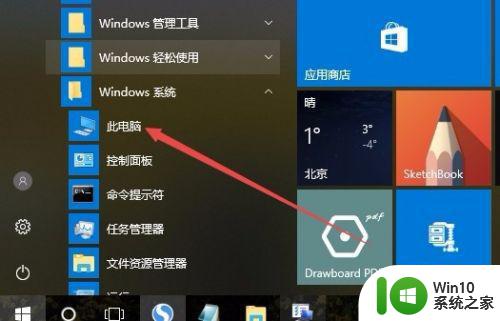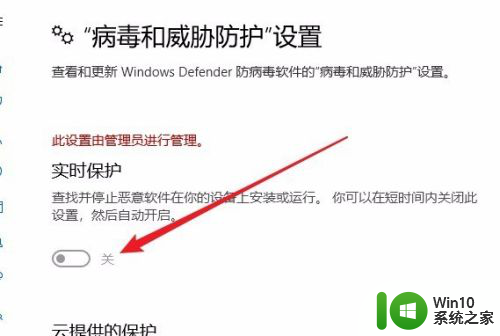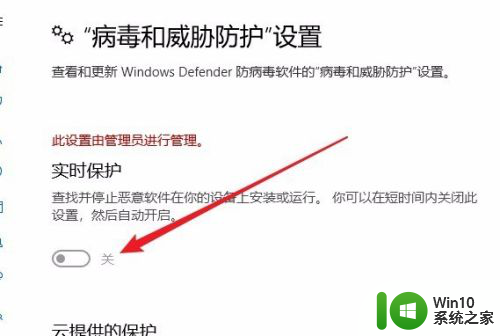win10怎么设置保护色 win10保护色怎么修改
win10怎么设置保护色,在如今数字化时代,计算机已经成为我们日常生活不可或缺的一部分,而Win10操作系统作为目前最新且最受欢迎的操作系统之一,为用户提供了许多方便实用的功能。其中保护色设置是Win10系统的一项重要功能,它可以帮助用户调整显示屏的色彩,以获得更加舒适和符合个人喜好的视觉体验。Win10系统中的保护色设置如何进行呢?如何修改保护色以满足个人需求呢?接下来我们将一起探讨这个问题。
解决方法:
1、首先,我们打开一个word文档,可以看到word文档中的背景依然是白色的,长时间看了会对眼睛造成负担,我们需要进行修改。

2、我们用鼠标右键点击左下角的“windows”按钮,再左键单击“运行”按钮,如图所示。
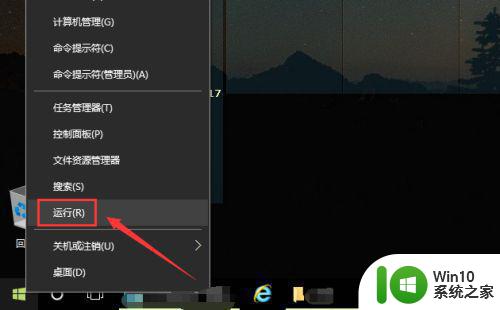
3、接着,在弹出的对话框中输入“regedit”命令,点击“确定”按钮。
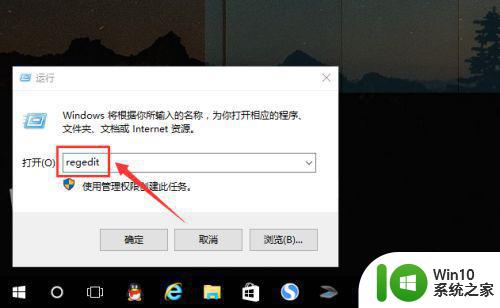
4、然后,在弹出对话框中,我们找到“HKEY_CURRENT_USERControl PanelColorsWindow”选项,如图所示,双击鼠标打开。
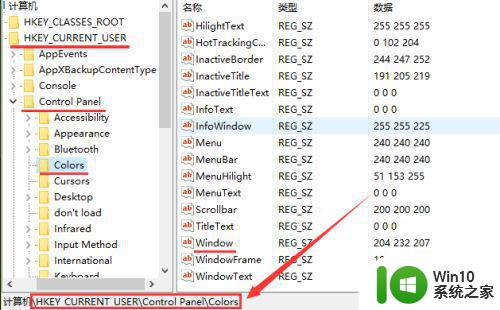
5、在弹出窗口中,我们输入“204 232 207”几个数字,点击确定即可,然后对计算机进行重新启动。
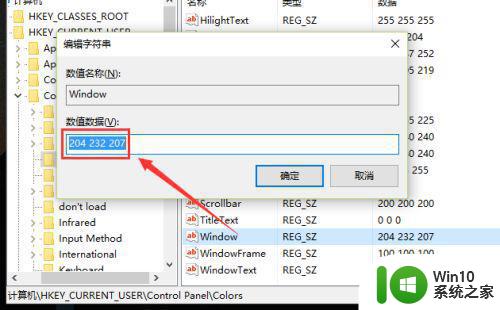
6、重新启动以后,我们再打开刚刚的word文档时,就会看到背景色变成了护眼的绿色。

7、再打开系统窗口,也可以看到部分变成了护眼的绿色。
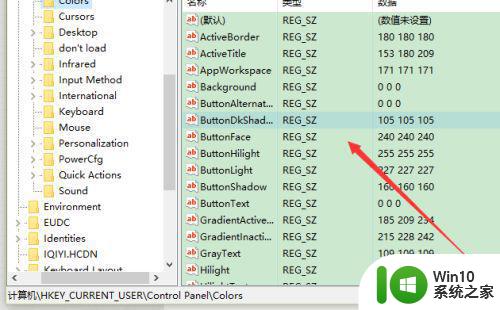
以上就是如何设置win10保护色的全部内容,如果你遇到了这种情况,可以根据小编的操作来解决,非常简单快捷,一步到位。