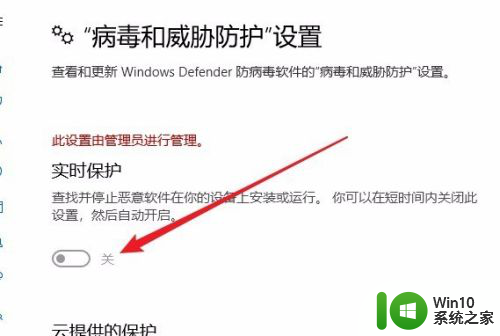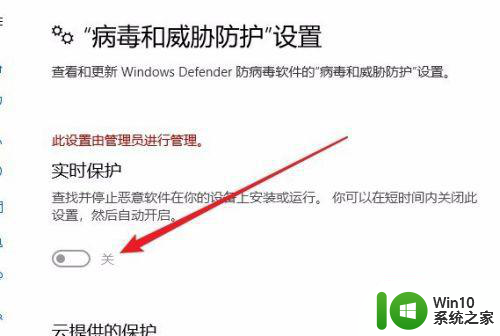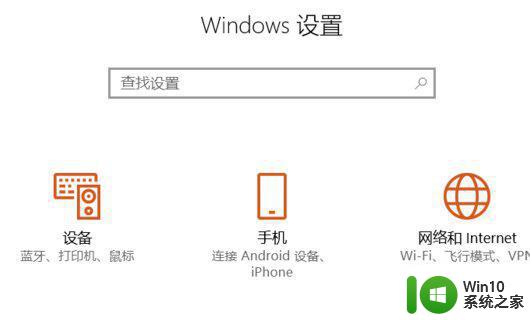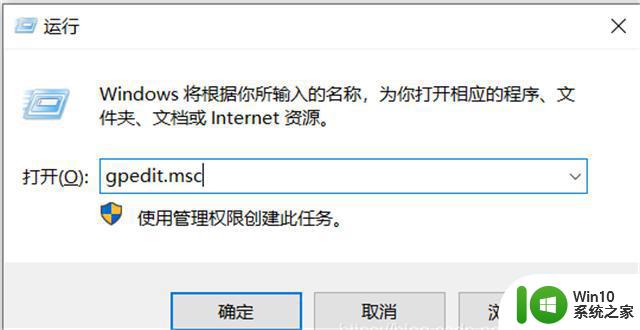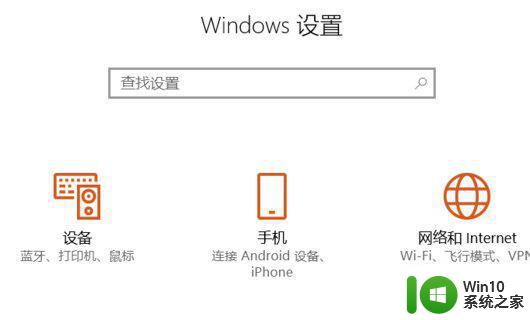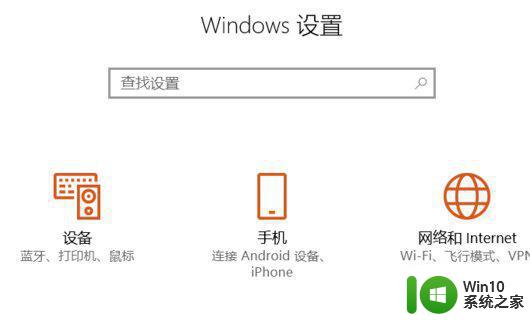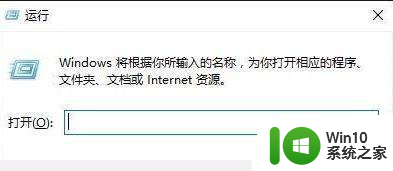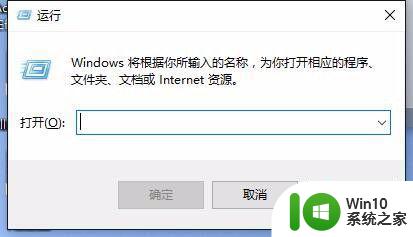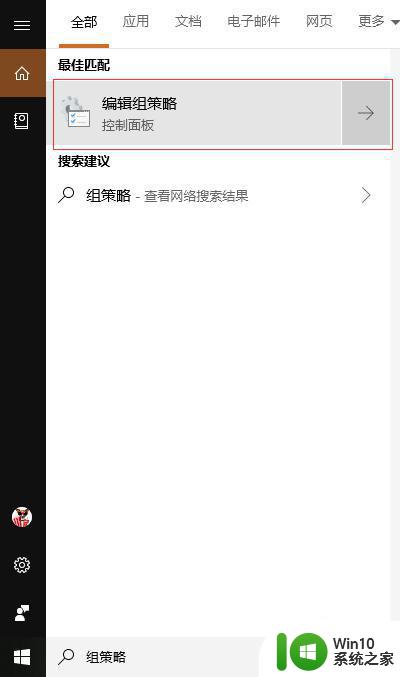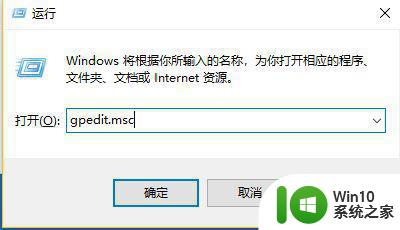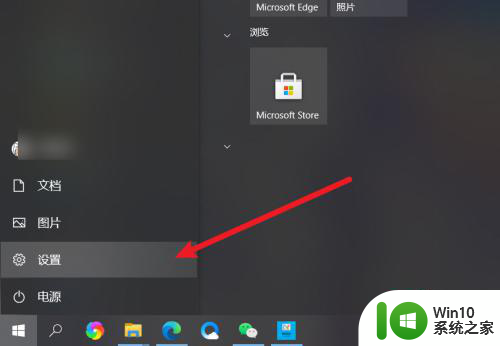win10实时保护开关是灰色怎么办 Win10 defender实时保护灰色无法启用怎么办
Win10系统的实时保护是非常重要的,可以帮助用户及时发现和清除系统中的恶意软件和病毒,有时候我们可能会遇到一个问题,就是Win10 Defender的实时保护开关变成了灰色,无法启用。这种情况可能会让用户感到困惑和焦虑,因为系统的安全性可能会受到影响。当我们遇到Win10 Defender实时保护灰色无法启用的情况时,应该如何解决呢?接下来就让我们一起来探讨一下解决方法吧。
具体方法:
1.在Windows10系统中,我们看到Windows defender的实时保护下面的开关为灰色的。无法对其进行编辑。
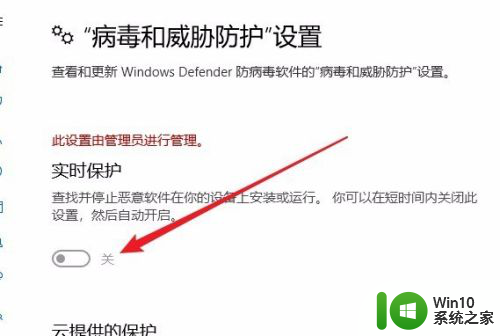
2.这时我们可以右键点击桌面左下角的开始按钮,在弹出的菜单中选择“运行”菜单项。
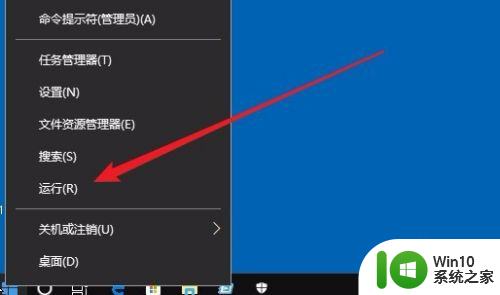
3.在打开的运行窗口中,输入命令gpedit.msc,然后点击确定按钮 。
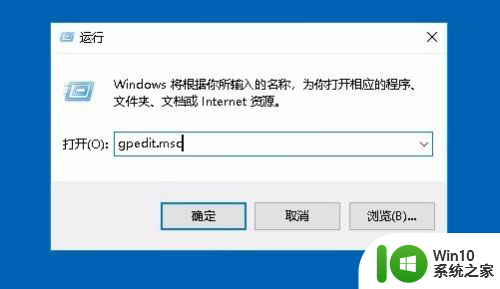
4.在打开的本地组策略编辑器窗口中,依次点击“计算机配置/管理模板/Windows组件/Windows defender防病毒程序”菜单项。
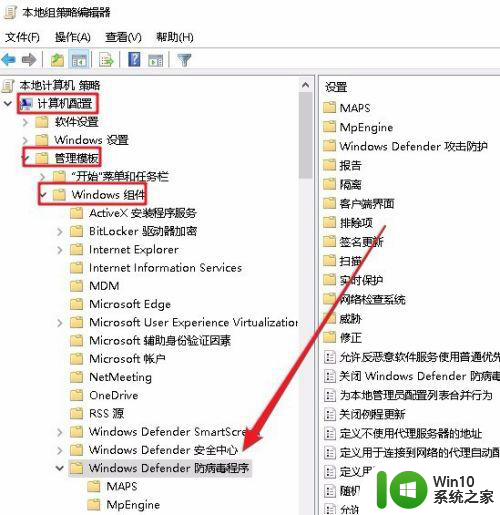
5.接着点击左下面的展开菜单,在弹出菜单中选择“实时保护”菜单项。然后点击右侧的“关闭实时保护”快捷链接。
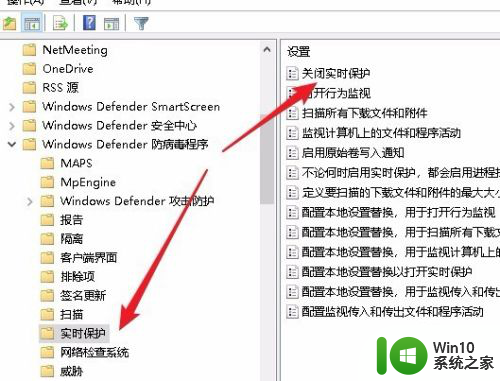
6.在打开的关闭实时保护窗口中,我们点击选择“未配置”设置项。
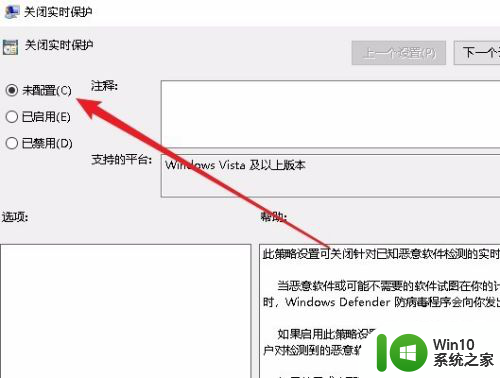
7.这时再回到实时保护设置窗口,可以看到现在的开关不是灰色的,可以对其进行编辑了。
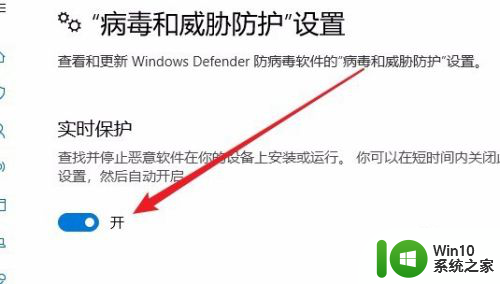
以上是解决win10实时保护开关灰色的方法,请根据这些方法来解决这个问题,希望对大家有所帮助。