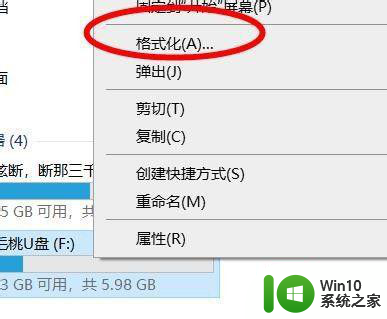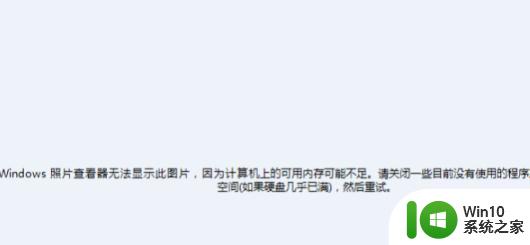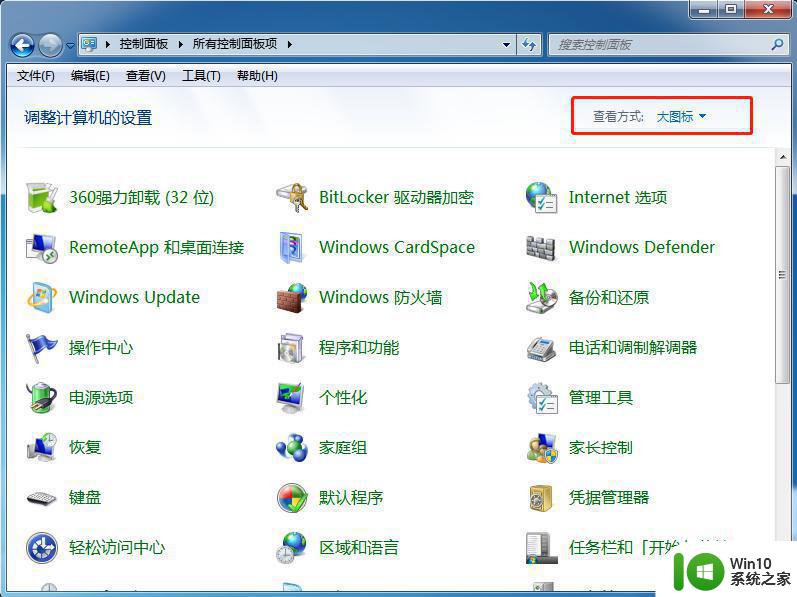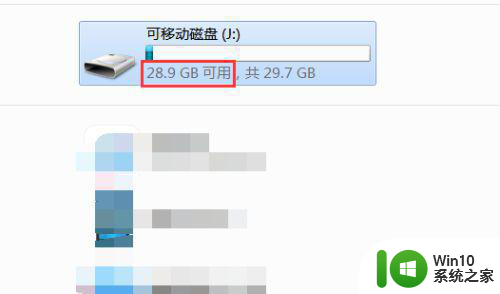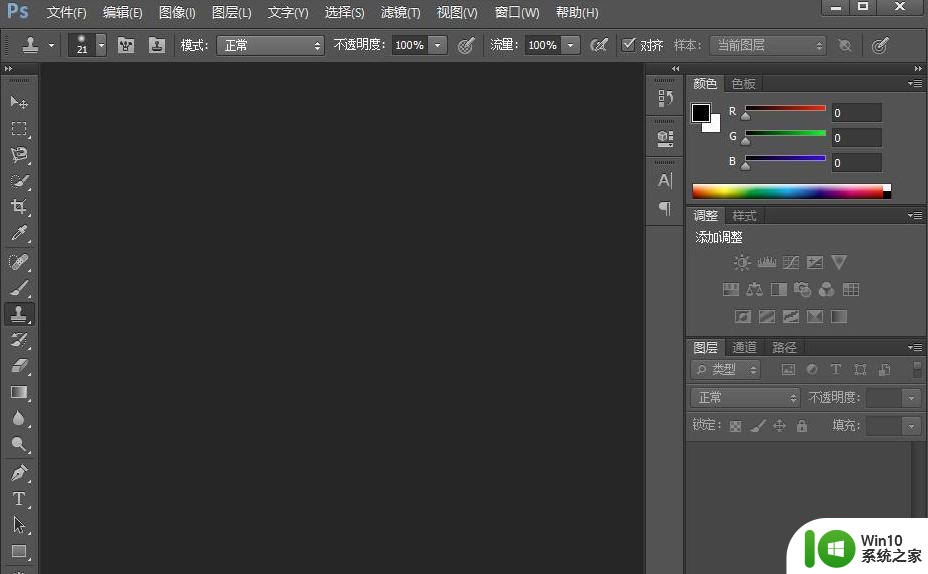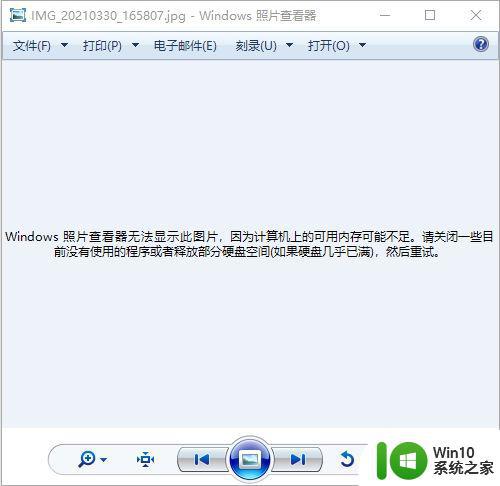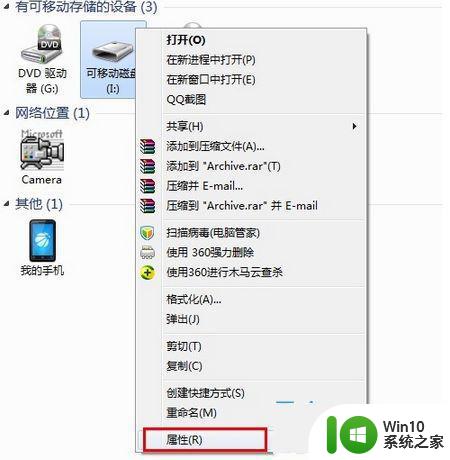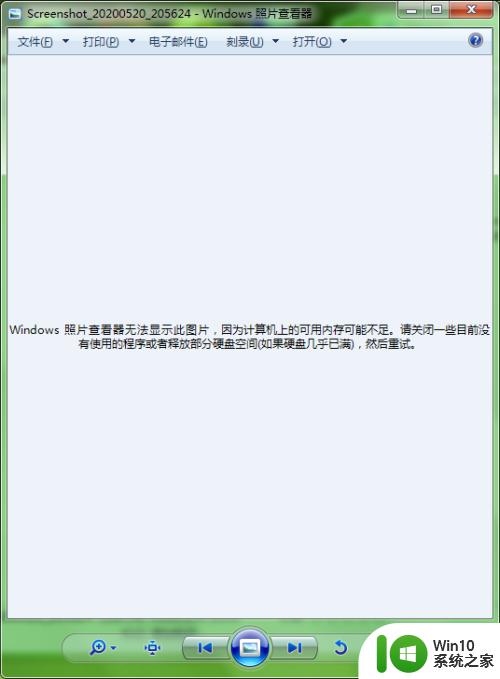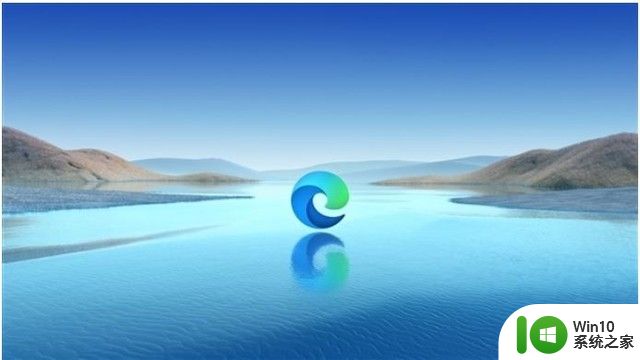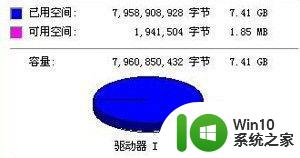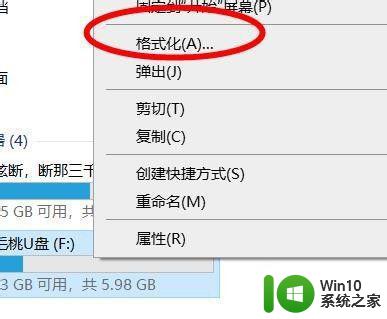优盘不显示内存打不开最佳解决方法 优盘显示内存但打不开怎么办
优盘在我们日常生活中扮演着重要的角色,但有时候我们可能会遇到一些问题,比如优盘不显示内存或者显示内存但却无法打开的情况,在面对这些问题时,我们不必惊慌,只需要按照一些简单的步骤来解决,就能很容易地解决这些困扰我们的问题。接下来我们将为您介绍解决优盘不显示内存或打不开的最佳方法。
具体方法:
1、把U盘连接电脑,在桌面右击“此电脑”,选择“管理”
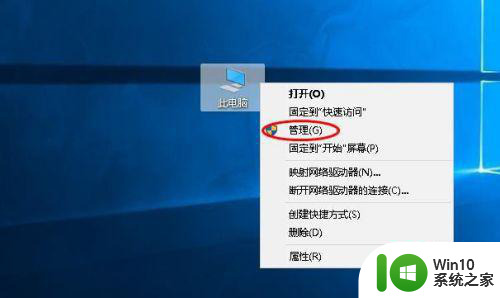
2、在“计算机管理”界面,选择“磁盘管理”,接着在右侧找到U盘,此时U盘是未分配状态
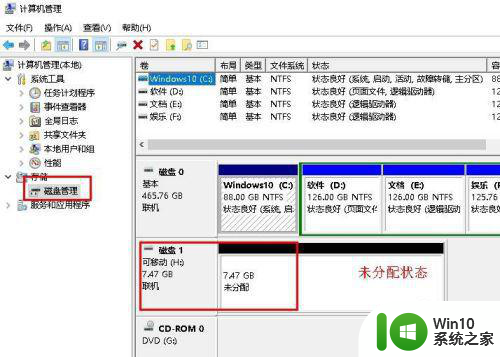
3、右击未分配的U盘,选择“新建简单卷”,在打开窗口点击“下一步”
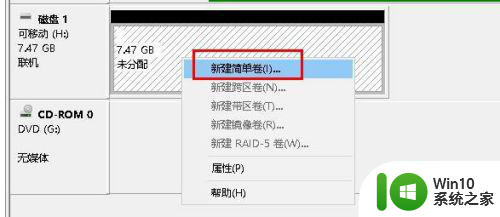
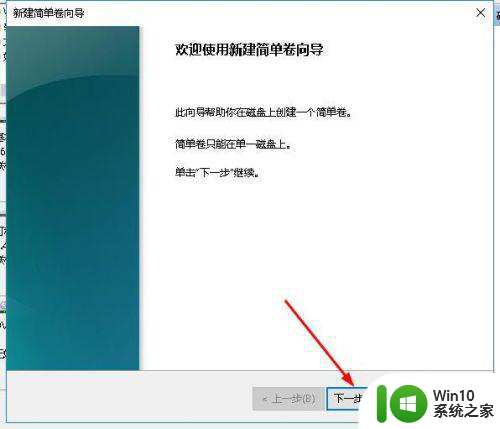
4、在新建简单卷向导界面,调整简单卷大小(一般设为最大空间值),点击“下一步”
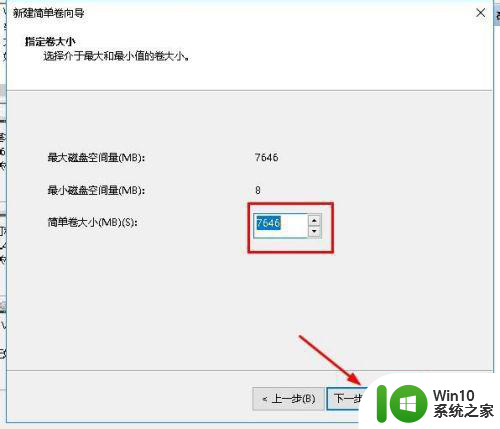
5、为U盘选择盘符(盘符根据自己喜好选择),点击“下一步”
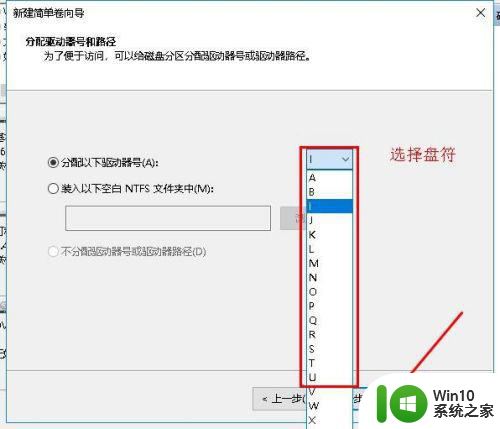
6、接着要格式化U盘,在文件系统后可选择U盘格式,点击“下一步”,然后在打开窗口点击“完成”
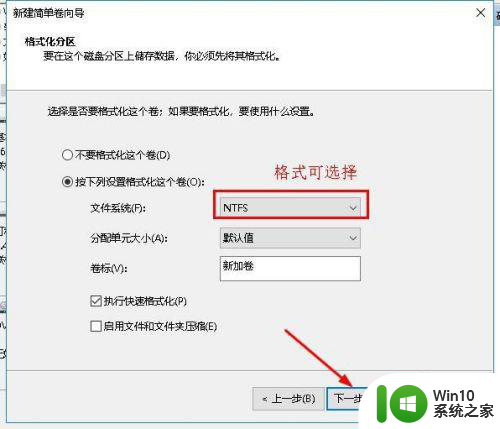
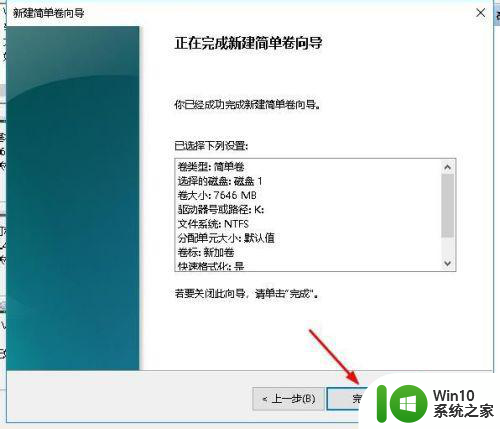
7、在计算机管理界面,再次查看U盘,发现U盘已经分区完成,可以使用了,如图所示
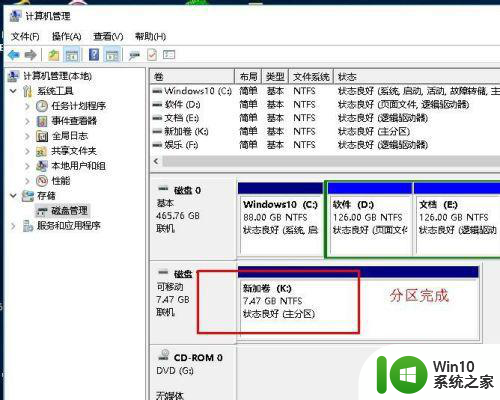
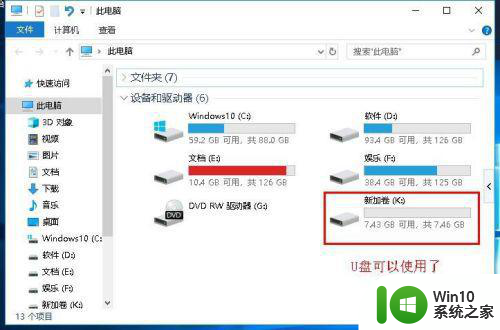
以上就是优盘不显示内存打不开最佳解决方法的全部内容,有需要的用户就可以根据小编的步骤进行操作了,希望能够对大家有所帮助。