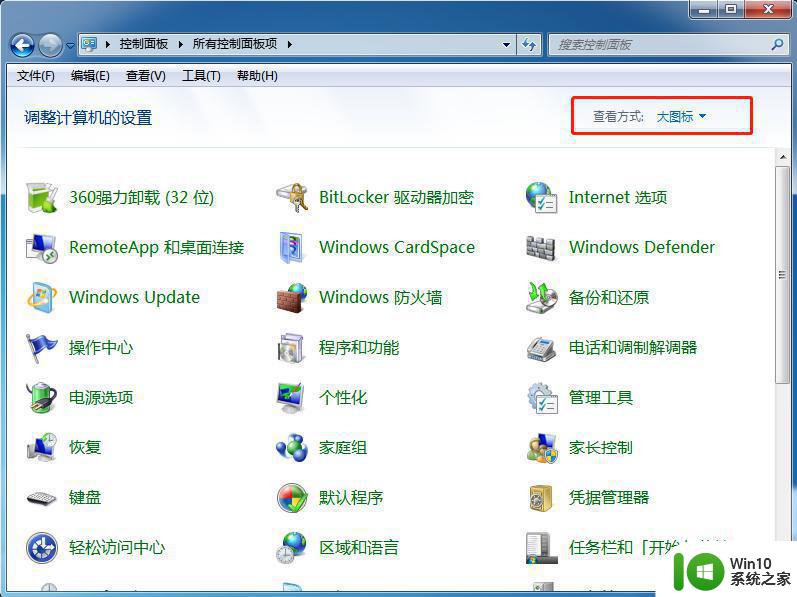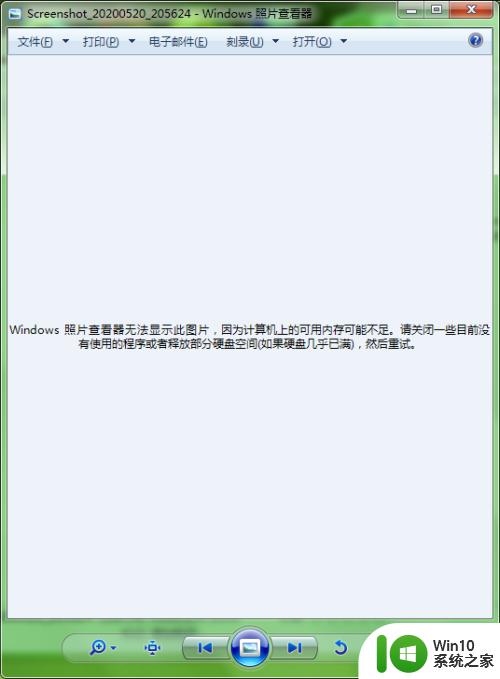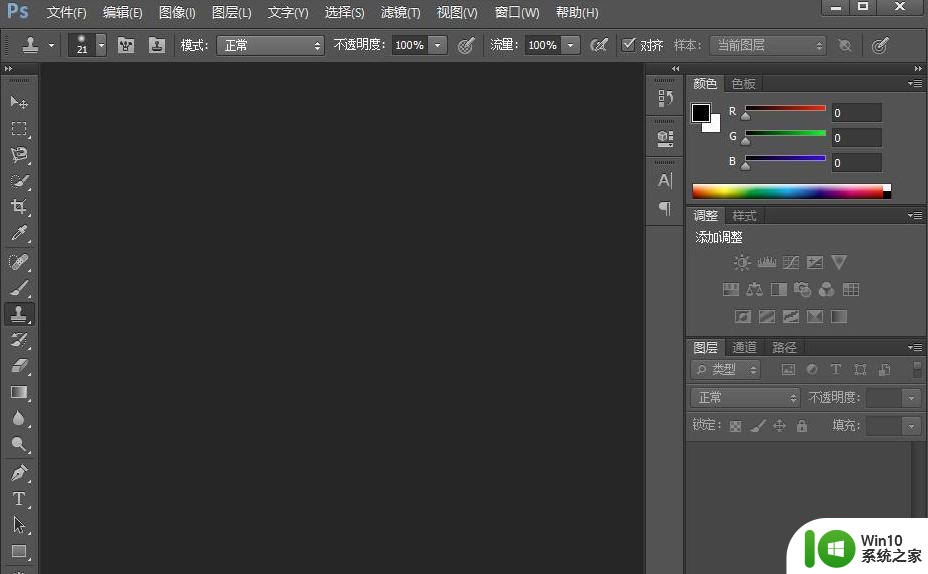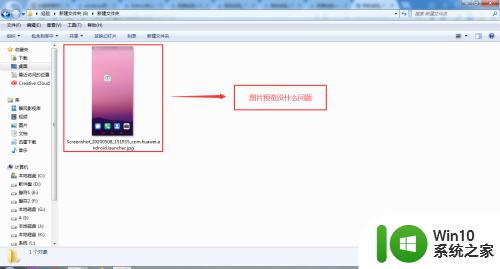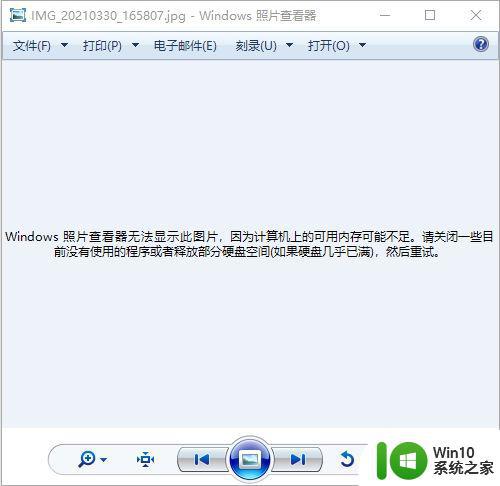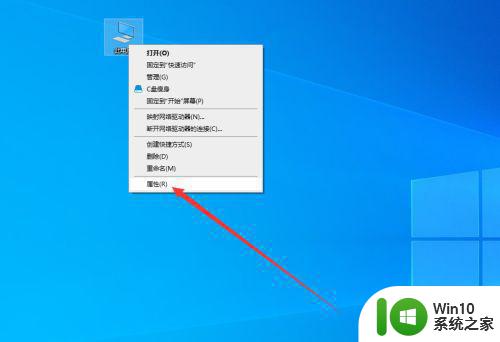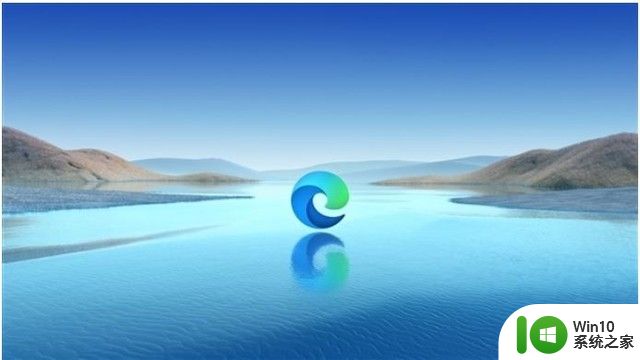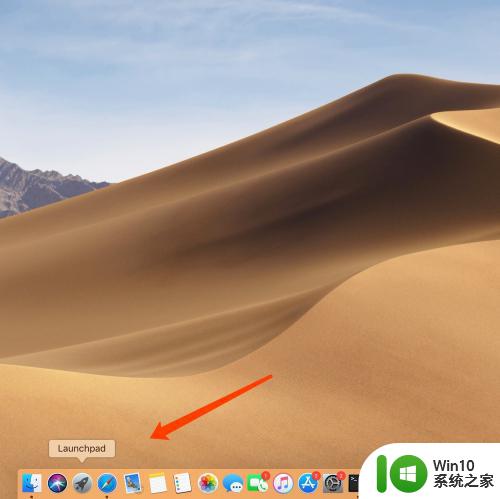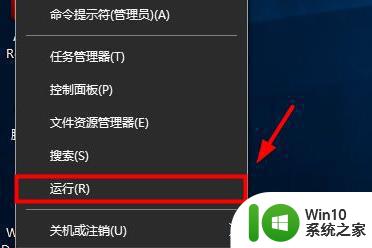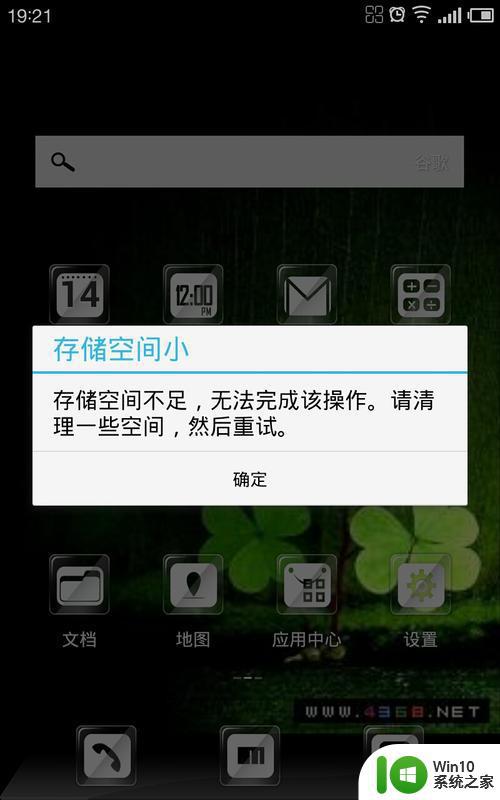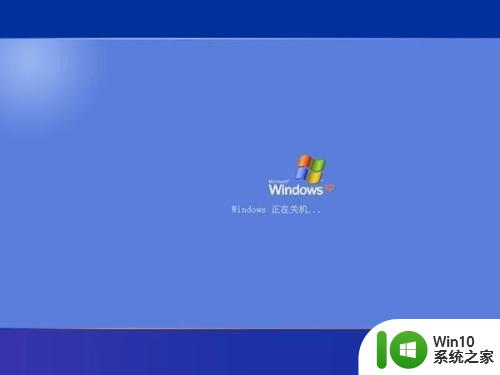如何解决电脑图片无法打开显示内存不足的问题 电脑图片无法显示内存不足怎么办
当我们在电脑上浏览图片时,有时会遇到图片无法打开显示内存不足的问题,这可能是由于电脑内存不足导致的,而内存不足又可能是由于运行过多程序或者存储空间不足等原因造成的。要解决这个问题,我们可以通过清理电脑内存、关闭不必要的程序、清理磁盘空间等方式来提升电脑的运行速度和内存空间,从而顺利打开并浏览图片。
解决方法如下:
方法一:
1、可以看到当前的Windows照片查看器无法打开照片,显示内存不足。但是自己电脑明明有内存!
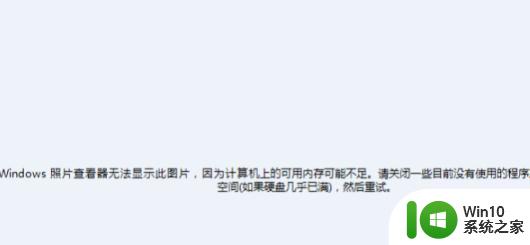
2、找到桌面我的电脑,右键点击选择属性进入。
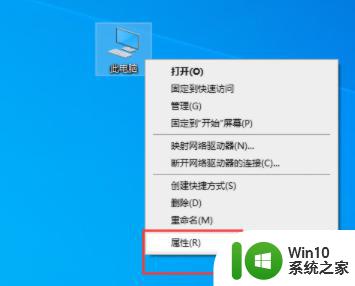
3、在出现的系统设置界面点击左侧的高级系统设置按钮进入。
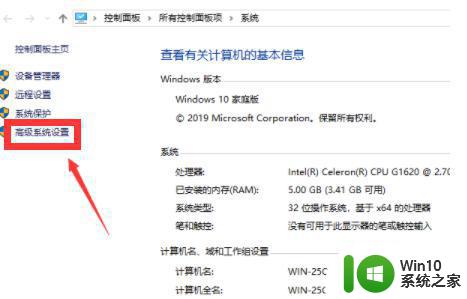
4、页面跳转进入到系统属性界面,点击环境变量按钮。
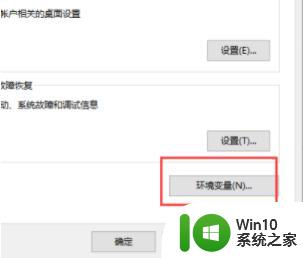
5、在弹出的对话框中找到TMP,双击该选项。
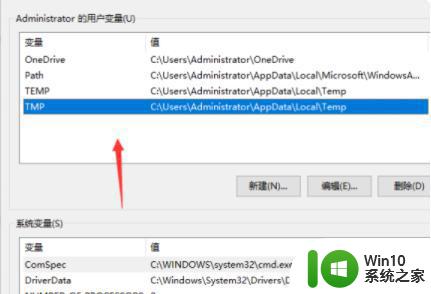
6、在出现的编辑用户变量界面点击浏览目录。
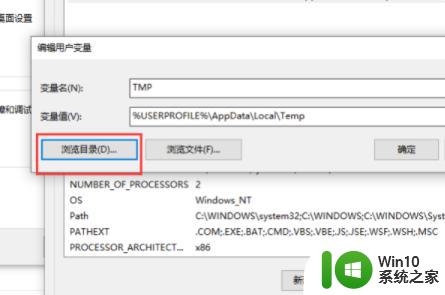
7、此时在出现的选择磁盘目录界面点击当前磁盘剩余空间量较大的磁盘并点击确定按钮。
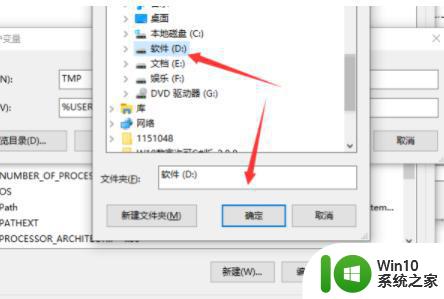
8、再次使用Windows照片查看器打开图片就可以看到已经可以正常显示图片了。
方法二、
1、进入控制面板,查看方式用小图标,选择颜色管理。
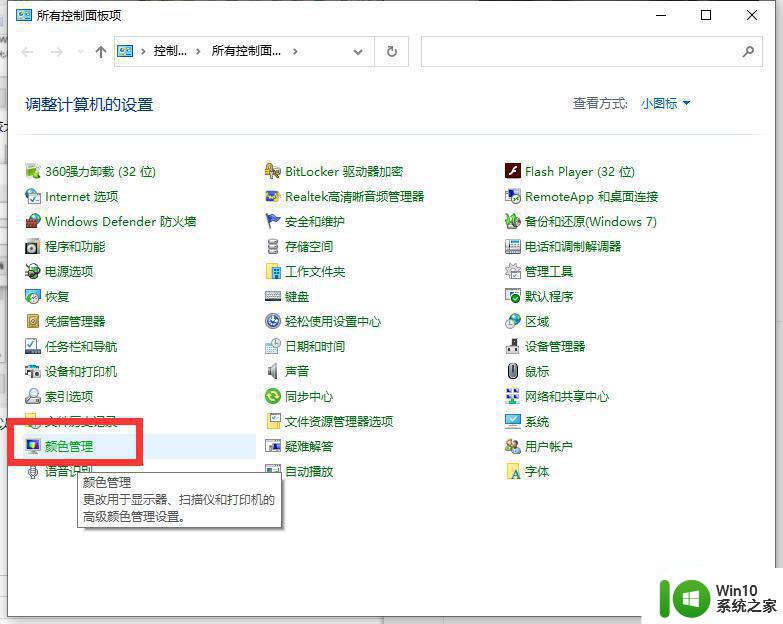
2、选择高级,将设备配置文件改为:Agfa 这个选项。
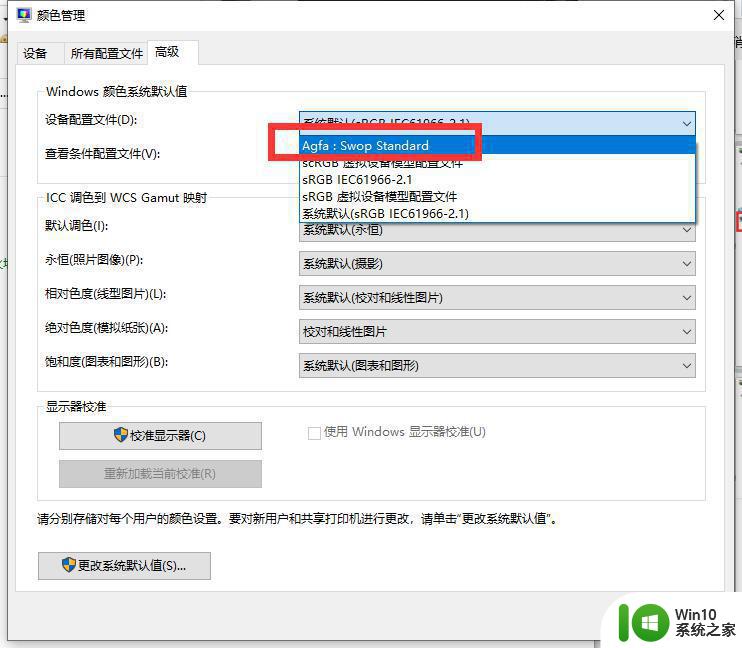
3、点击“关闭”,这样就基本都解决了。
以上就是如何解决电脑图片无法打开显示内存不足的问题的全部内容,如果有遇到这种情况,那么你就可以根据小编的操作来进行解决,非常的简单快速,一步到位。