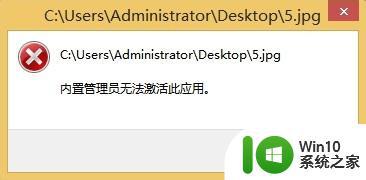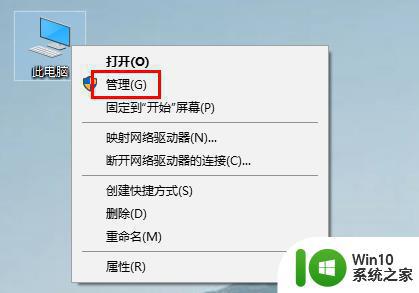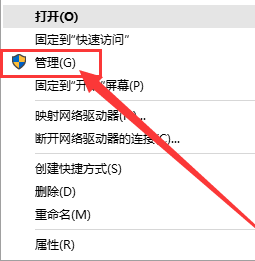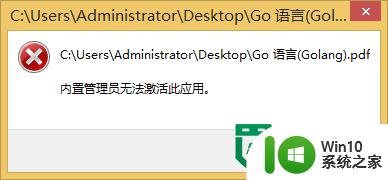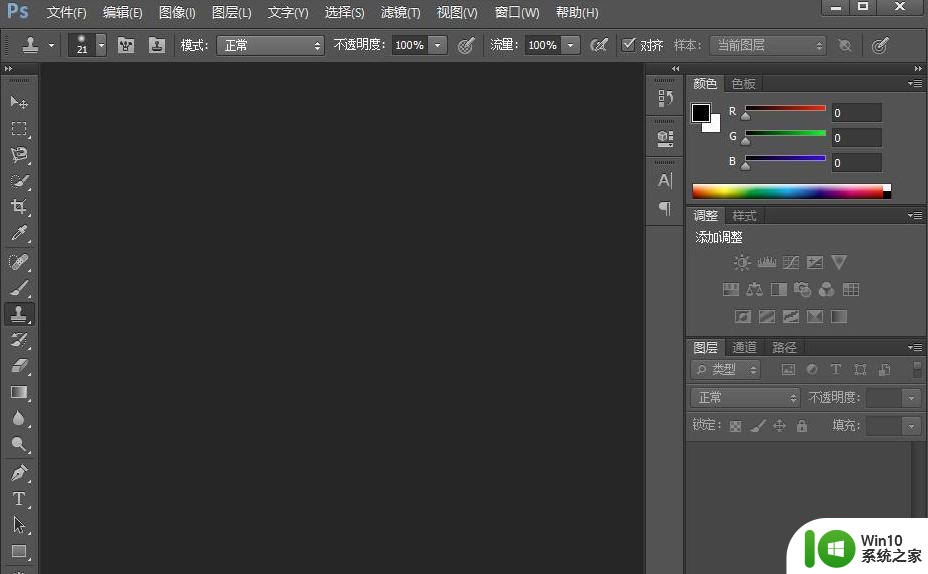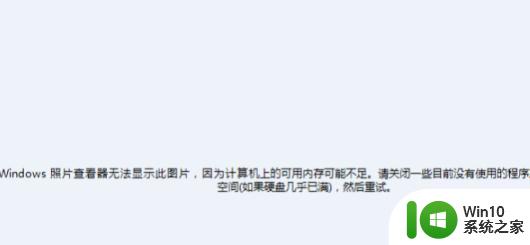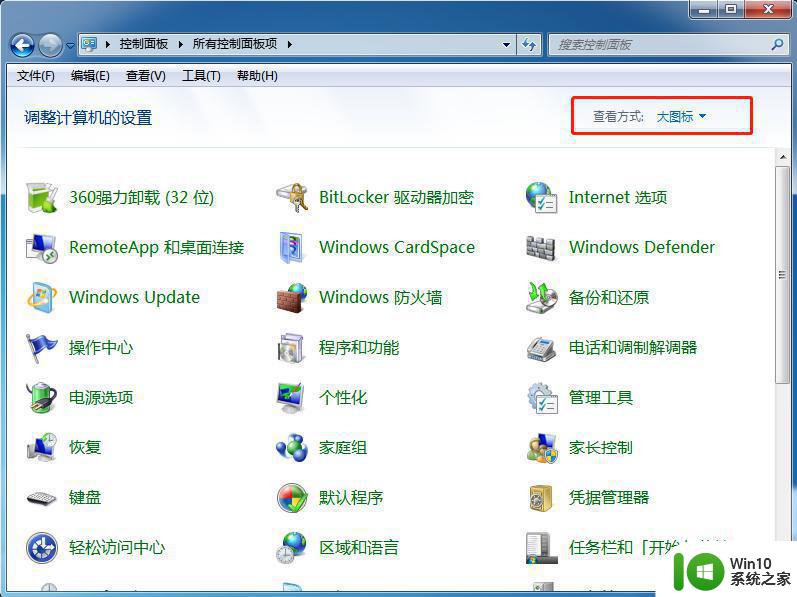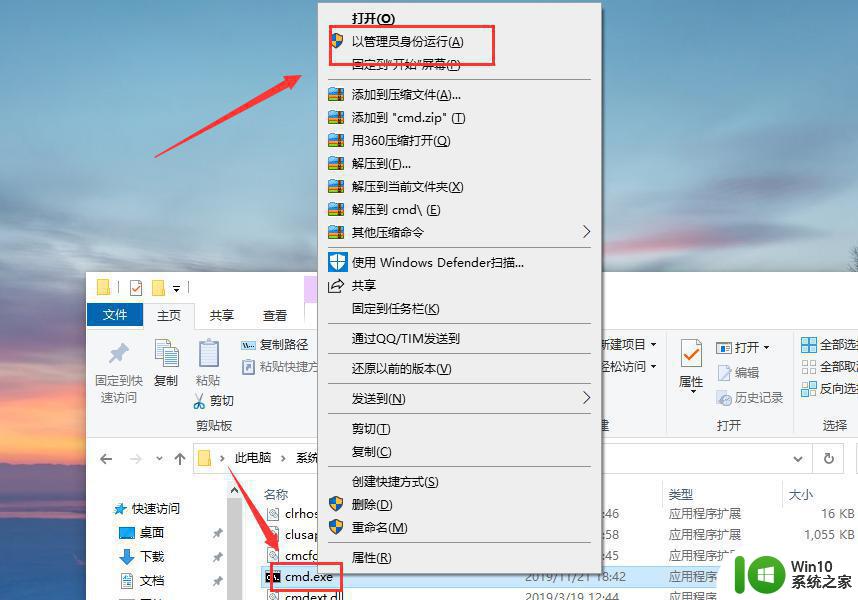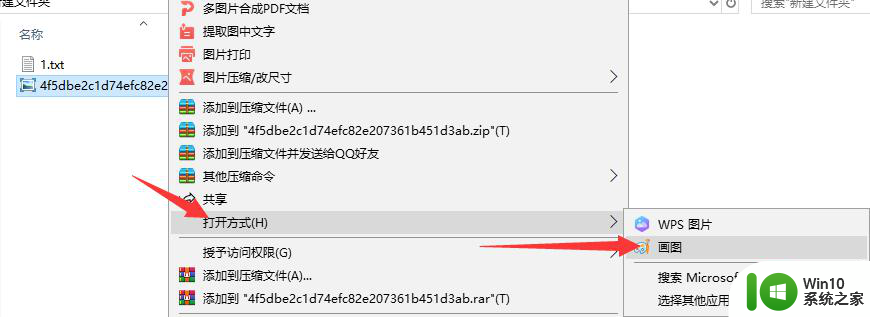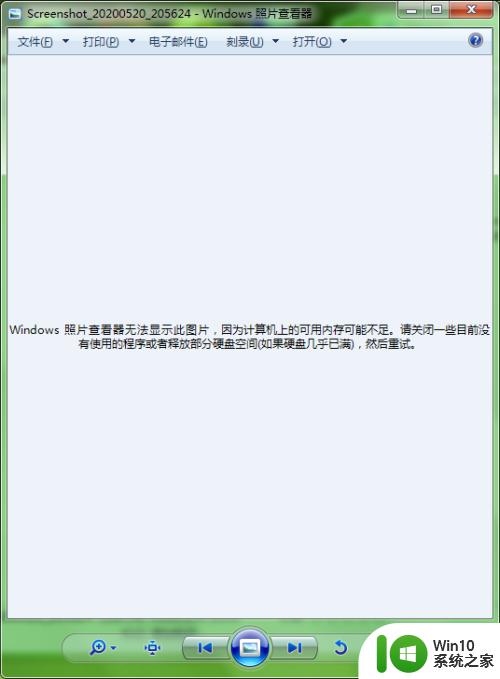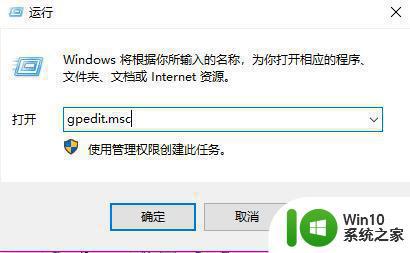电脑打开图片显示内置管理员无法打开解决方法 电脑内置管理员权限无法打开图片解决方法
更新时间:2024-05-22 17:05:37作者:jiang
在日常使用电脑的过程中,我们有时会遇到一些问题,比如当我们尝试打开图片时,却发现内置管理员权限无法打开,这种情况让我们感到困惑和不便。幸运的是针对这个问题,我们可以采取一些解决方法来解决这个困扰我们的难题。本文将介绍针对内置管理员权限无法打开图片的解决方法,以帮助大家轻松解决这个问题。
具体方法:
1、首先右击左下角的开始,然后点击“运行”。
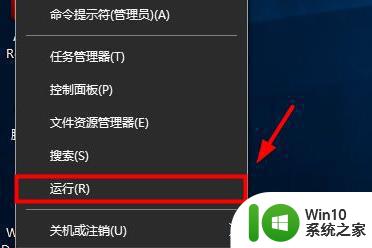
2、然后输入“secpol.ms”。
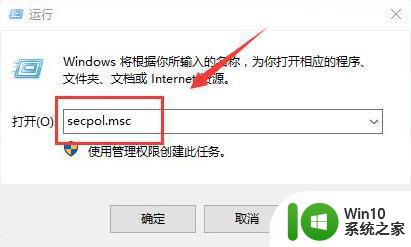
3、此时可以打开“本地安全策略”。
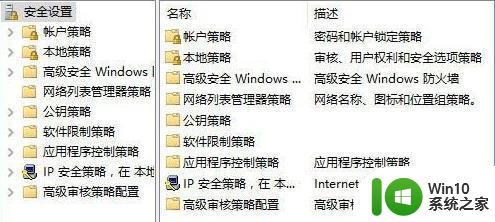
4、依次点击“安全账户-本地策略-安全选项”。
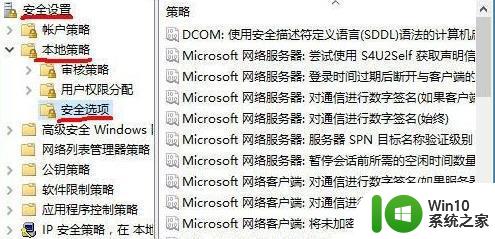
5、双击打开“用户账户控制:用于内置管理员账户的管理员批准模式”。
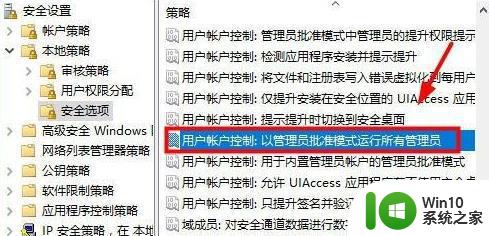
6、最后徐点击“已启用”再点击确定即可。
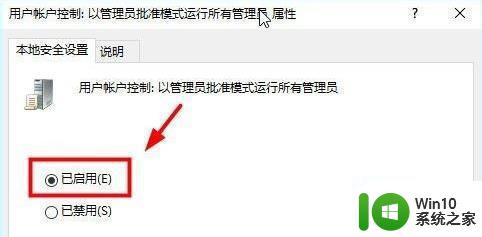
以上就是电脑打开图片显示内置管理员无法打开解决方法的全部内容,有遇到这种情况的用户可以按照小编的方法来进行解决,希望能够帮助到大家。