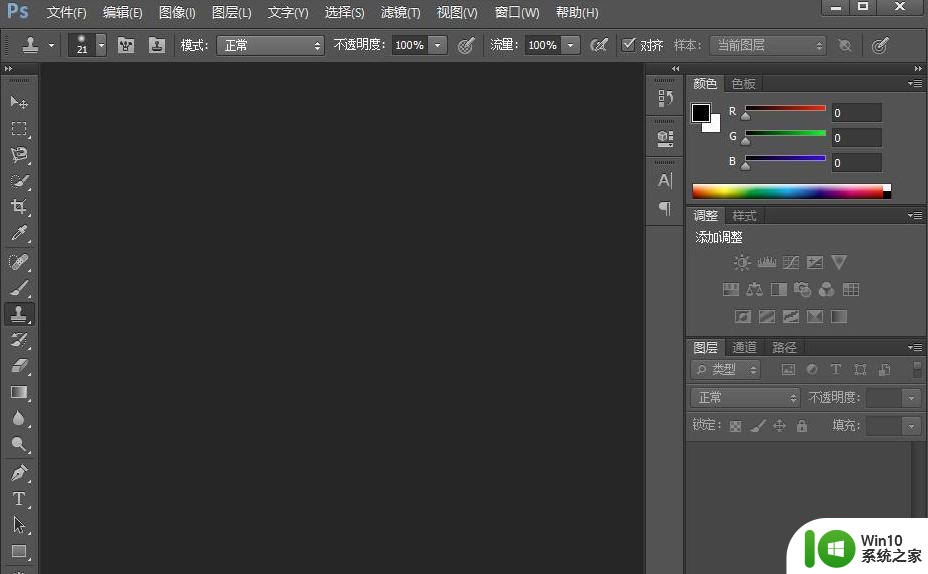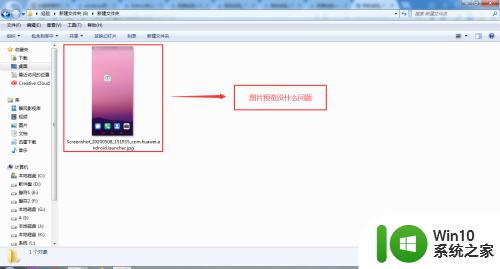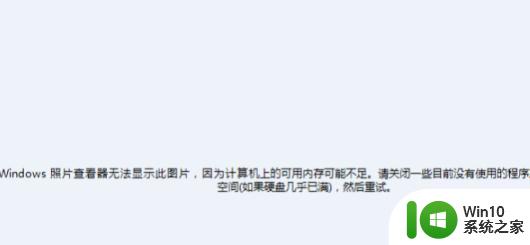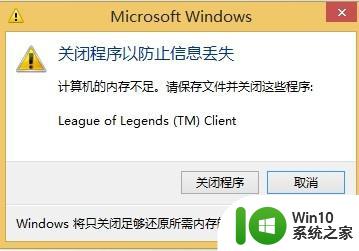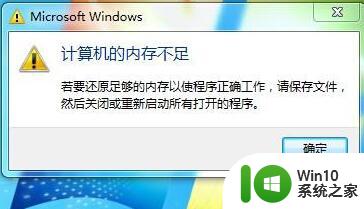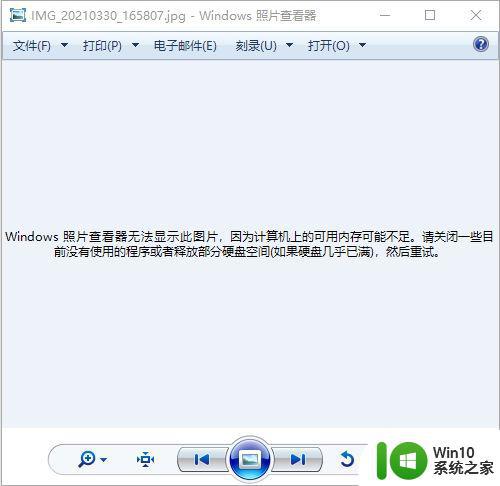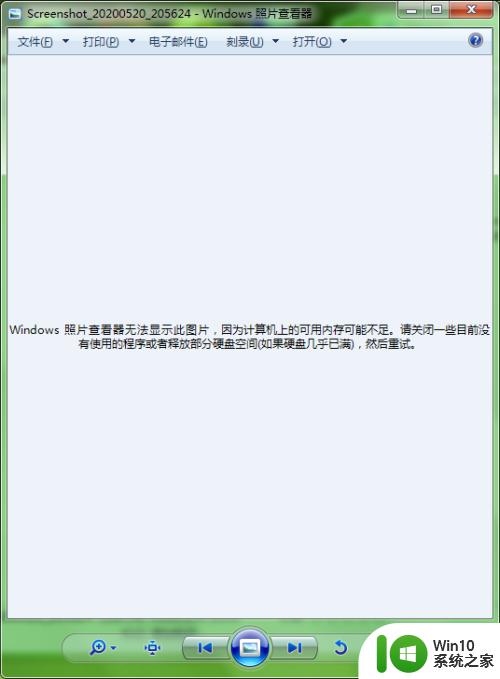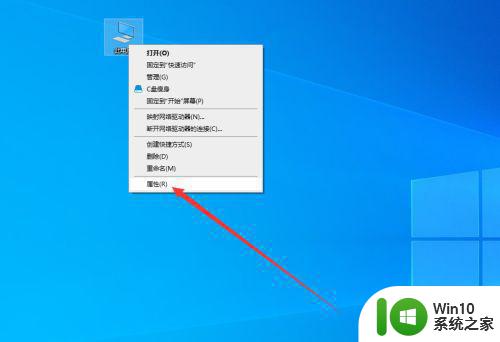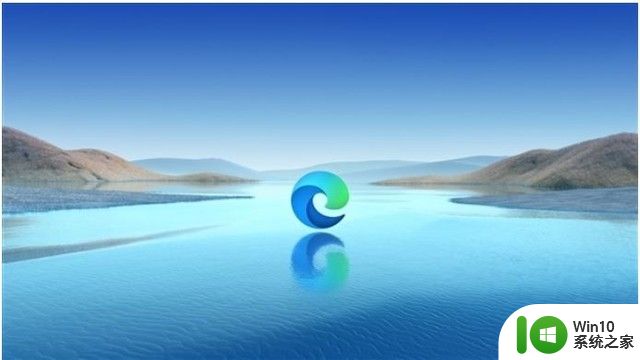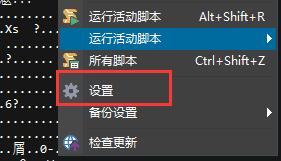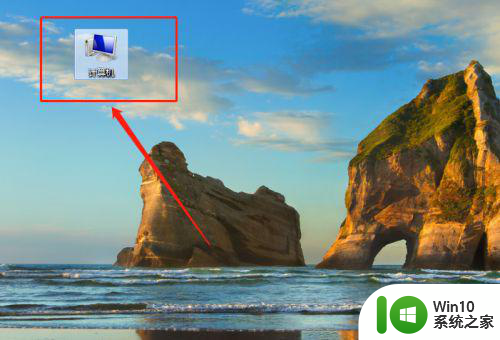电脑打不开图片提示“计算机内存不足”的解决方法 电脑打不开图片提示“计算机内存不足”怎么办
更新时间:2023-04-01 10:45:03作者:xiaoliu
我们都知道,电脑使用了一段时间后容易出现内存不足的情况,内存不足会造成图片打不开。最近一些网友留言说自己电脑打不开图片,总是频繁提示“计算机内存不足”,有什么办法解决?如果确定内存不足导致的话,可以直接加装内存条。如果不想添加内存条的小伙伴可以参考下文设置一下。
具体方法如下:
1、打开控制面板,将查看方式切换为大图标。
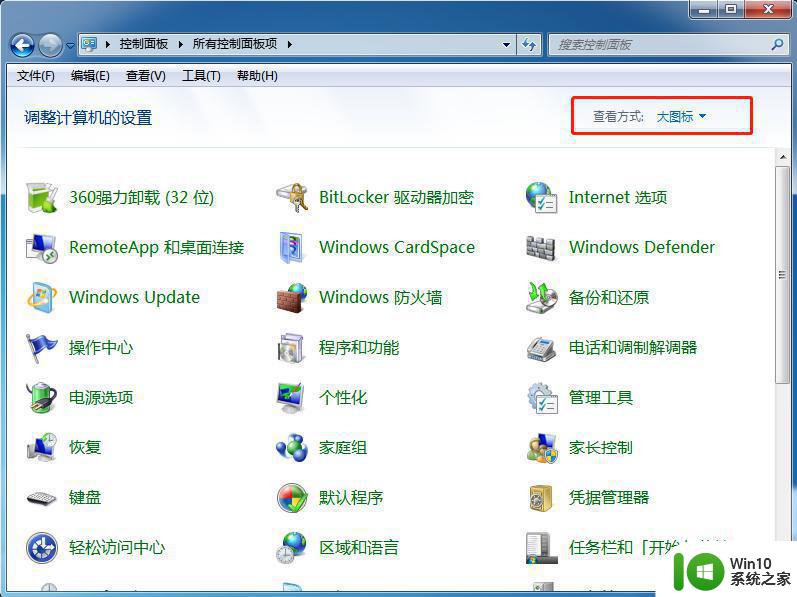
2、接着在界面中,点击颜色管理。
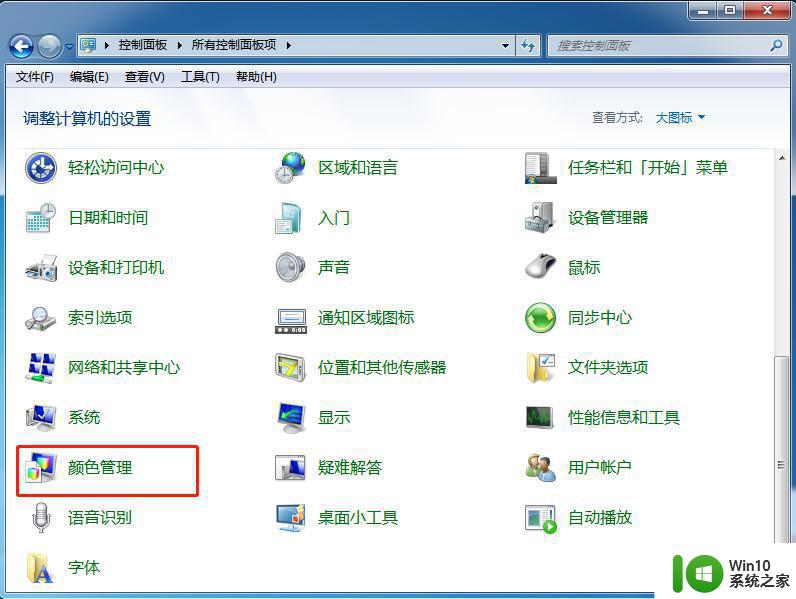
3、在弹出的窗口中,定位到上方的高级,之后点击校准显示器。
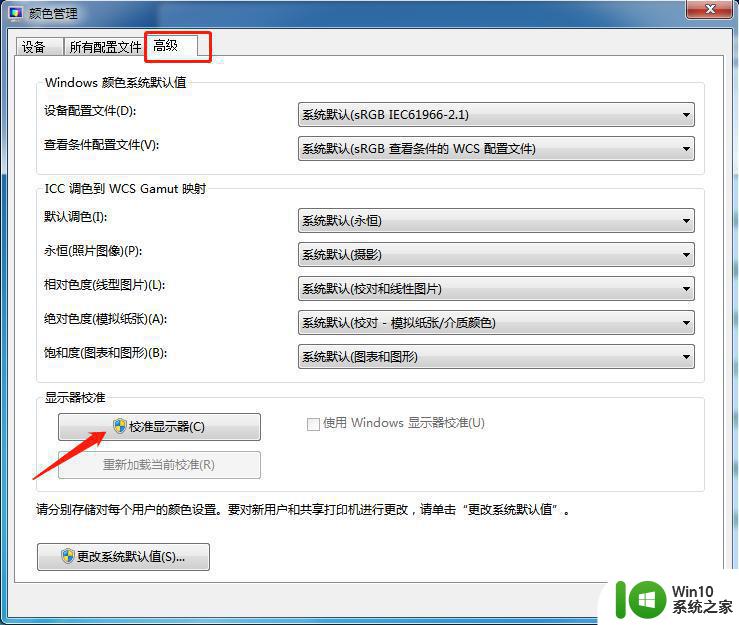
4、接着在出现的界面中,点击下一步。
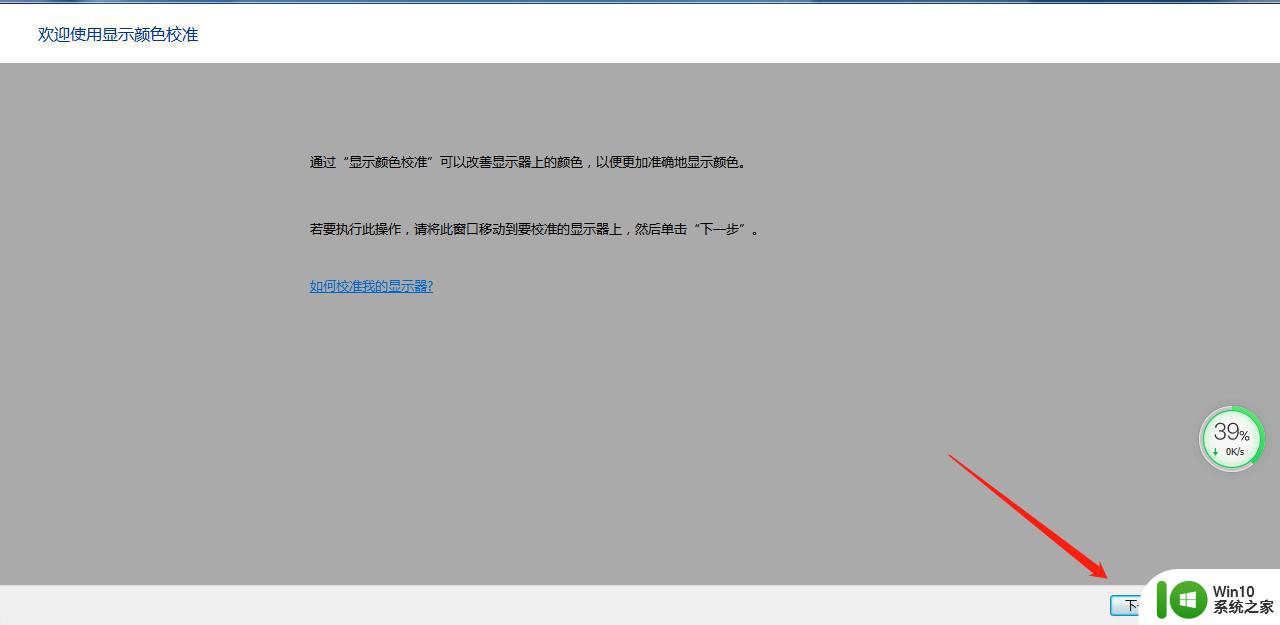
5、直到出现这个界面,点击完成。
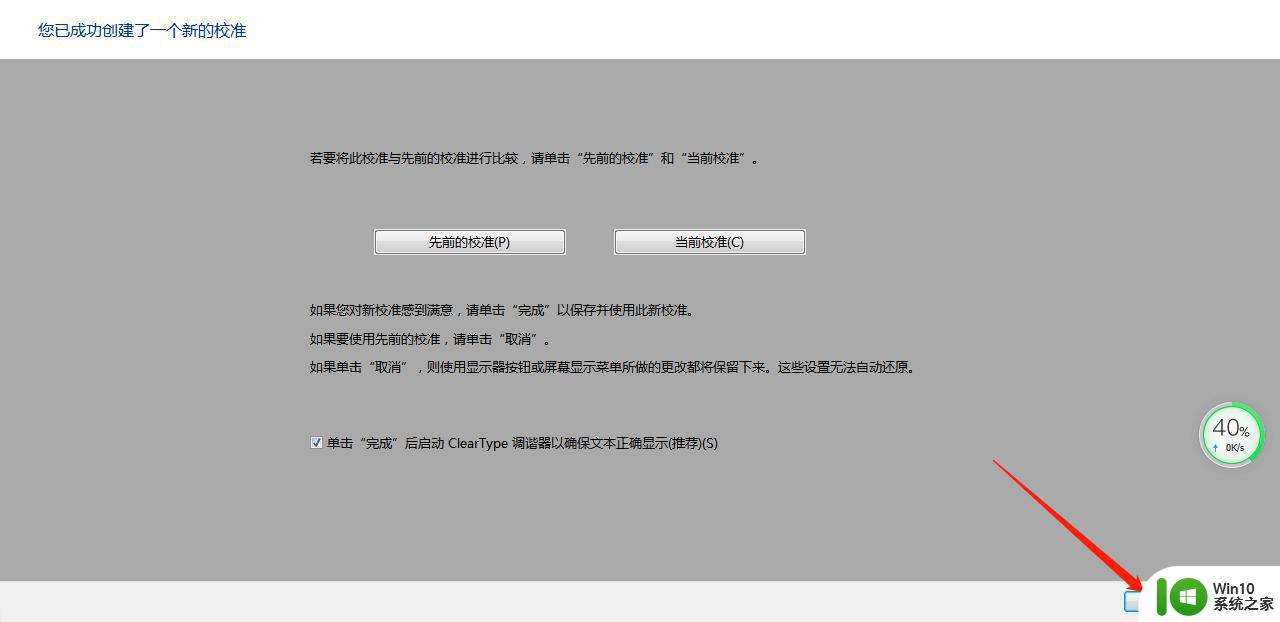
6、这时在弹出的窗口中,选择启用,再点击下一步。
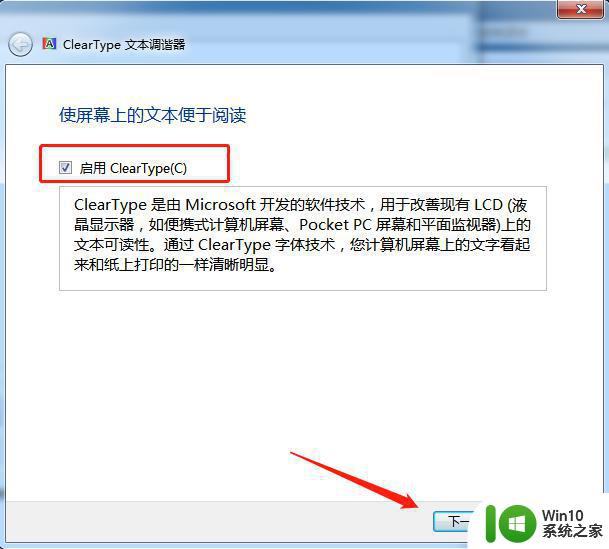
7、最后在界面中,点击完成,接着重新打开照片即可。
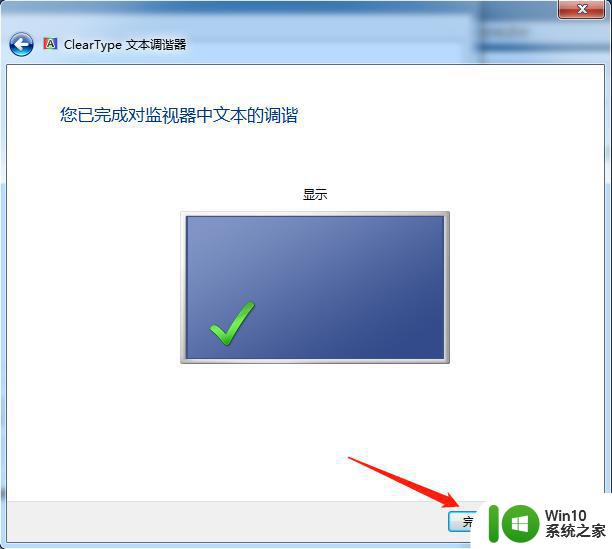
本教程详解电脑打不开图片提示“计算机内存不足”怎么办,如果你有遇到这样的问题就去试试这个方法吧。