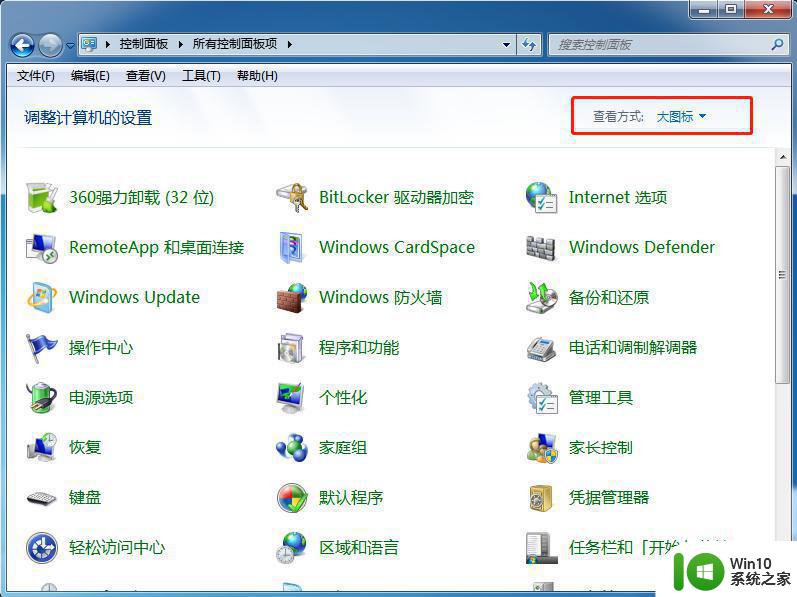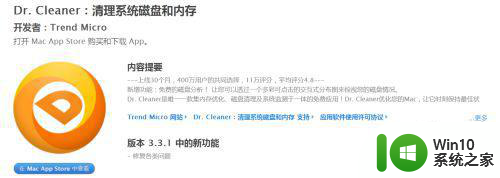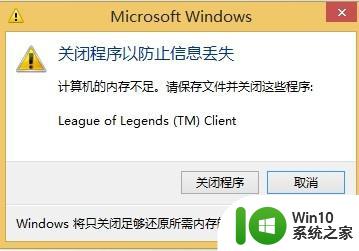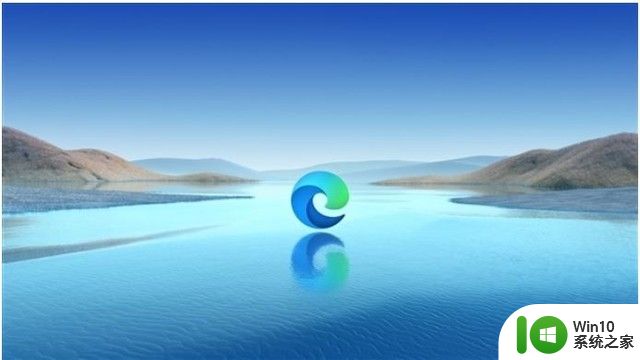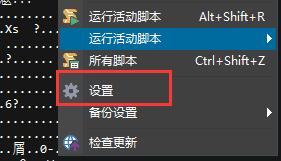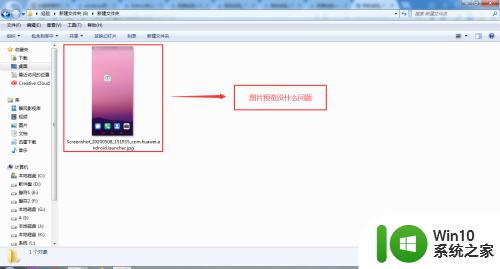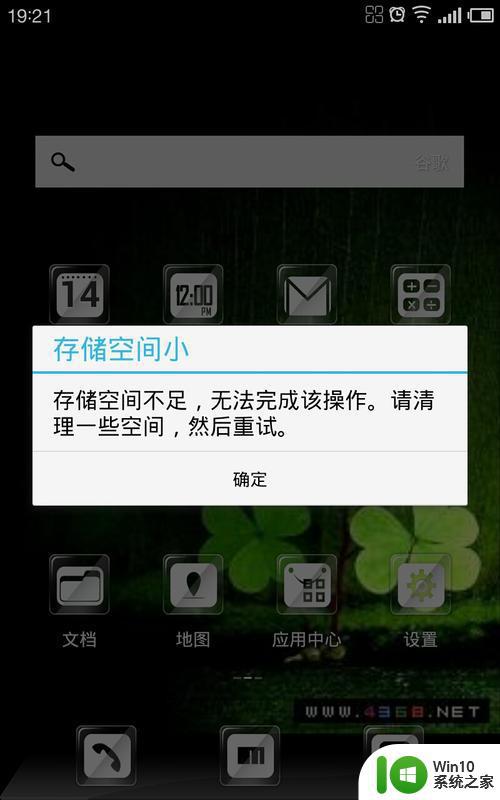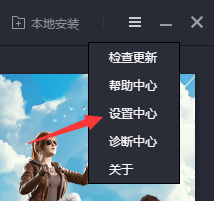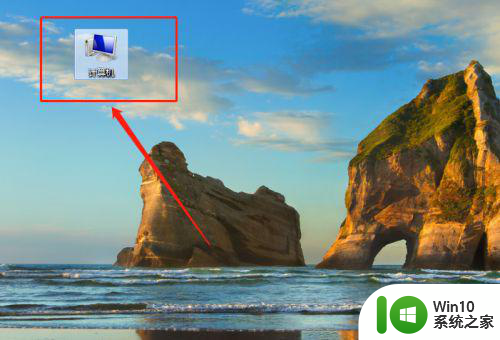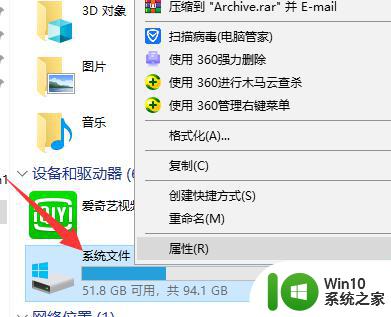笔记本提示计算机的内存不足如何解决 笔记本内存不足怎么办
更新时间:2024-05-19 16:54:35作者:jiang
在如今的信息时代,计算机已成为人们生活中不可或缺的一部分,随着我们对计算机的需求日益增长,笔记本内存不足的问题也逐渐凸显出来。当我们在使用笔记本电脑时,可能会遇到内存不足的情况,这不仅会影响我们的工作效率,还会使我们的电脑运行缓慢甚至崩溃。面对笔记本内存不足的困扰,我们应该如何解决呢?本文将就此问题进行探讨,提供一些实用的解决方法,帮助我们更好地规划和利用笔记本电脑的内存资源。
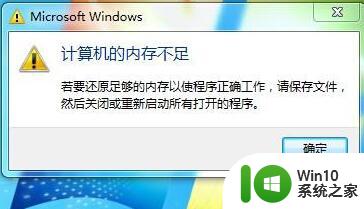
解决方法:
1、打开开始菜单,右键计算机,点击属性选项;
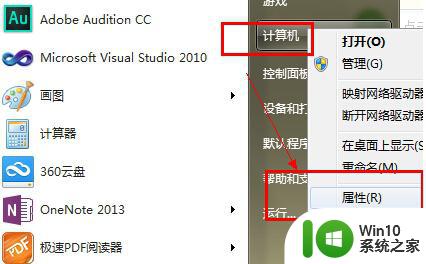
2、在窗口左侧,点击“高级系统设置”进入;
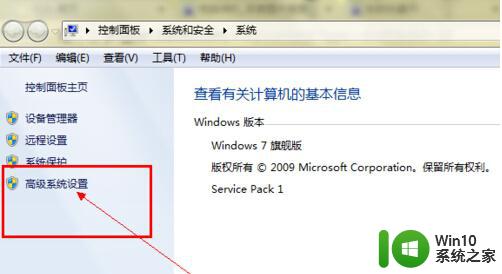
3、打开系统属性窗口,在“高级”选项卡下点击“性能”右下角的设置按钮;
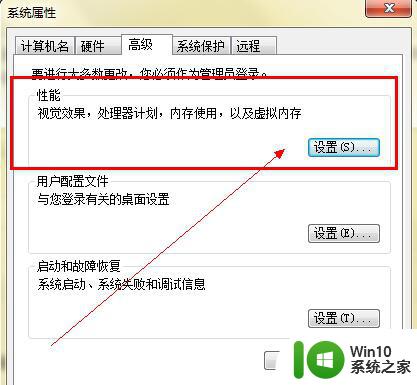
4、切换到性能选项的“高级”选项卡,点击“更改”;
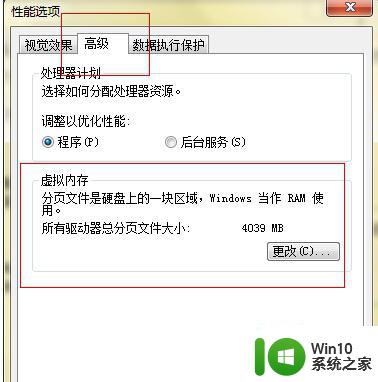
5、在虚拟内存窗口,勾选“自动管理所有驱动器的分页文件大小”选项,点击确定。
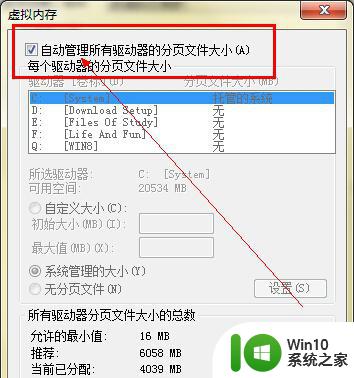
以上就是笔记本提示计算机的内存不足如何解决的全部内容,还有不清楚的用户就可以参考一下小编的步骤进行操作,希望能够对大家有所帮助。