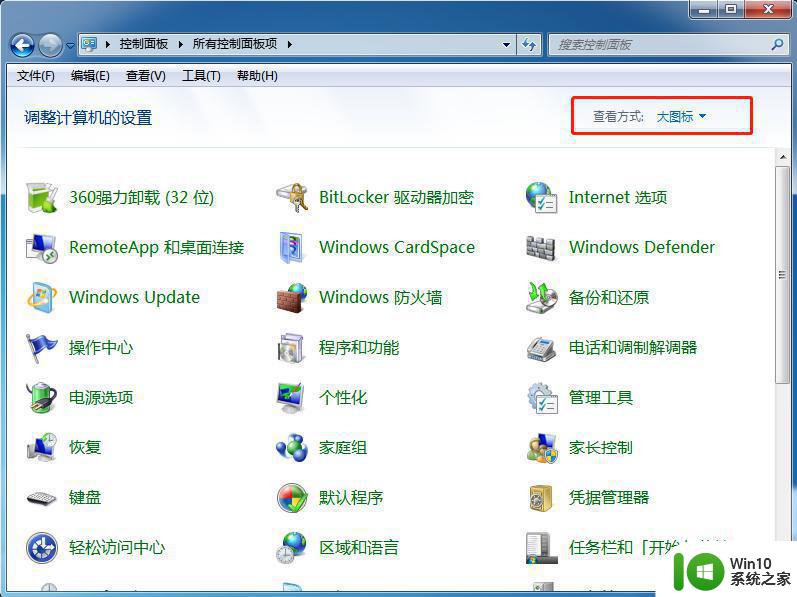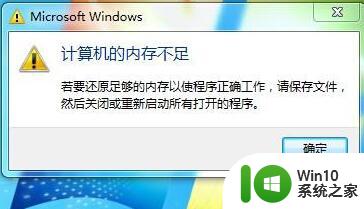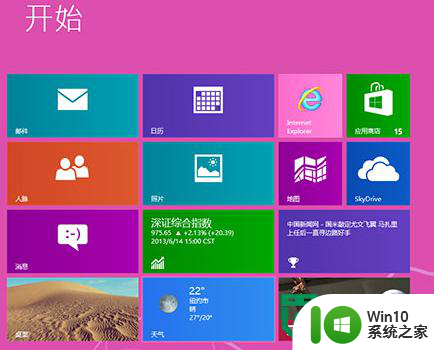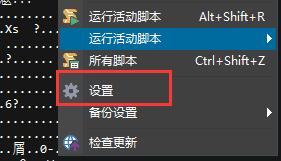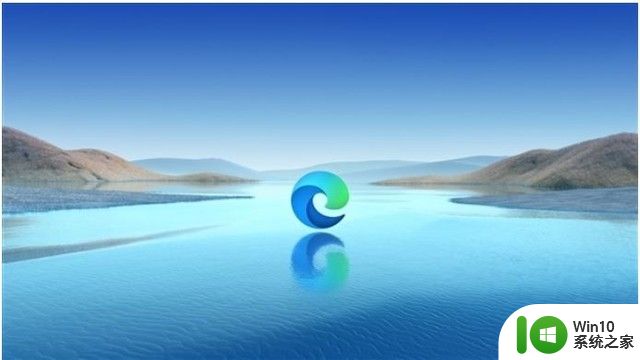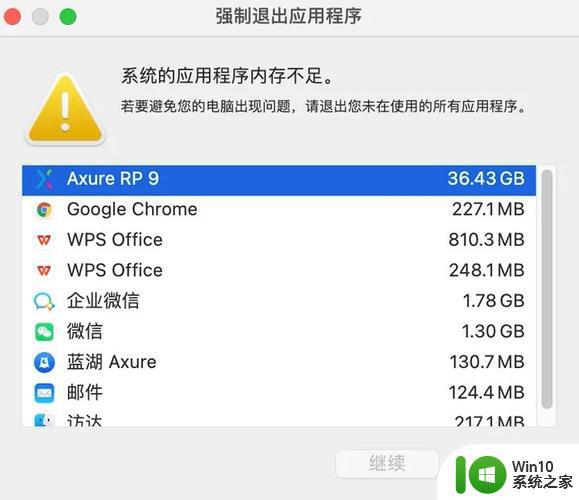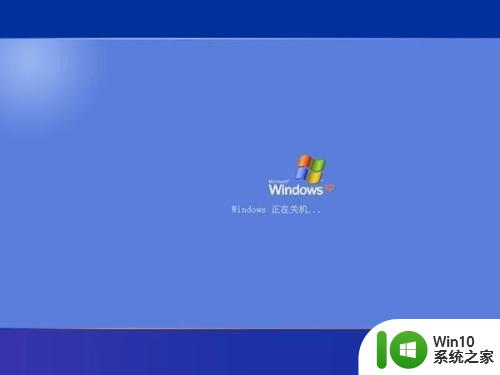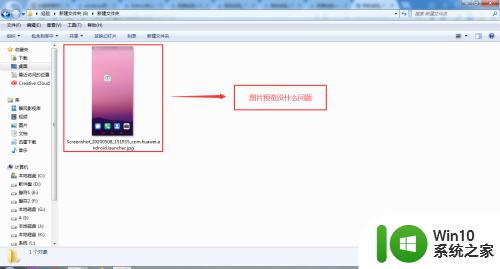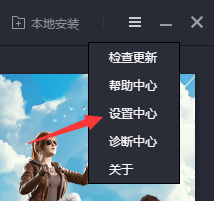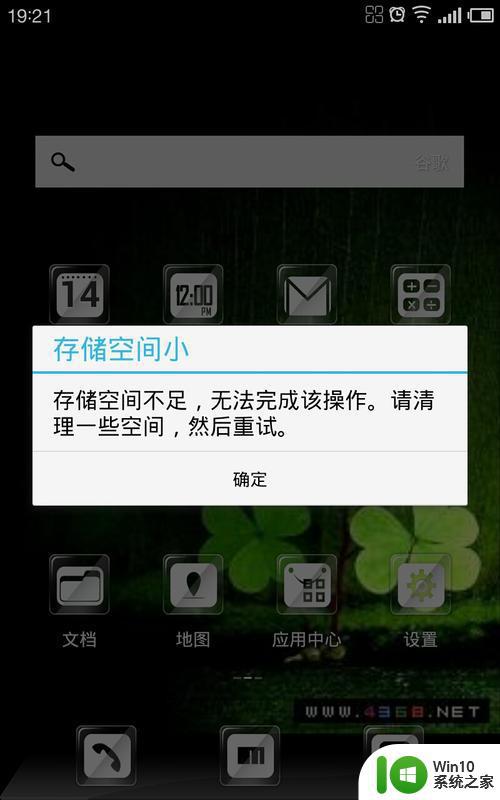win8系统提示计算机内存不足的两种解决方法 win8系统内存不足怎么办
Win8系统提示计算机内存不足是许多用户在日常使用电脑时经常遇到的问题,当出现这种情况时,用户可以尝试两种解决方法来解决内存不足的情况。第一种方法是关闭一些不必要的程序或进程,释放内存空间,或者升级电脑内存条。另一种方法是清理系统垃圾文件和临时文件,释放磁盘空间,从而提升系统运行速度和内存利用率。通过这些方法,用户可以有效应对Win8系统内存不足的问题,提升电脑性能和使用体验。
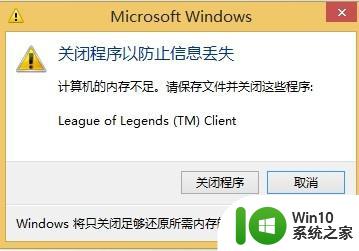
方法一:
1、同时按住Win8组合键Win+X,在弹出的菜单中选择任务管理器;
2、切换到进程选项卡,点击内存进行排序,查看占用内存的程序大小排序;
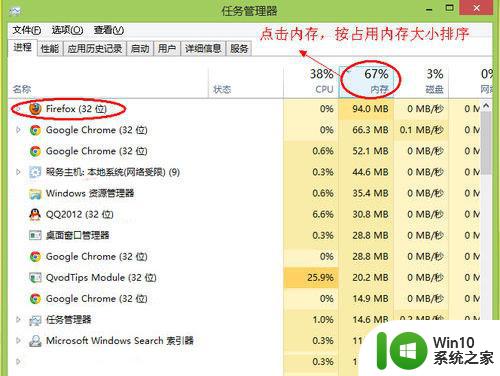
3、将暂时没用的程序进程关闭,依次点击要关闭程序,右键选择结束任务,释放更多内存。
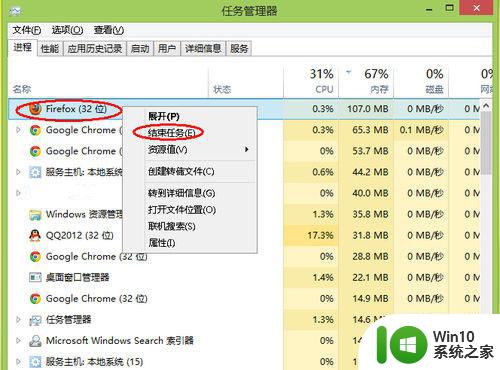
方法二:
1、按住组合键Win+X,在弹出的菜单中选择控制面板;
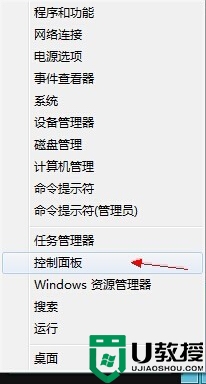
2、依次点击系统和安全—系统—高级系统设置;
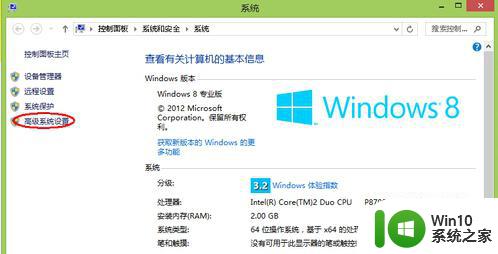
3、在系统属性高级选项卡中,点击设置按钮;
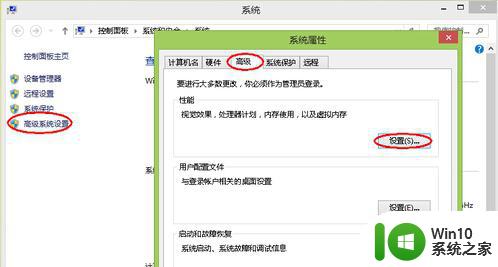
4、在视觉效果中,选中“调整为最佳性能”,减少系统对内存的占用;
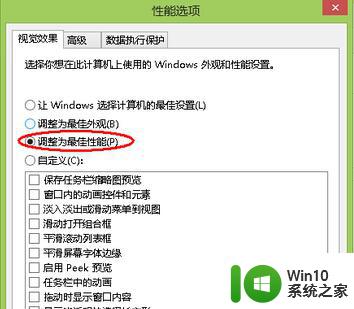
5、回到性能选项,在高级选项卡中,点击更改设置虚拟内存,一般为物理内存大小的2倍。
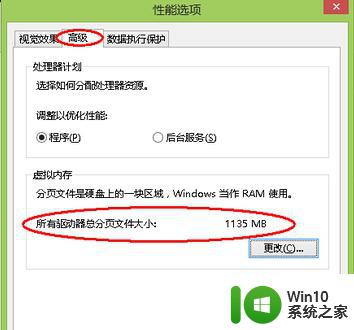
以上就是win8系统提示计算机内存不足的两种解决方法的全部内容,有遇到这种情况的用户可以按照小编的方法来进行解决,希望能够帮助到大家。