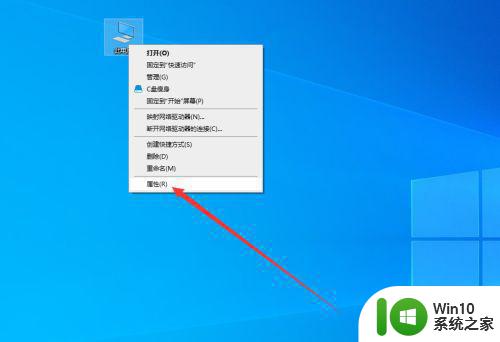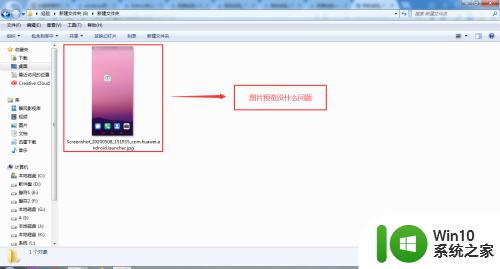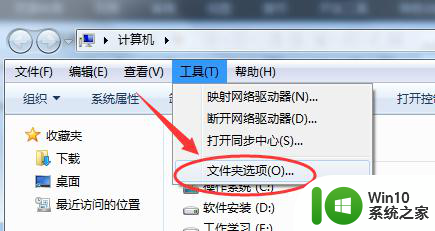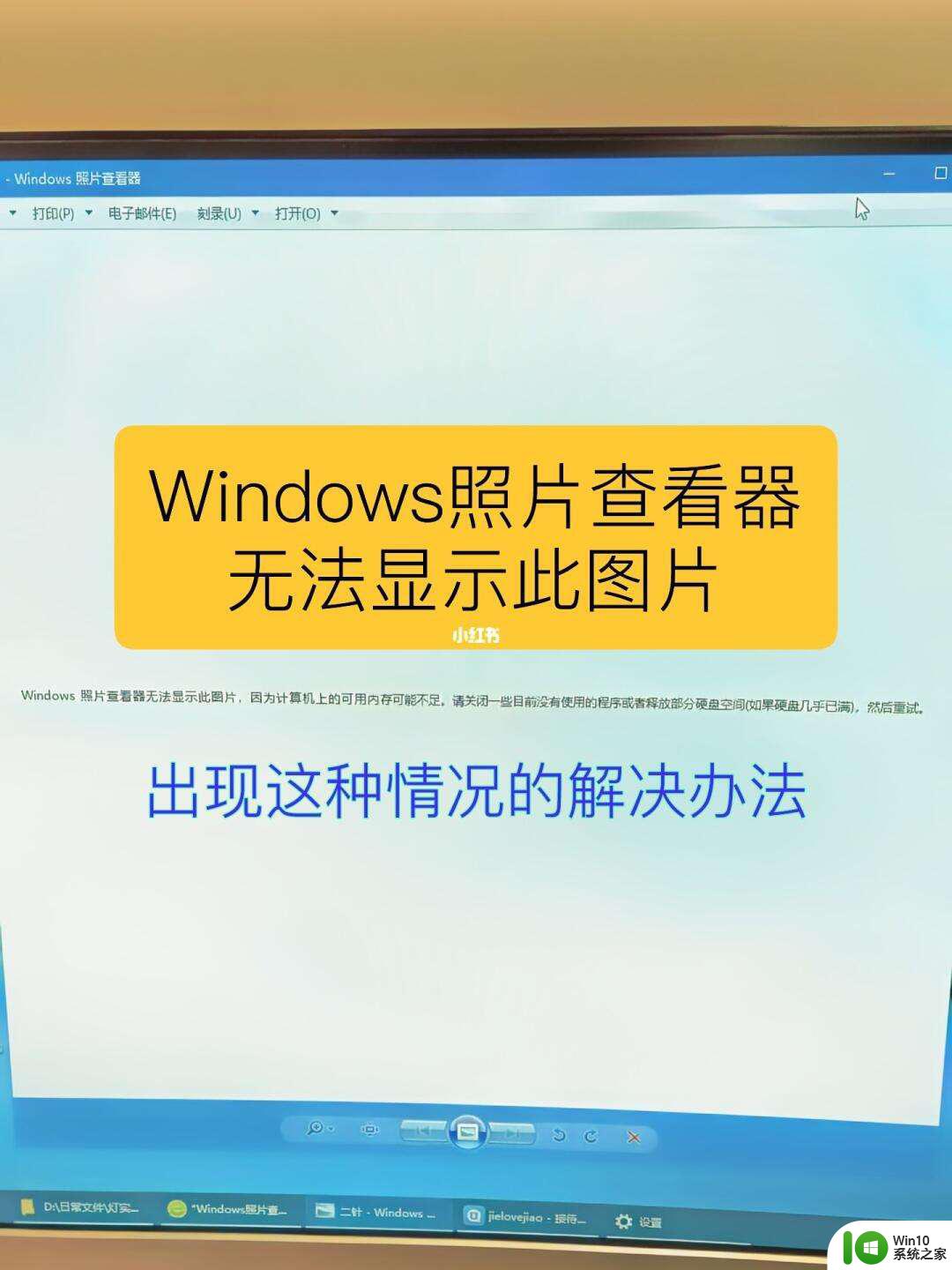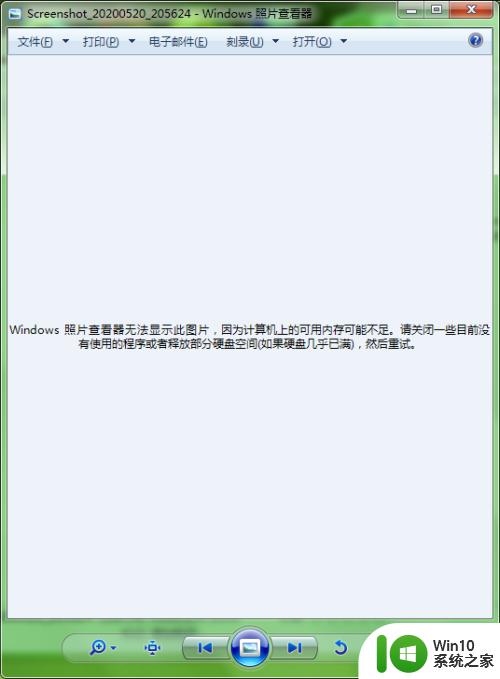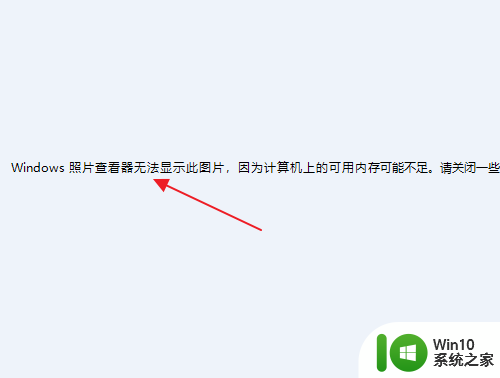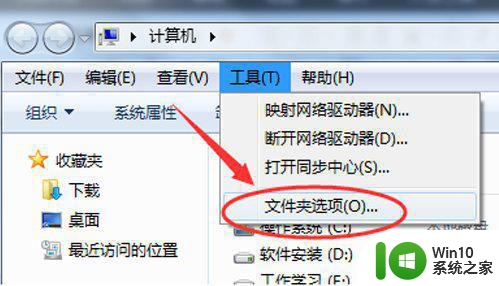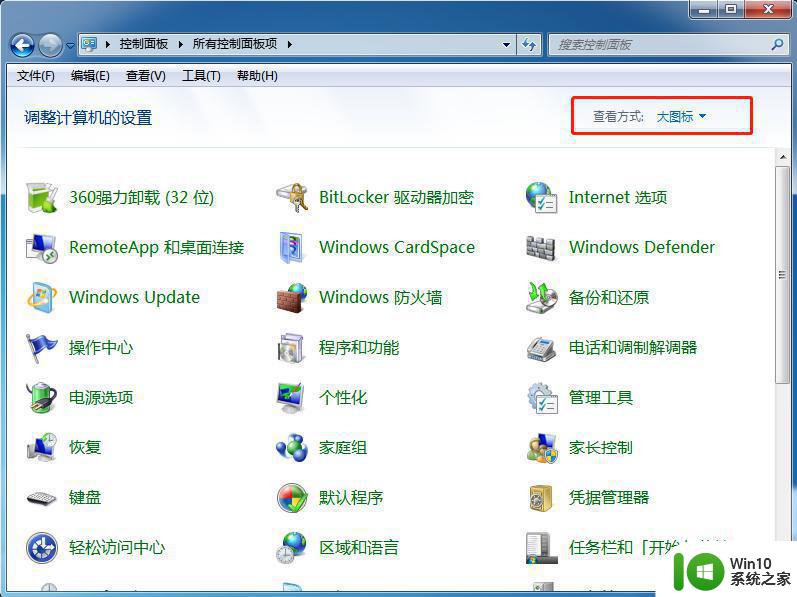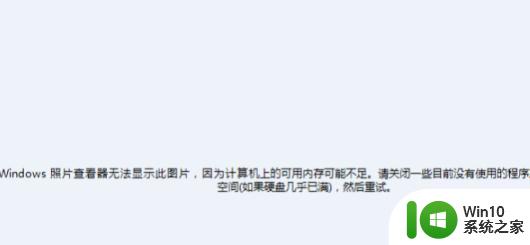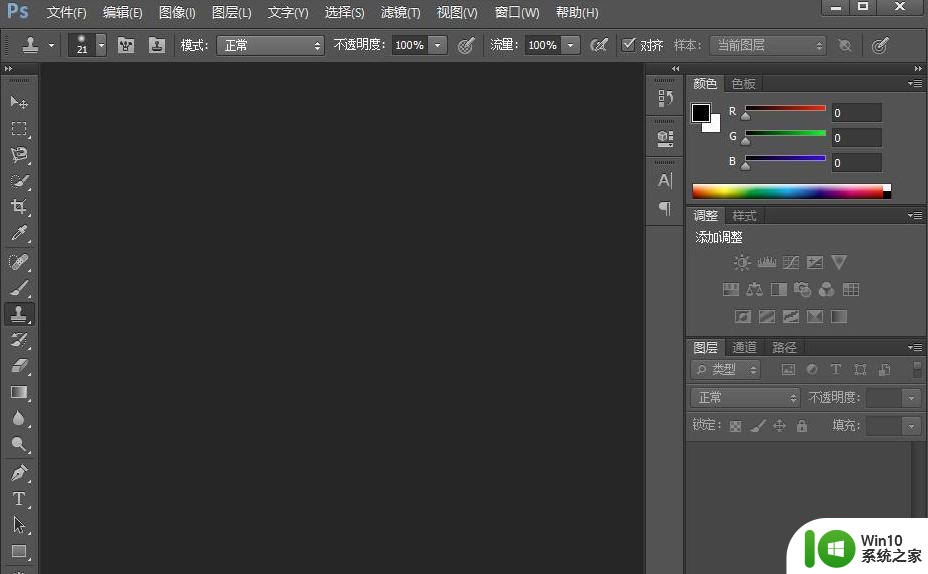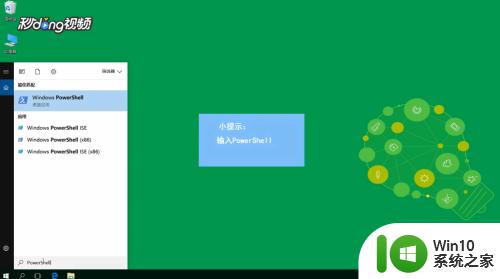windows照片查看器内存不足解决方法 Windows照片查看器打开图片显示内存不足怎么办
更新时间:2023-10-22 13:16:36作者:xiaoliu
windows照片查看器内存不足解决方法,随着科技的不断发展,我们越来越依赖电脑来处理和浏览我们的照片,有时候我们在使用Windows照片查看器时可能会遇到内存不足的问题,这给我们的使用体验带来了一定的困扰。当我们打开图片时遇到内存不足的情况,应该怎么办呢?本文将为大家介绍一些解决方法,帮助我们更好地应对Windows照片查看器内存不足的问题。
windows照片查看器windows照片查看器内存不足解决方法?小编将手机拍照的图片放在电脑上,双击打开提示:Windows照片查看器无法显示此图片,因为计算机上的可用内存可能不足。然而电脑内存16G是足够的,所以并不是内存的问题,很快小编找到一个亲测有效的解决方法,下面就和大家分享Windows照片查看器打开图片显示内存不足怎么办。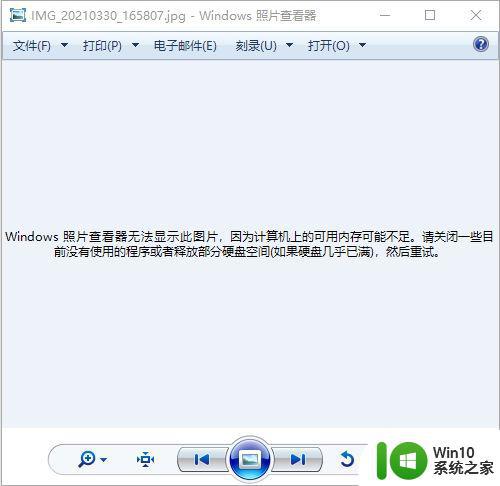
windows图片查看器内存不足解决方法如下
1、点击开始—控制面板,win10系统则左下角搜索“控制面板”,点击打开。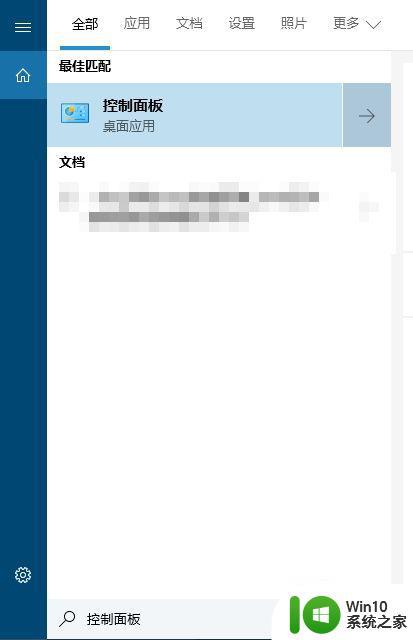
2、在控制面板右上角,查看方式选择“大图标”,点击“颜色管理”。
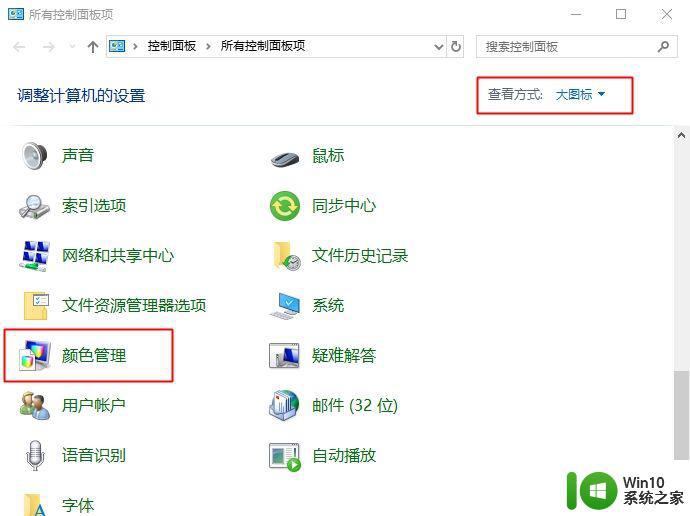
3、打开颜色管理,点击“高级”选项卡,windows颜色系统默认值这边,点击设备配置文件后面的下拉框,选择Agfa:Swop Standard,然后点击关闭。
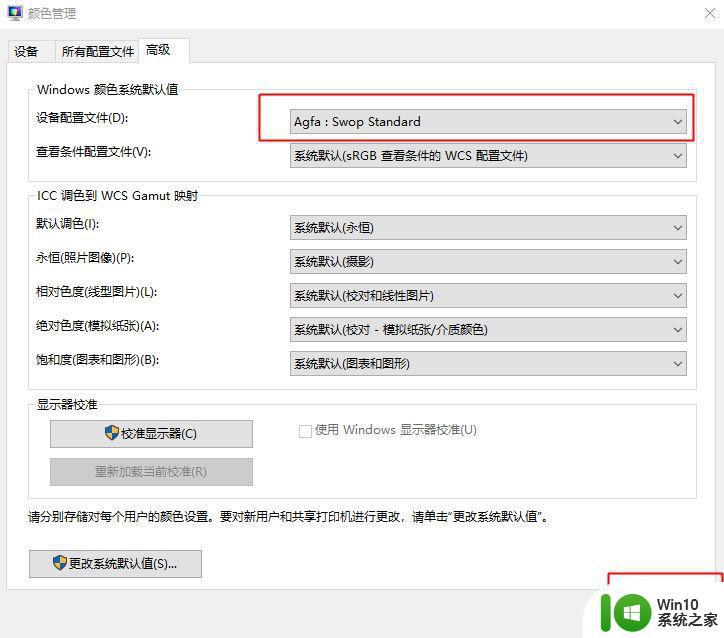
4、再次使用windows照片查看器打开图片,就正常了。
windows照片查看器打开图片显示内存不足的解决方法就是这样子,有遇到这个问题的朋友,可以使用这个方法来解决。
以上就是解决Windows照片查看器内存不足的方法,如果还有不清楚的用户,可以参考以上小编的步骤进行操作,希望能够对大家有所帮助。