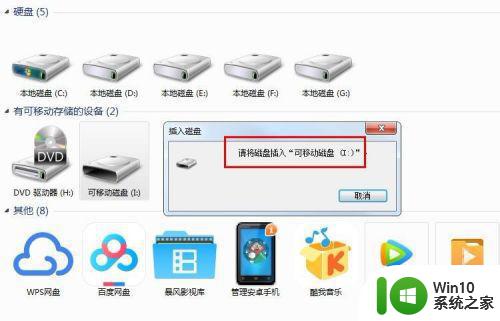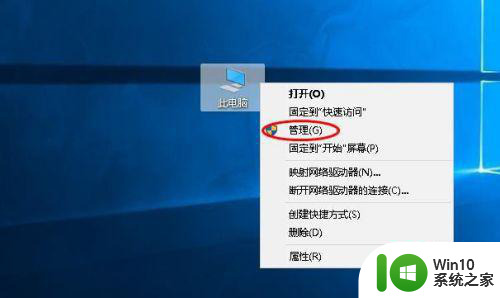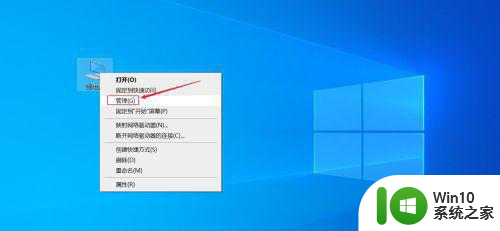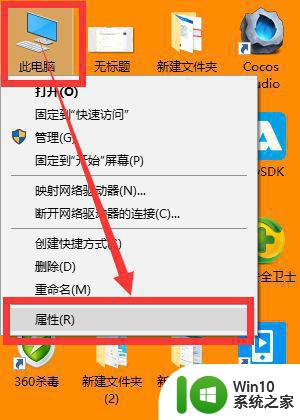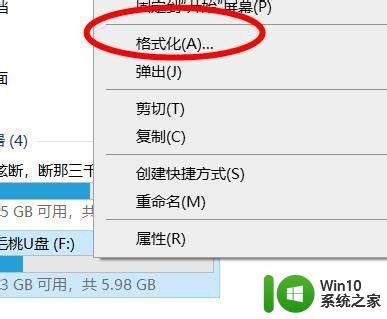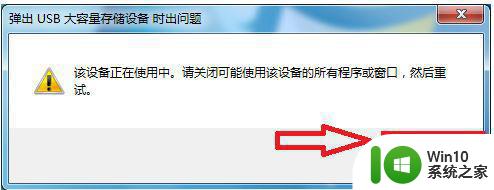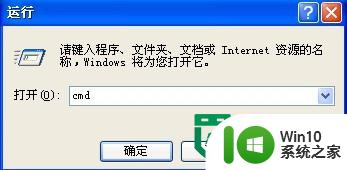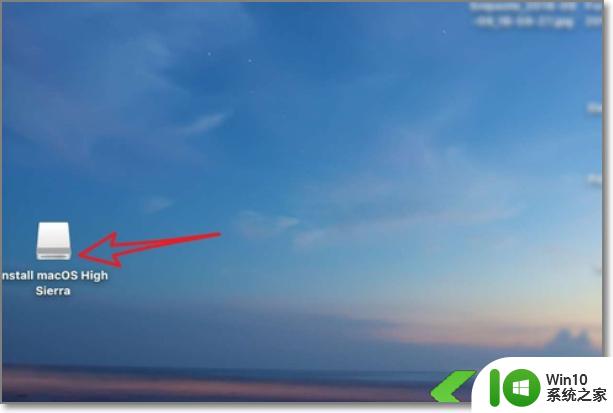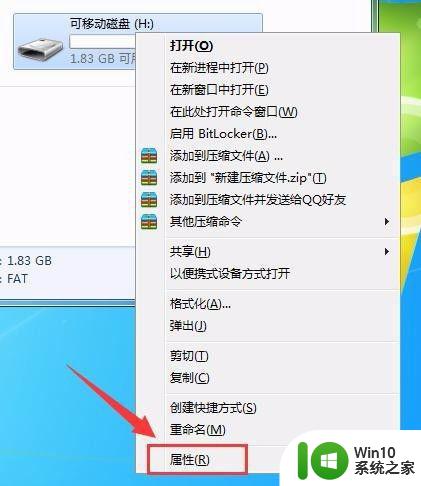优盘打不开最简单的解决方法 优盘插不上电脑怎么办
优盘打不开最简单的解决方法,优盘作为一种便捷的移动存储设备,常常被人们使用,在实际使用过程中,我们有时会遇到一些问题,比如优盘无法打开或无法插入电脑的情况。这些问题可能会给我们的工作和生活带来一定的困扰。针对这些问题,本文将介绍最简单的解决方法,帮助大家快速解决优盘打不开和插不上电脑的困扰。无论您是刚刚接触优盘的新手,还是在使用中遇到了问题的老手,相信本文都能为您提供一些有益的帮助。
具体方法:
1、右击“可移动磁盘”,在菜单中选择“属性”。
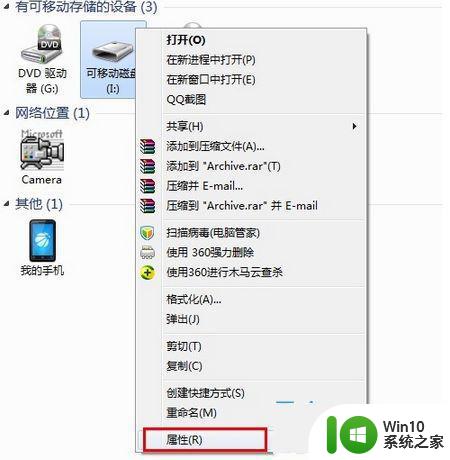
2、在打开的窗口中“工具”,点击“查错 开始检查”。
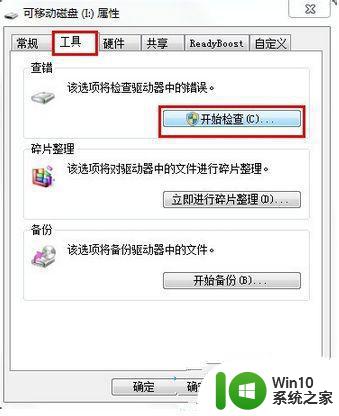
3、在窗口中同时勾选两项,点击“开始”来检查,等待检查结束。

4、右击“可移动磁盘”,在菜单中选择“格式化”。
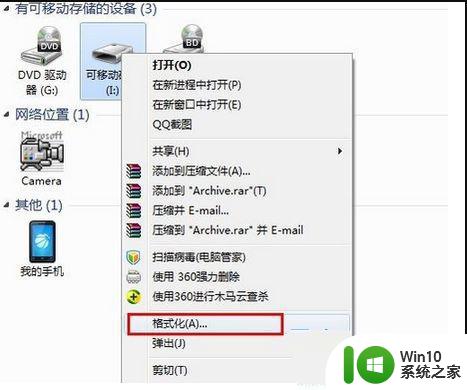
5、打开“格式化”窗口,取消勾选“快速格式化”,点击“开始”。
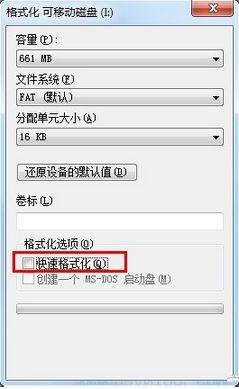
6、打开“运行”对话框,输入命令“gpedit.msc”进入组策略管理器。
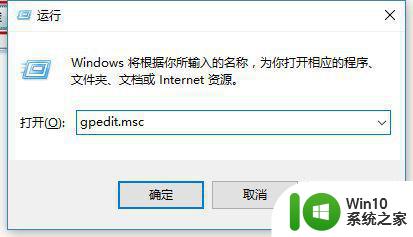
7、在组策略管事器中,点击“管理模块”→“系统”→“可移动存储访问”。
确保: 可移动磁盘:拒绝读取权限”、所有可移动磁盘:拒绝读取权限”这两项被设置为“未配置”或“已禁用”。
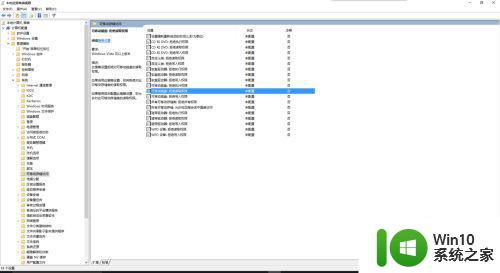
8、如果不是,则双击对应项,在窗口中勾选“已禁用”并点击“确定”即可。
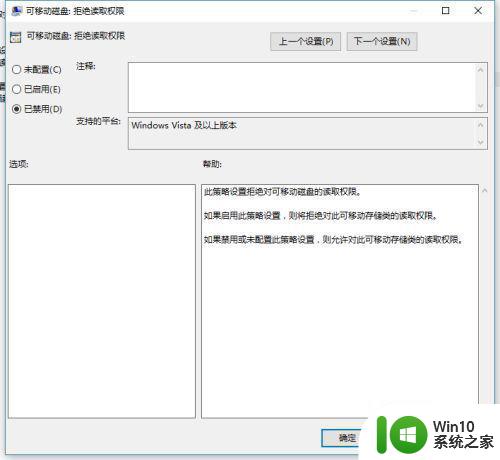
以上就是解决优盘无法打开的最简单方法的全部内容,如果遇到这种情况,你可以按照以上步骤进行解决,非常简单快速。