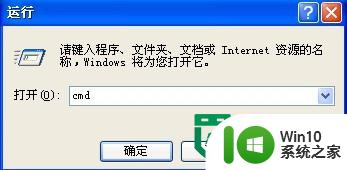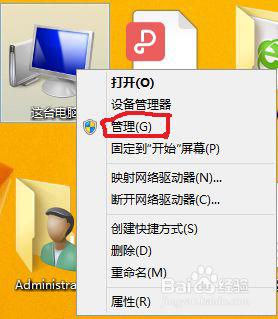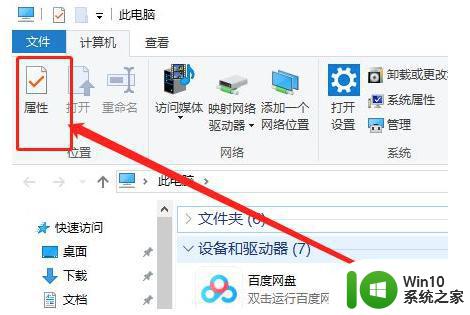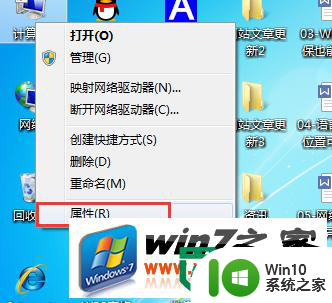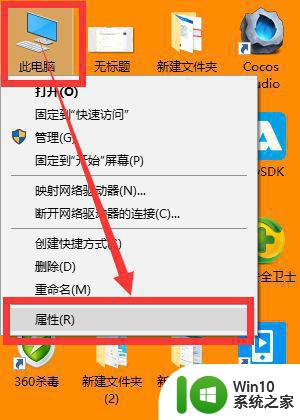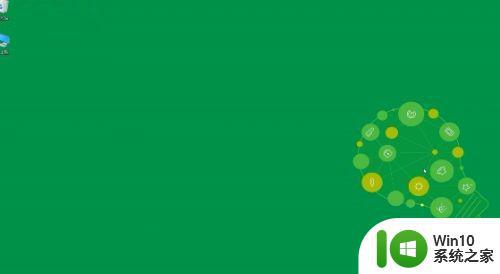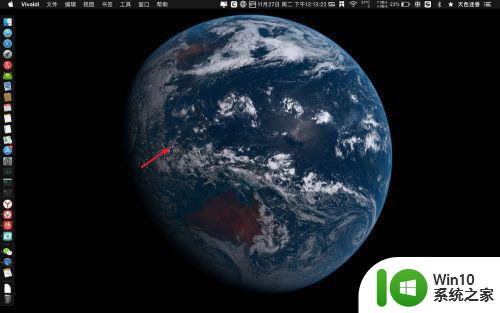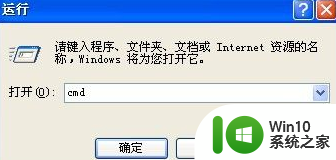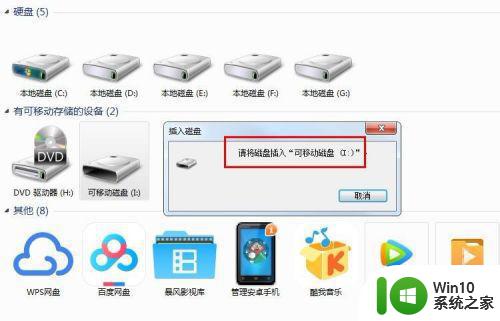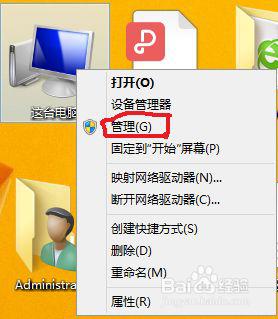优盘无法在电脑上识别解决方法 优盘无法识别怎么解决
优盘作为现阶段主流的存储工具,许多用户也都会选择自己喜欢的品牌优盘用户来存储一些数据文件,可是有用户在将优盘插入电脑中之后,却莫名其妙出现无法识别的情况,这让许多用户很是不解,那么优盘无法在电脑上识别解决方法呢?这里小编就来教大家优盘无法识别怎么解决。
具体方法:
1、当我们把U盘接在前置的USB接口上时,有可能会发生系统无法识别U盘的故障,原因是前置接口可能无法提供足够的电压,此时我们可以尝试着将U盘插入到后置USB接口,应该就可以解决问题。

2、其次就是要确保U盘是否完好,可以将U盘接入到其他计算机中,如果其他计算机也无法识别的话,那么有可能是U盘已经损坏了,建议更换新的U盘。

3、然后打开计算机的安全卫士,进入到安全卫士的首页,在页面上方的菜单栏中可见“木马查杀”,
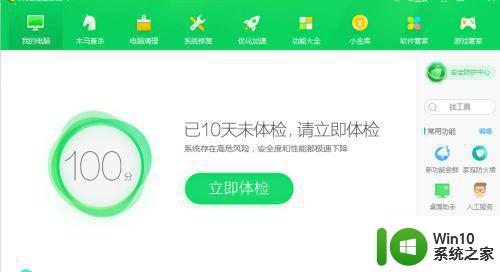
4、点击进入到木马查杀页面,在页面上可见全盘查杀,点击全盘查杀,对计算机进行木马查杀,防止因木马病毒导致U盘无法识别。
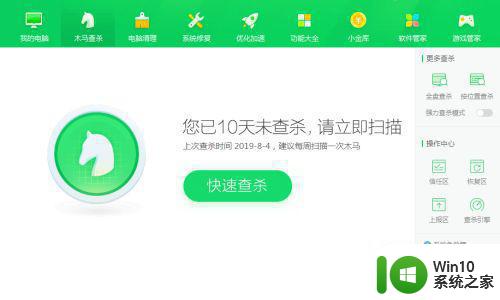
5、然后进入到安全卫士的功能大全页面,在页面上可见“系统急救箱”,
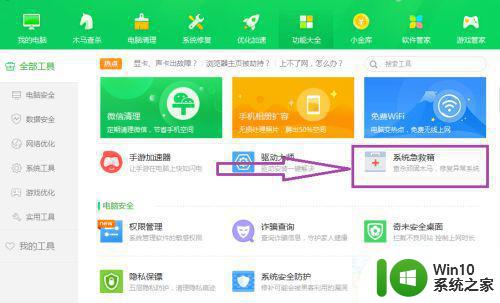
6、点击进入到系统急救箱页面,点击页面上的开始急救,对计算机系统进行深沉次的扫描,修复计算机的异常。
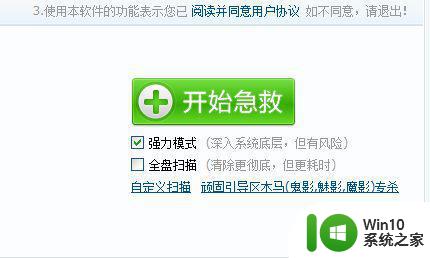
7、然后点击计算机左下角的开始,弹出开始的下拉子菜单,在子菜单中找到“运行”,
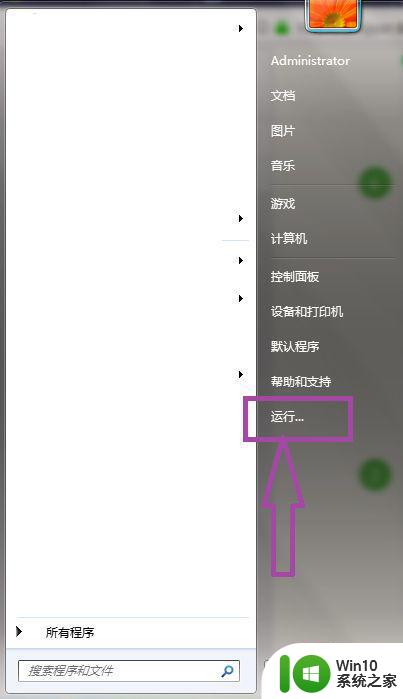
8、点击运行,弹出运行窗口页面,
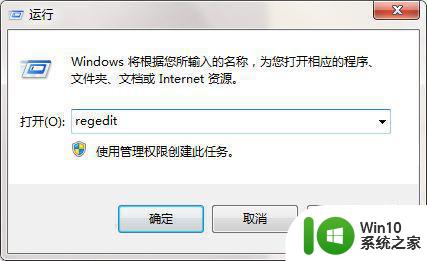
9、在窗口中输入“regedit”,然后回车弹出注册表编辑器窗口,
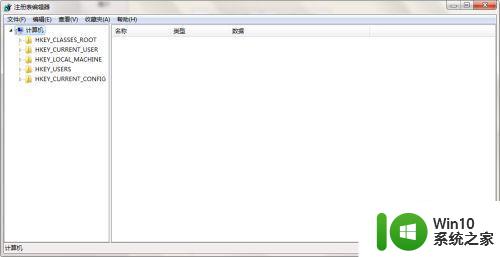
10、在注册表编辑器中依次找到HEKY_LOCAL_MACHINESYSTEMCurrentControlSetServicesusbehci,
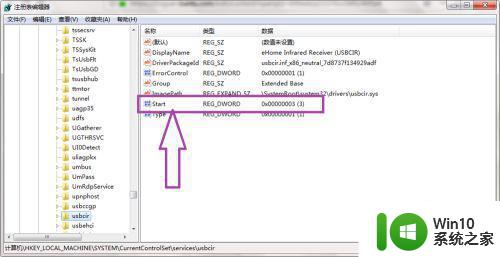
11、在usbehci项中找到Start数值,将Start数值数据设置为3,即可解决计算机无法识别U盘的问题了。
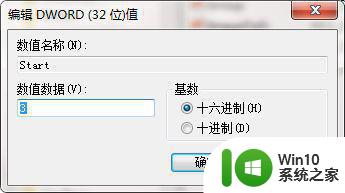
上述就是有关优盘无法识别怎么解决了,有遇到这种情况的用户可以按照小编的方法来进行解决,希望能够帮助到大家。