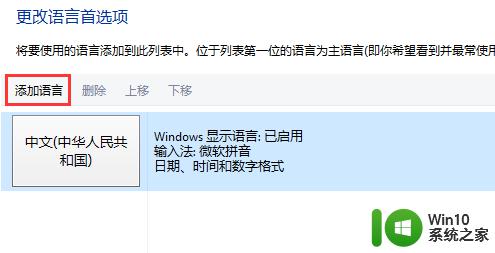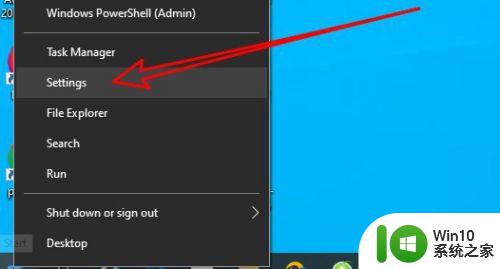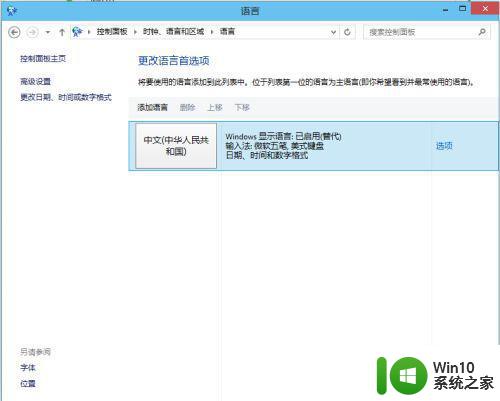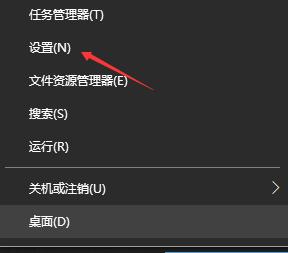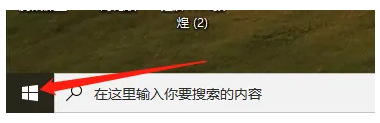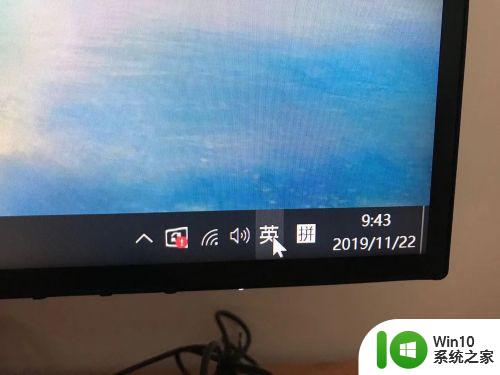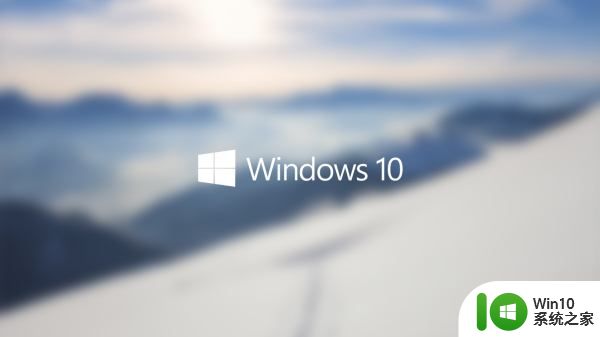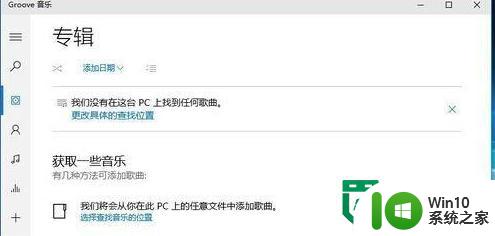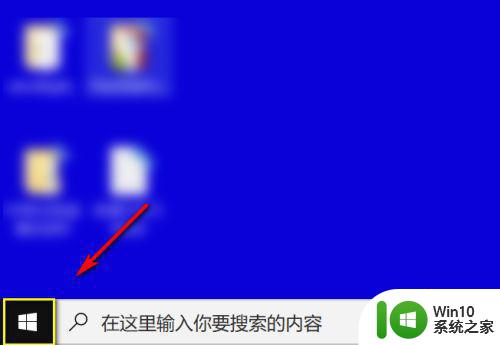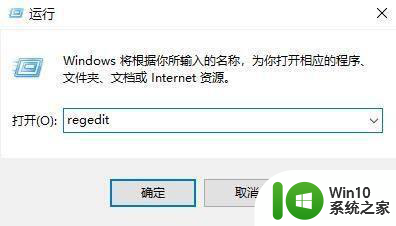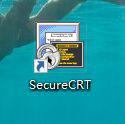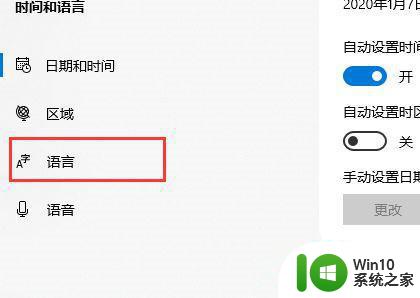Win10系统添加语音包的详细教程 Win10系统如何添加中文语音包
更新时间:2023-09-16 10:42:35作者:yang
Win10系统添加语音包的详细教程,Win10系统作为目前最流行的操作系统之一,其提供了丰富的语言选择,包括中文有时候我们可能需要进一步个性化系统,例如添加中文语音包来更方便地进行语音交互。Win10系统如何添加中文语音包呢?在本文中我们将为大家详细介绍添加中文语音包的教程,让您轻松掌握操作步骤,享受更便捷的语音交流体验。
1、打开windows10【设置】,点击进入【时间和语言设置】。
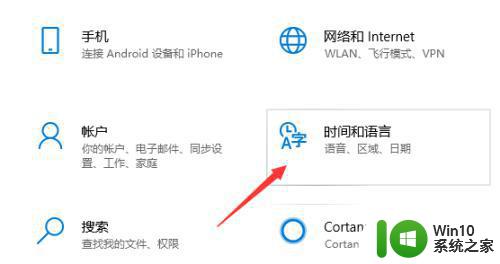
2、在左侧选择【语音设置】,点击【进入】即可。
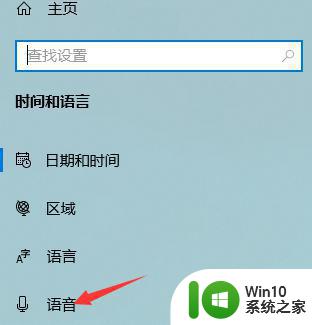
3、在右侧会显示【语音语言设置】,点击即可【查看】。
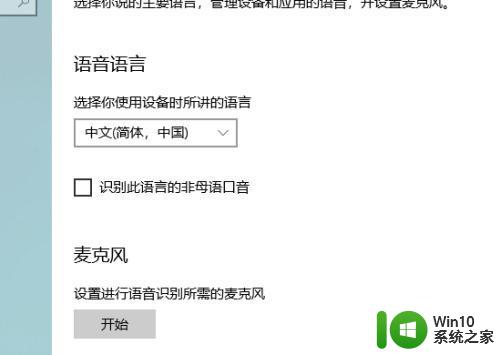
4、点击管理语音下方的【添加语音】,即可开始添加语音。
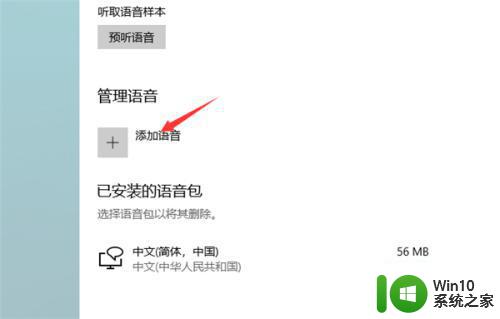
5、选择添加一种新的语音语种,点击【选中】即可。
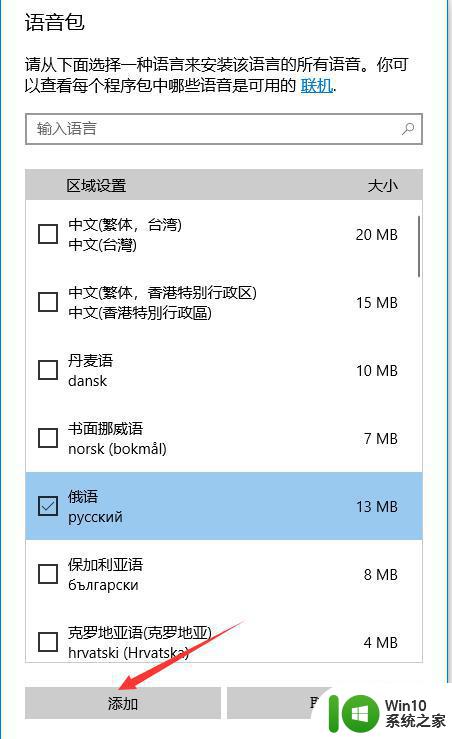
6、等待新的语音包下载完毕,点击立即可以使用,
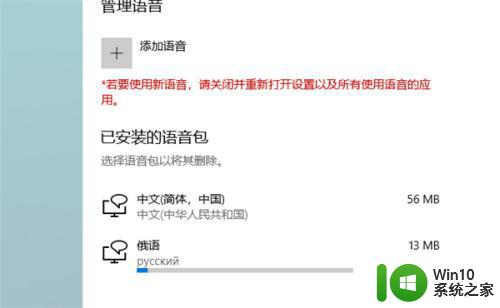
以上是Win10系统添加语音包的详细教程的全部内容,如果您还有疑问,请按照小编的方法进行操作,希望这篇文章能够帮助到您。