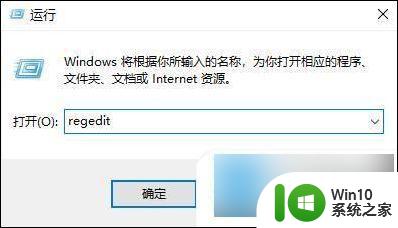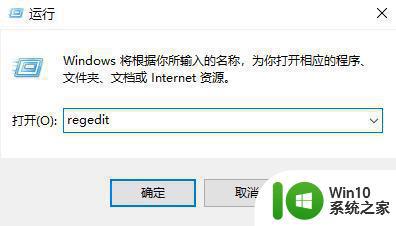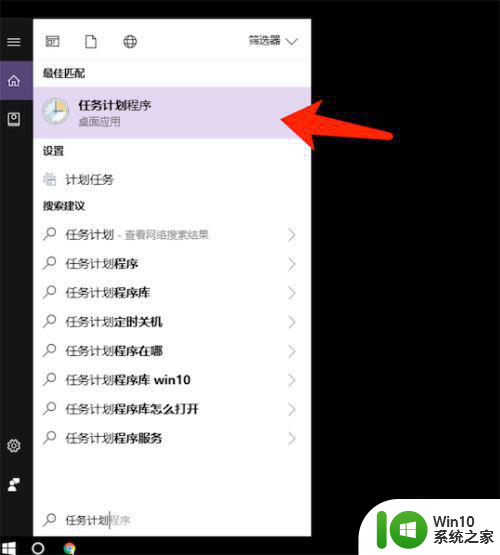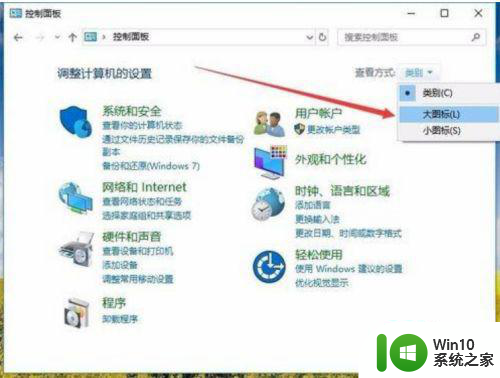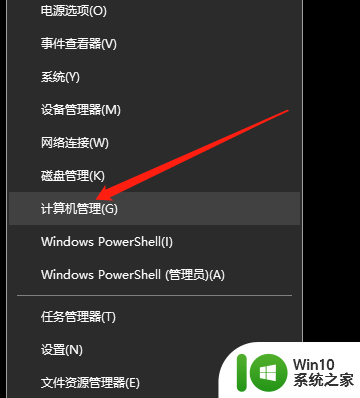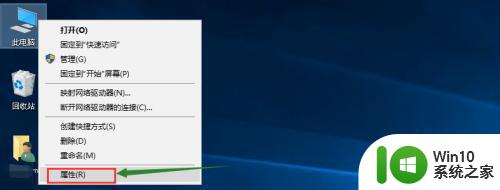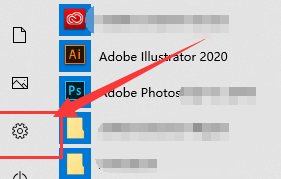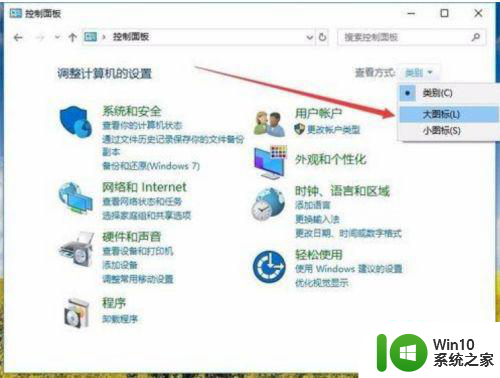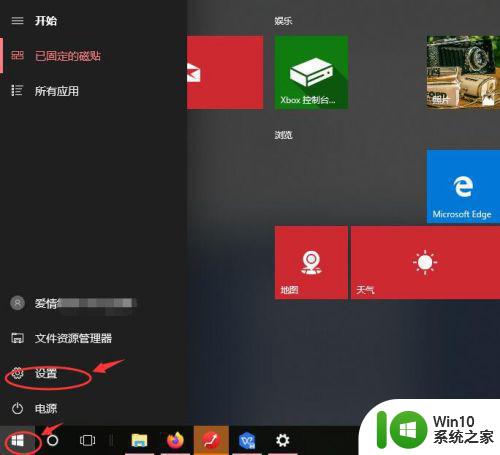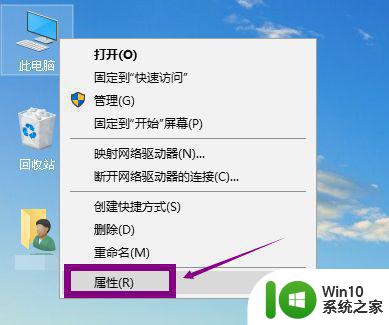win10系统添加gpu计划的方法 win10系统如何添加GPU计划
在如今数字化和智能化的时代,GPU(图形处理器)已经成为计算机系统中不可或缺的重要组成部分,为了提升电脑的图形处理能力和性能,许多用户都希望在Win10系统上添加GPU计划。对于一些不太熟悉计算机操作的用户来说,可能会对如何添加GPU计划感到困惑。不用担心本文将为大家详细介绍Win10系统添加GPU计划的方法,让您轻松实现电脑性能的提升。
1、首先我们通过快捷键“win+r”打开运行对话框,输入指令“regedit”回车确认;
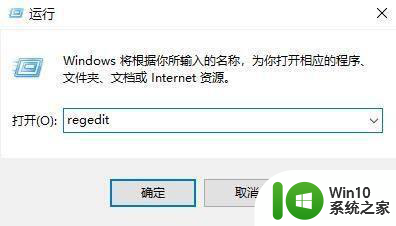 2、依次开启:HKEY_LOCAL_MACHINE_SYSTEM_CurrentControlSet_Control_GraphicsDrivers;
2、依次开启:HKEY_LOCAL_MACHINE_SYSTEM_CurrentControlSet_Control_GraphicsDrivers;
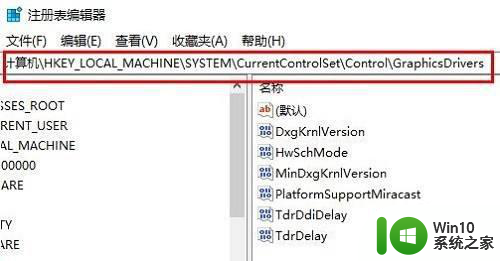
3、在我们在该界面之中打开“hwschmode”将其数值修改为“2”,然后重启系统;
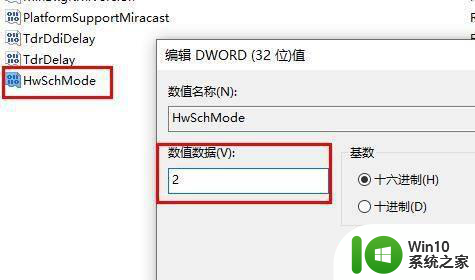
4、系统重启后按下快捷键“win+i”打开windows设置,选择“系统”选项;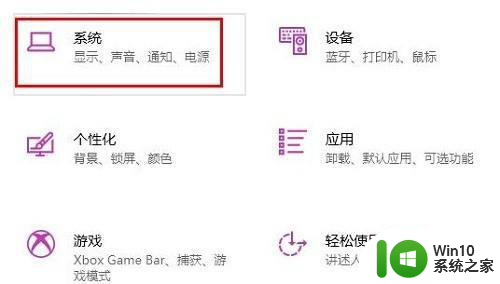
5、在其中单击左侧任务栏中的“显示”选项;
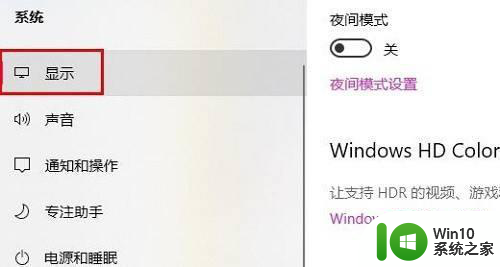
6、点击右侧的“图形设置”就可以找到“硬件加速gpu计划”啦。
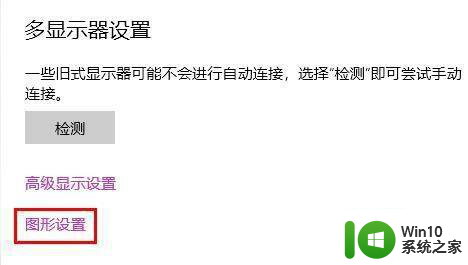
以上就是win10系统添加GPU计划的方法的全部内容,如果遇到这种情况的用户,可以按照小编提供的方法来解决,希望能够帮助到大家。