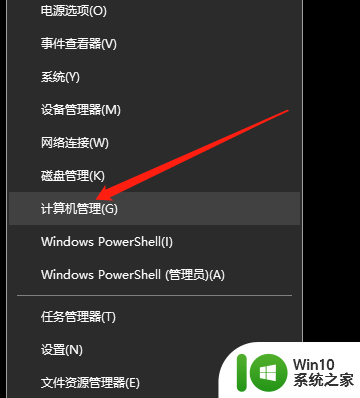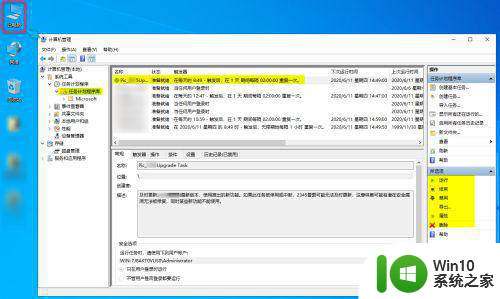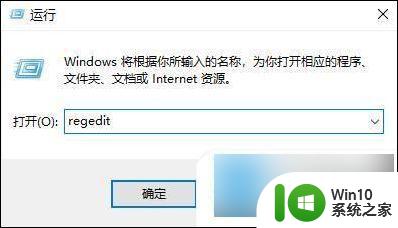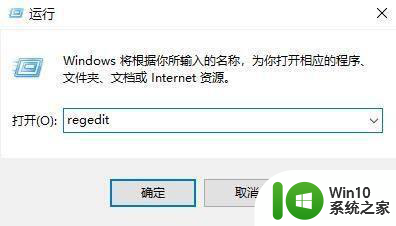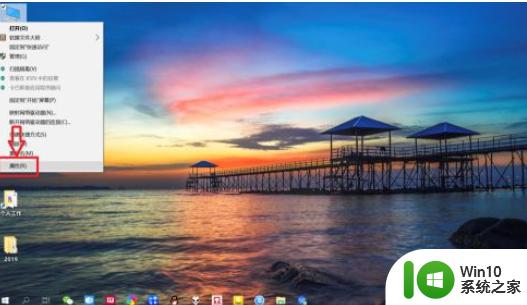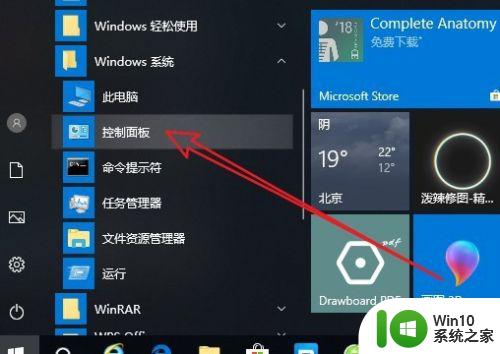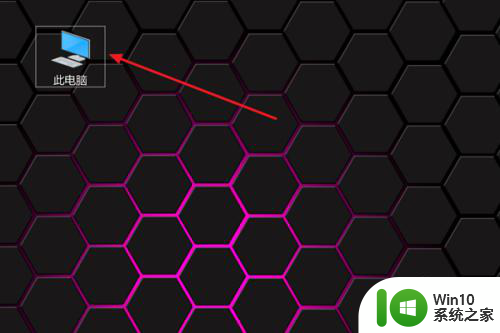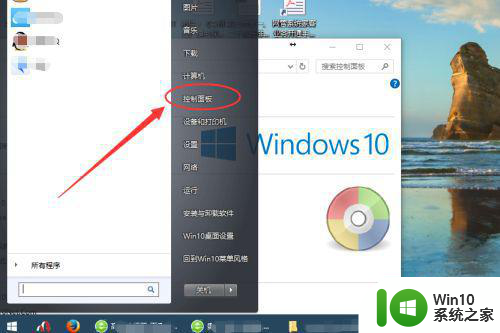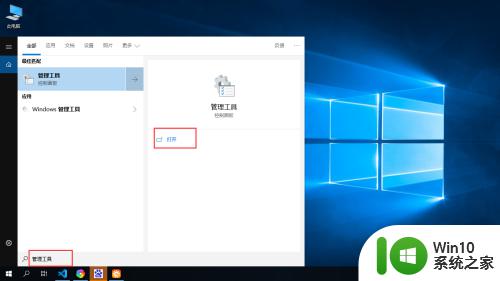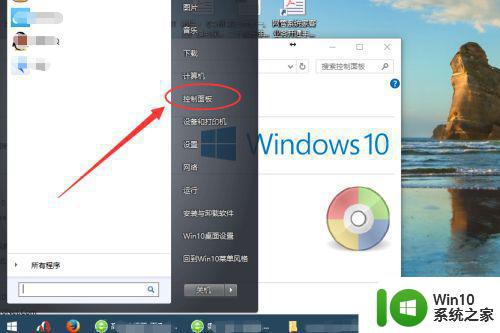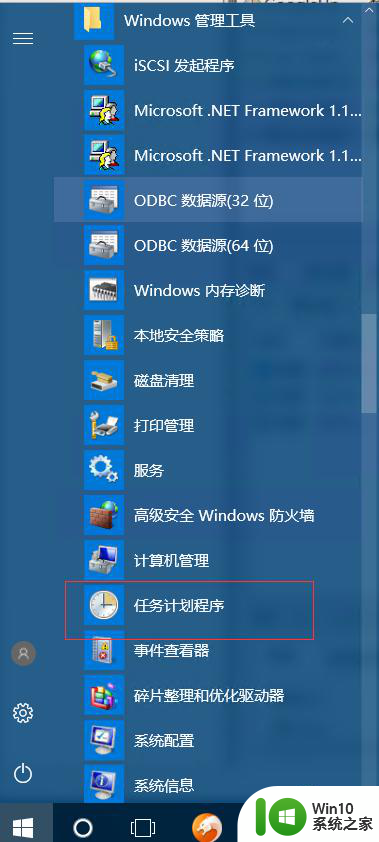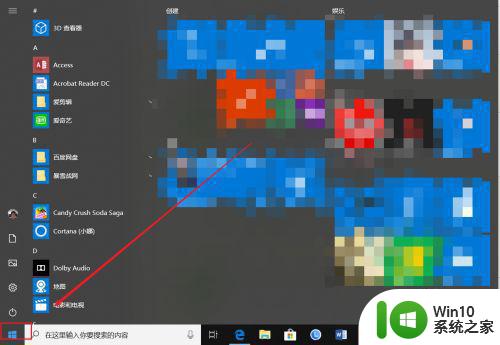win10添加计划任务的详细步骤 win10如何添加计划任务的具体操作步骤
win10添加计划任务的详细步骤,在使用Win10操作系统时,我们经常需要设置计划任务来自动执行一些特定的操作,这样可以大大提高我们的工作效率,如何在Win10中添加计划任务呢?下面将为大家详细介绍具体的操作步骤。通过简单的几步,您就可以轻松地设置计划任务,让电脑在您不在的时候自动完成一些重复性的工作,让您更加专注于其他重要的事务。让我们一起来看看吧!
详细步骤如下:
1、在开始菜单搜索“计划任务”,点击任务计划程序。
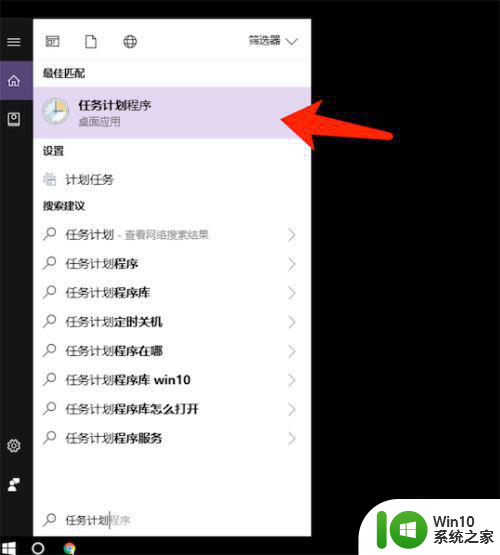
2、然后点击创建任务,不要点击创建基本任务,基本任务设置的选项太少。
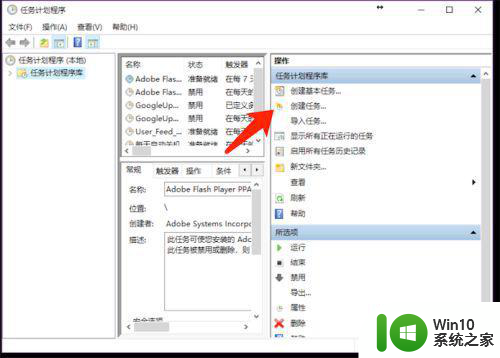
3、在常规选项给任务取个名字,然后注意勾选下面的,在不登陆时也生效,而且勾选不存储密码,如果不勾选,会让你设置登陆密码,没必要,,,这里如果没生效,就只勾选登录时那个选项。
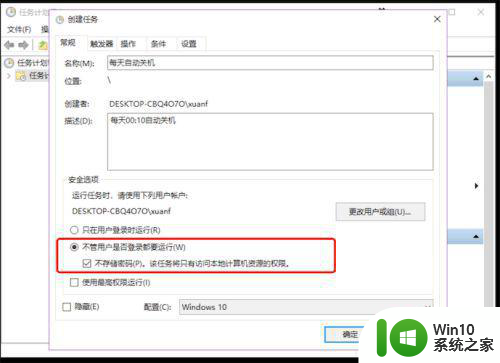
4、在触发器选项卡,点击新建。
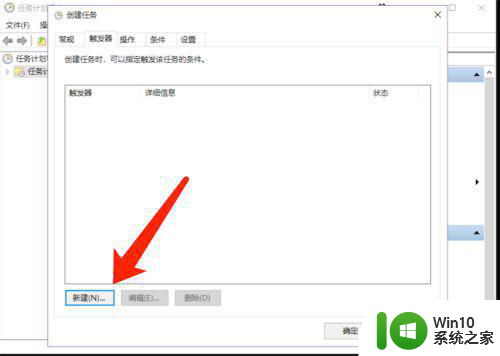
5、这里,设置时间,按自己的需求进行设置。
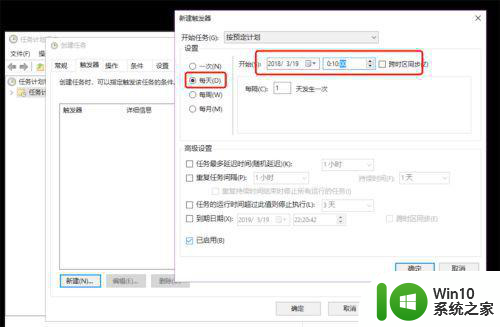
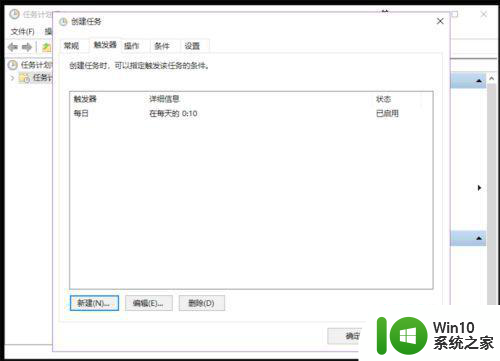
6、然后在操作选项新建一个操作,在程序启动脚步填入“C:WindowsSystem32shutdown.exe” 参数填-s -t 10意思是延迟10s关机
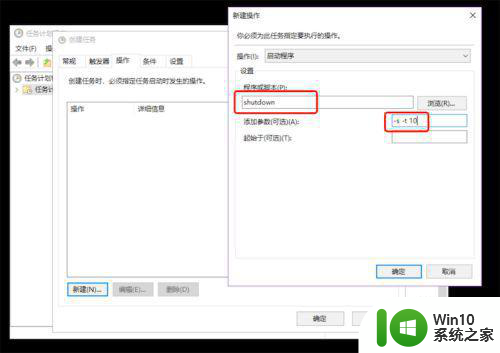
7、最后保存确定即可,就等待时间到来就会自动关机了。
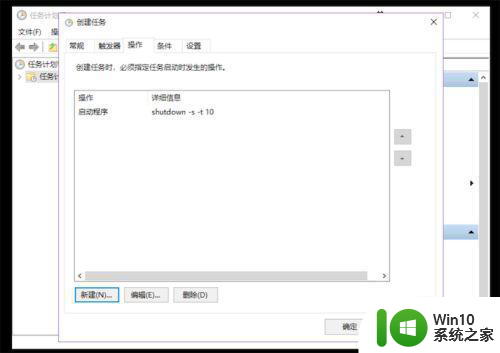
以上就是win10添加计划任务的详细步骤的全部内容,如果您遇到这种情况,可以按照以上方法解决,希望对大家有所帮助。