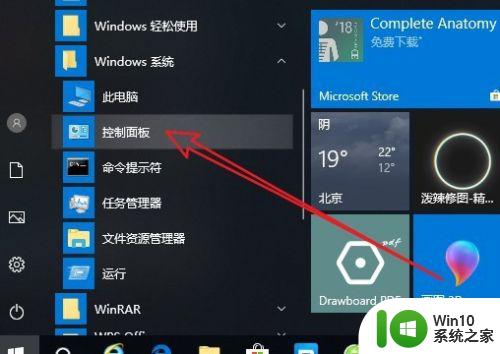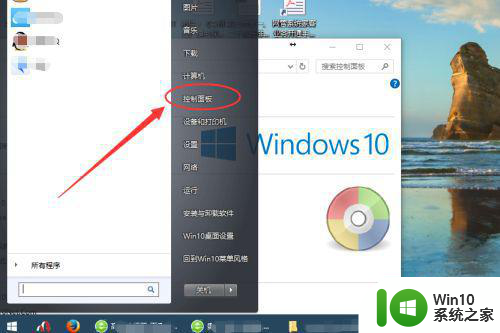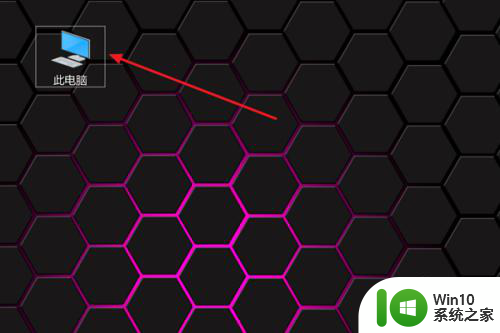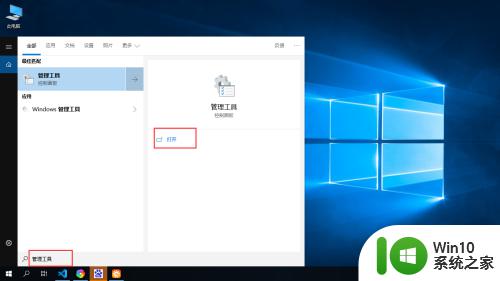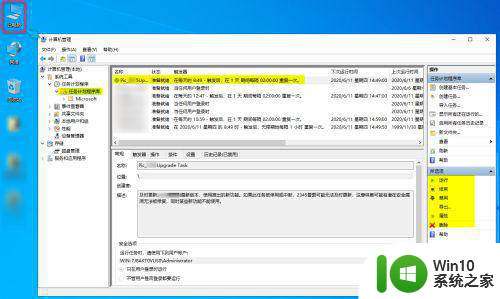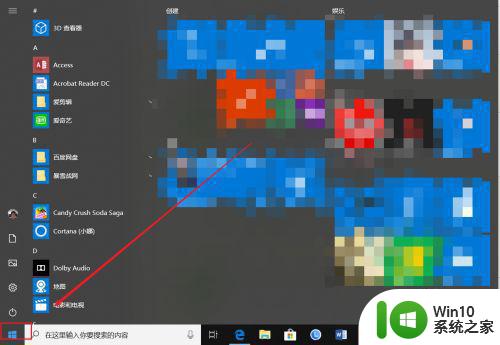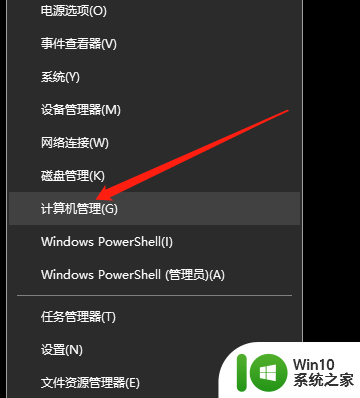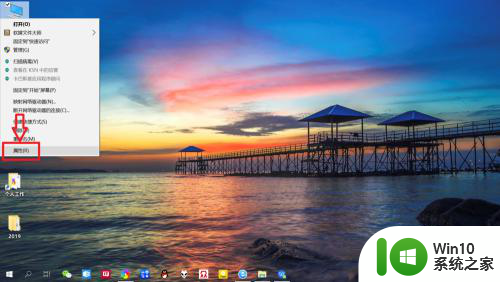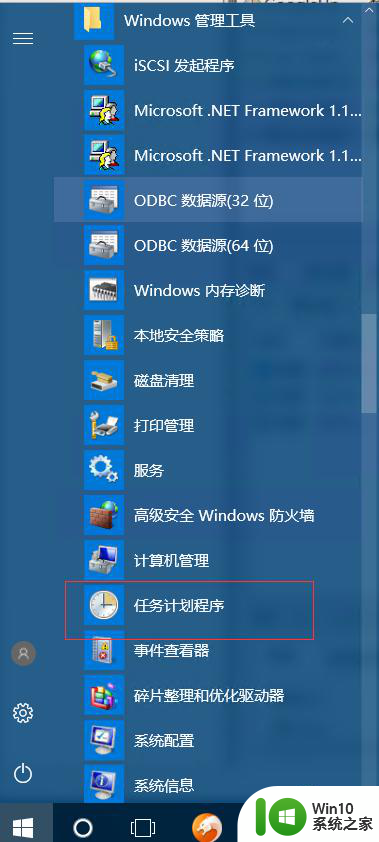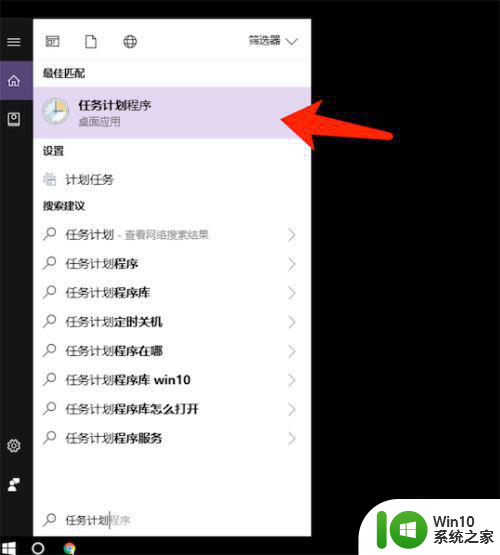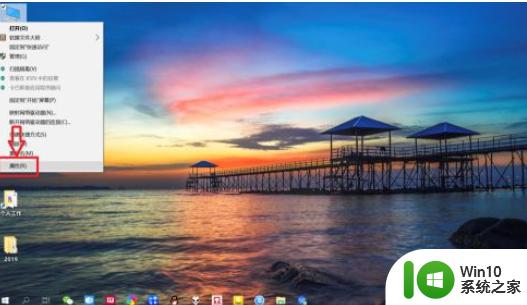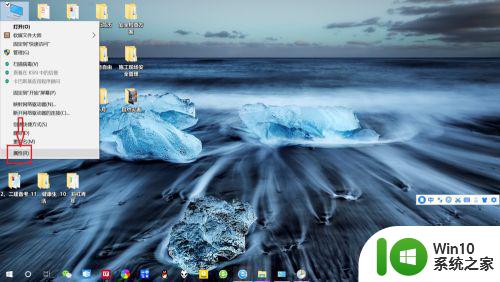win10打开任务计划程序的教程 w10 任务计划程序在哪儿
更新时间:2023-03-06 12:29:44作者:xiaoliu
在操作w10电脑时如果有需要的话,我们可以使用任务计划程序这个功能来定时自动运行程序,很是方便了我们的使用。不过有些小伙伴应该不是很清楚win10 任务计划程序在哪儿,所以对此今天本文给大家带来的就是关于w10 任务计划程序在哪儿。
推荐下载:win10最新版本
具体教程如下:
1、登录win10系统的电脑桌面之后,点击开始,找到开始菜单栏上的“控制面板”,点击打开控制面板,如图所示。
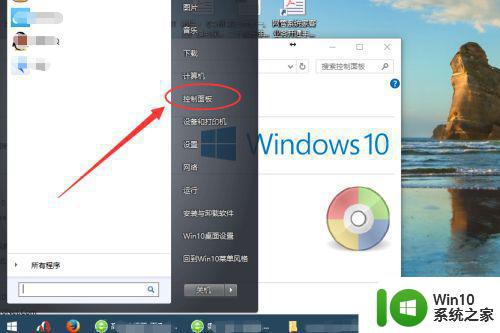
2、有些控制面板进入界面是按照类别排列的,点击查看方式,然后选择“大图标”,将控制面板改为大图标显示方式,如图所示。
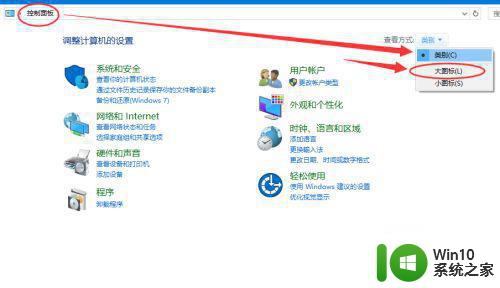
3、找到大图标显示的控制面板里面的“管理工具”选项,然后点击进入,如图所示。
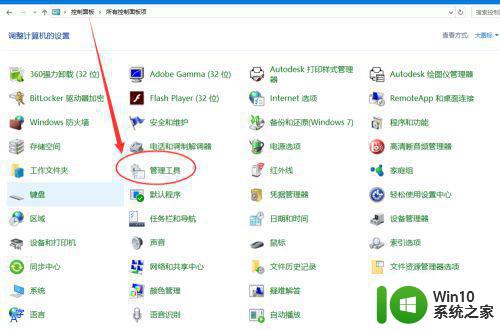
4、在管理工具界面,可以看到“任务计划程序”,然后点击进入,如图所示。
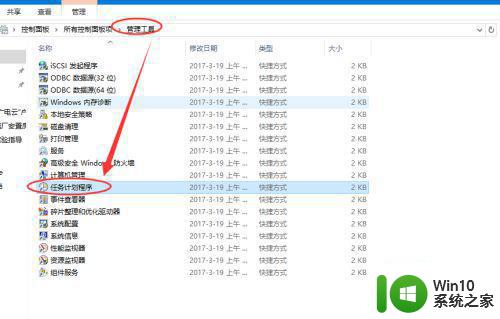
5、即可在任务计划程序里面进行自己的任务计划设置了,如图所示。
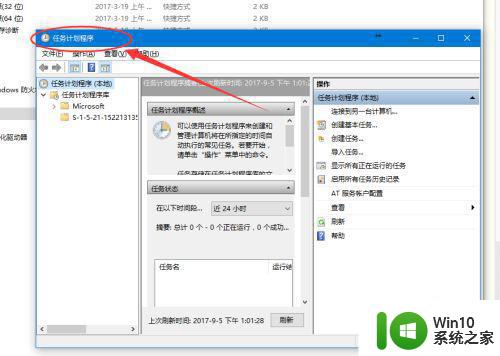
上面给大家分享的就是关于w10 任务计划程序在哪儿啦,有需要的小伙伴可以按照上面的步骤来操作哦。