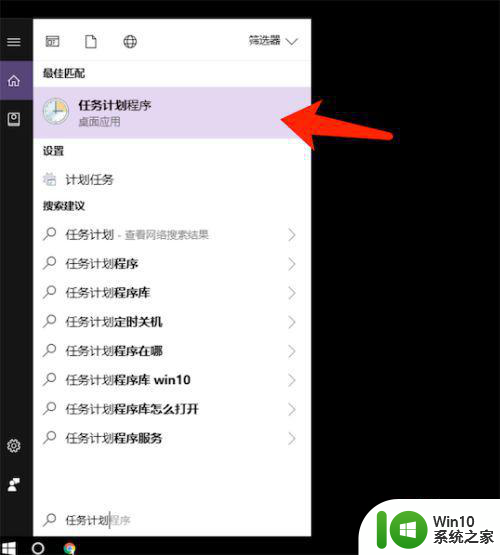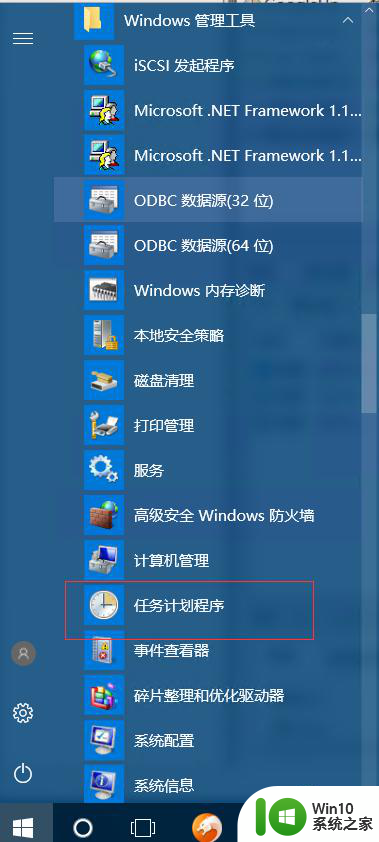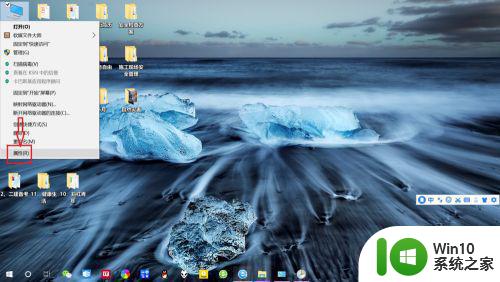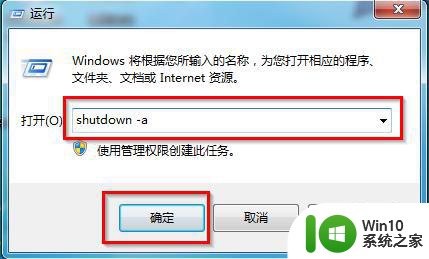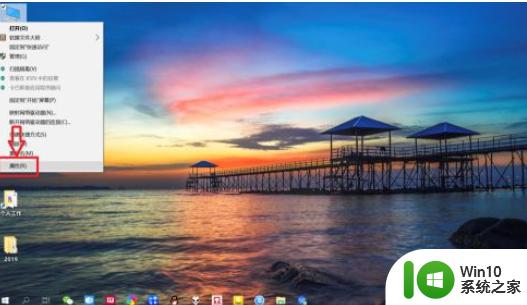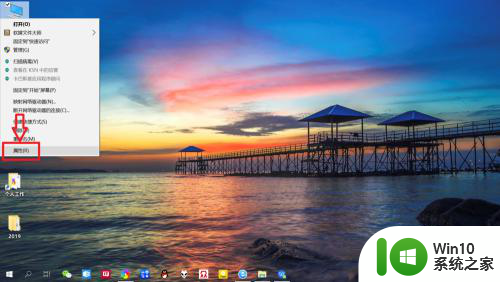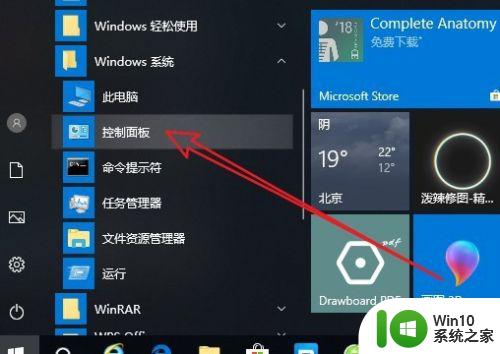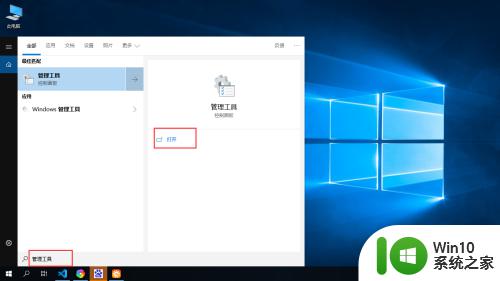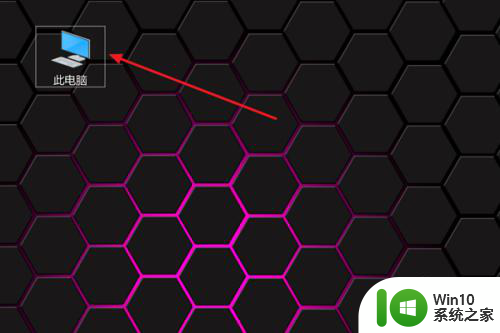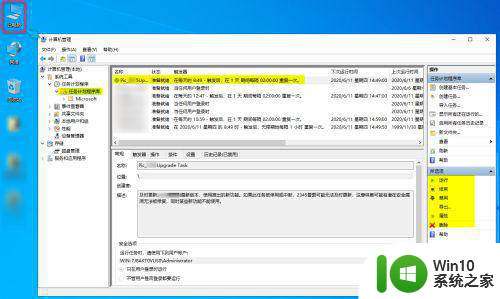win10取消定时关机计划任务的方法 win10怎么取消定时关机计划任务
更新时间:2023-03-23 09:43:36作者:jiang
电脑用户经常会使用计划任务来让win10电脑自动关机,此操作也算比较常用的,当不需要自动关机时,该采取什么办法取消定时关机计划任务?其实方法很简单,直接找到“电脑自动关机计划任务”选项,点击取消就可以,下文演示具体操作步骤。
具体方法如下:
1、右键点击桌面“此电脑”——“属性”,进入“系统属性”页面。
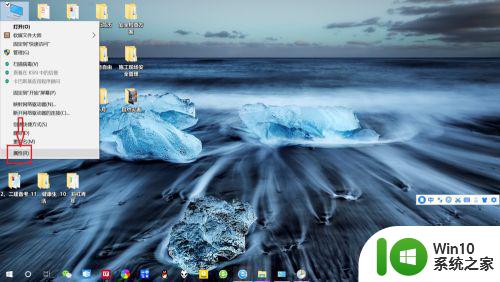
2、点击“控制面板主页”,进入“控制面板”。
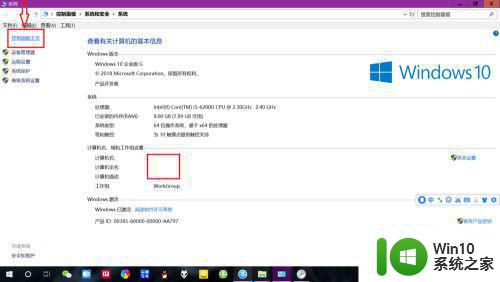
3、点击“系统和安全”,进入“系统和安全”设置。
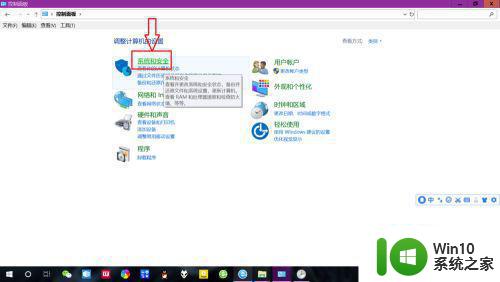
4、点击管理工具下面的“计划任务”,进入“计划任务”设置。
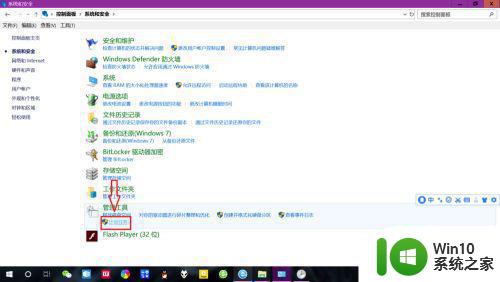
5、双击“任务计划程序库”,找到“电脑自动关机计划任务”,点击“删除”——“是”,取消“定时关机计划任务”。
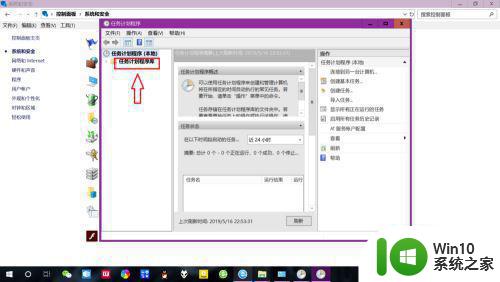
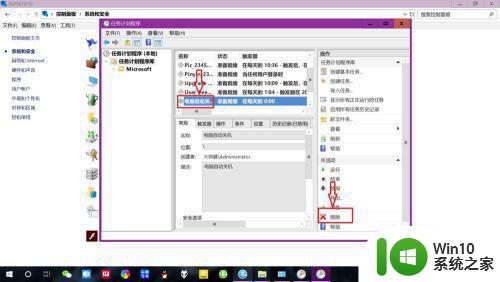
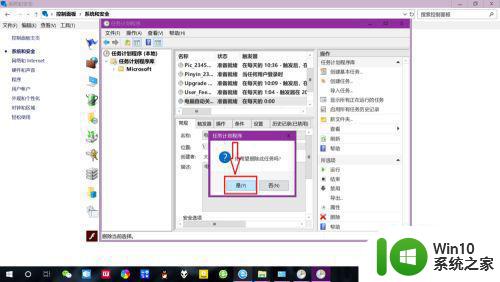
综上所述win10系统取消定时关机计划任务的方法,不需要借助第三方工具,希望此教程可以帮助到大家。