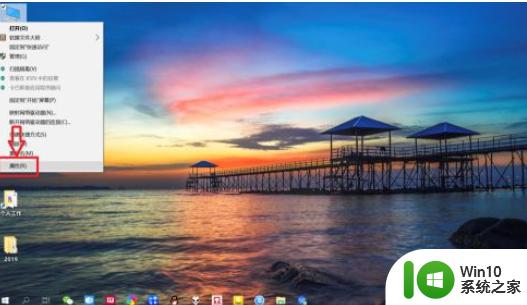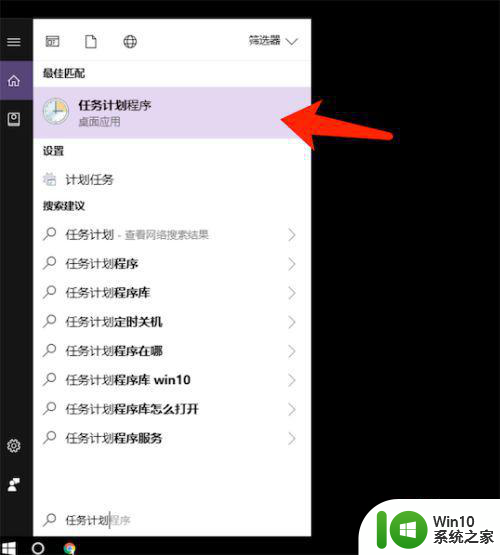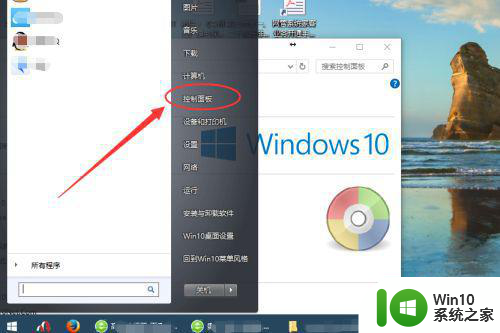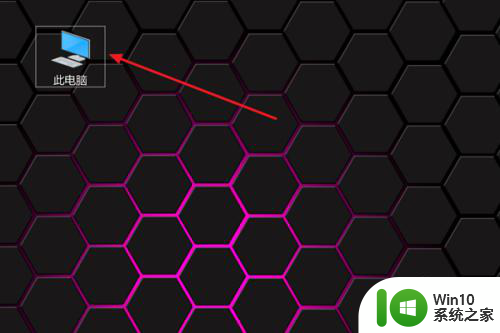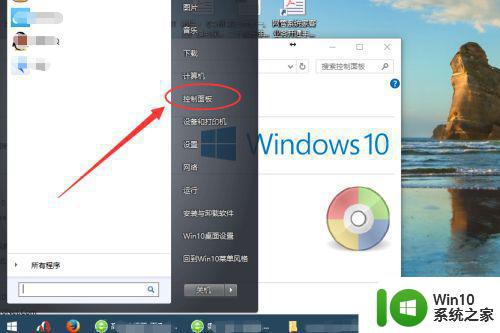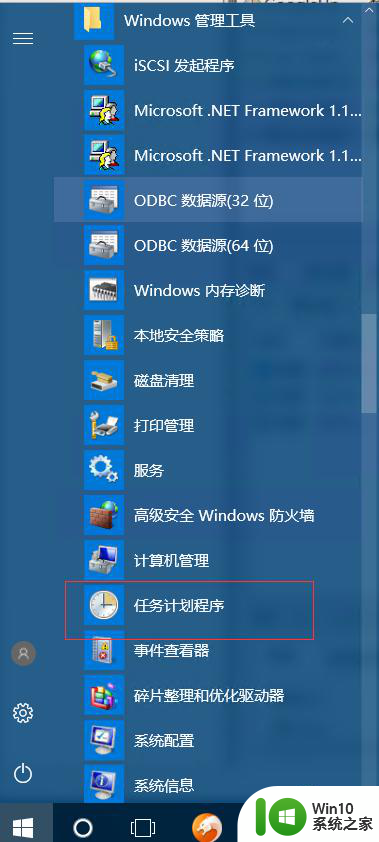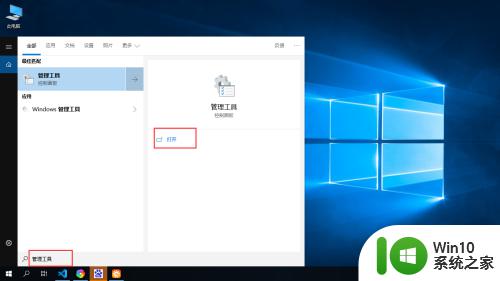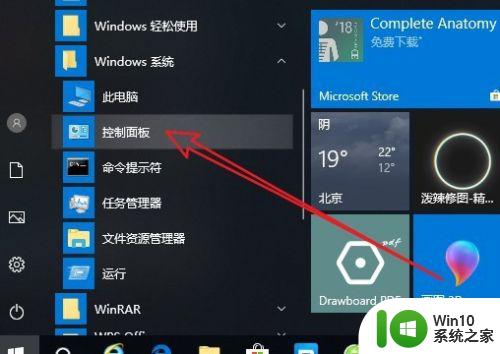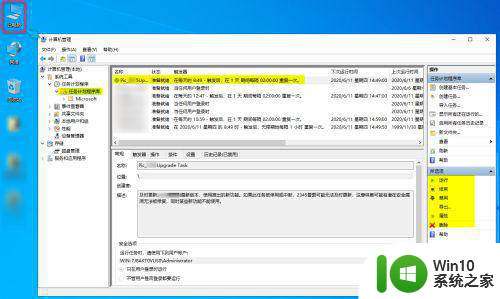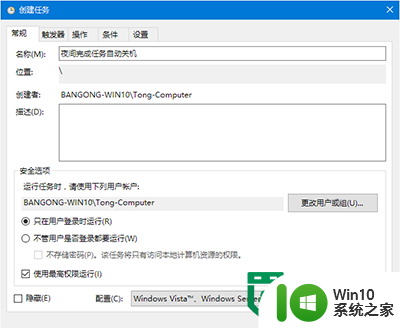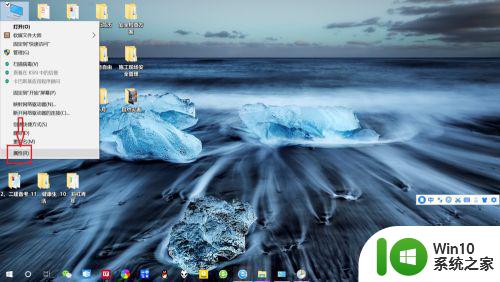win10计划任务设置自动关机 Win10如何通过任务计划程序设置每日自动关机
Win10计划任务设置自动关机是一种非常方便的方法,可以帮助我们在不需要电脑时自动关闭系统,节约电力资源,通过任务计划程序,我们可以轻松地设置每日定时关机的时间,让电脑在我们不在时自动执行关机操作,省时省力。这个功能不仅适用于个人用户,也可以在办公环境中提高工作效率,避免忘记关机而耗费电力。Win10计划任务设置自动关机,让生活更加便利和环保。
具体方法:
1.进入“电脑属性”。
右键点击“此电脑”图标——“属性”,进入“电脑属性”。
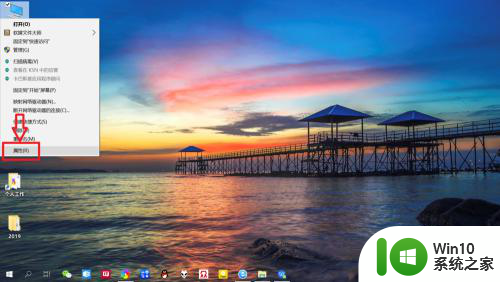
2.进入“控制面板主页”。
点击左侧“控制面板主页”,进入“控制面板主页”。
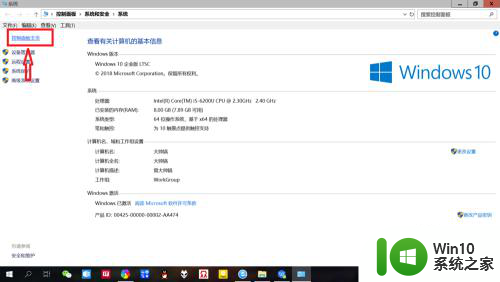
3.进入“系统和安全”设置。
点击“系统和安全”,进入“系统和安全”设置。
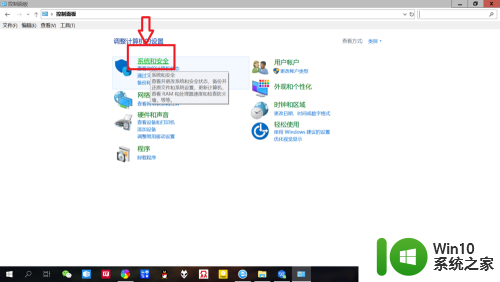
4.打开“任务计划程序”。
点击“管理工具”,进入“管理工具”。双击“任务计划程序”,即可打开“任务计划程序”。
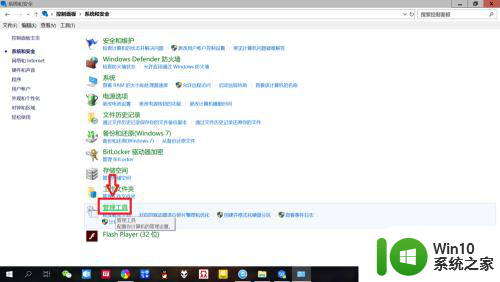
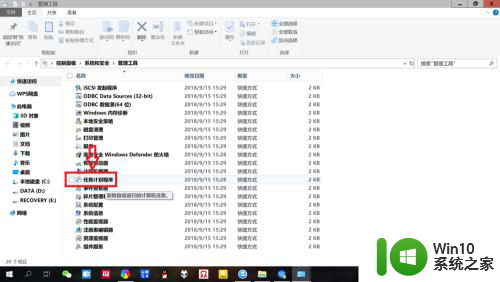
5.创建“基本任务”。
点击“操作”——“基本任务”,输入“名称以及描述”,点击“下一步”。
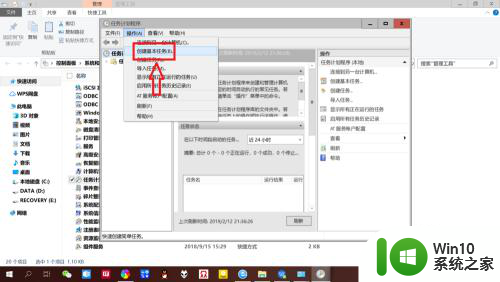
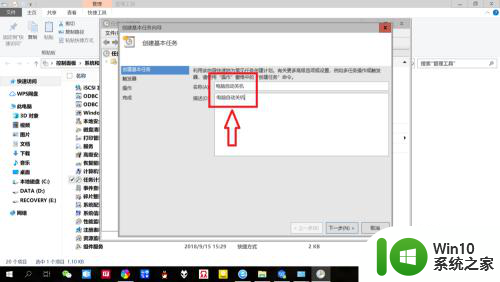
6.设置“触发时间”。
点击选择任务开始时间,比如点击“每天”表示每天都会执行该任务。点击“下一步”;再设置每日关机时间,点击“下一步”。
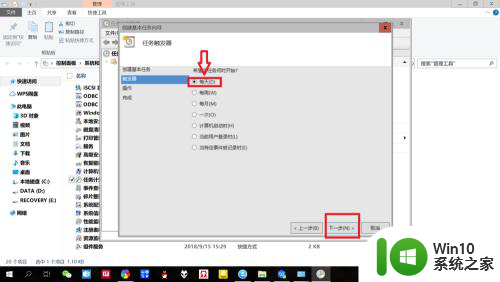
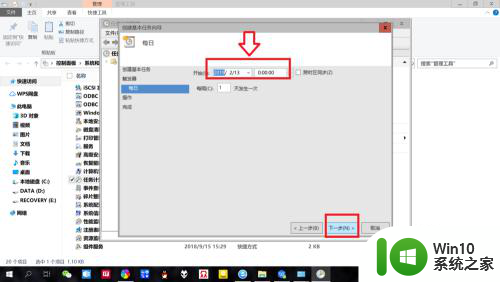
7.设置“启动程序”。
点击“启动程序”——“下一步”,“程序或脚本”中输入“C:\WINDOWS\system32\shutdown.exe”,添加参数选项输入“-s”,点击“下一步”——“完成”。即可设置“自动关机”。
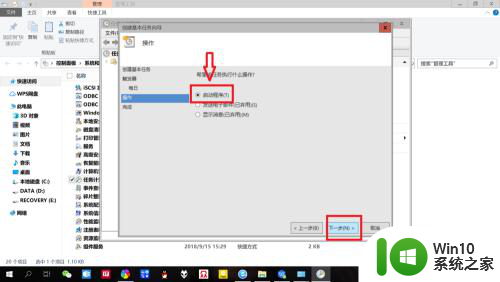
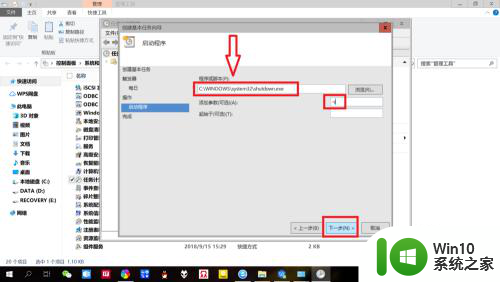
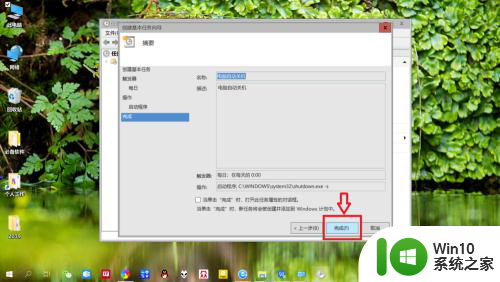
以上就是win10计划任务设置自动关机的全部内容,如果你也遇到了同样的情况,可以参照以上方法来处理,希望这些方法对你有所帮助。