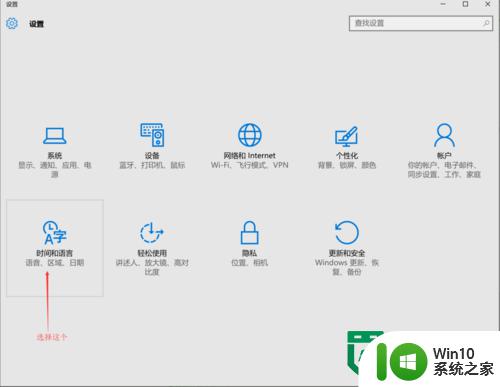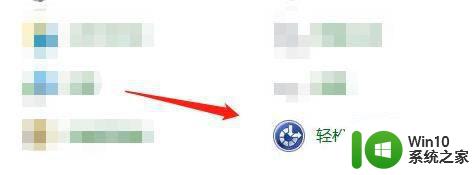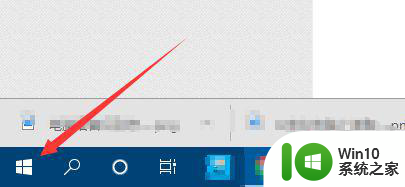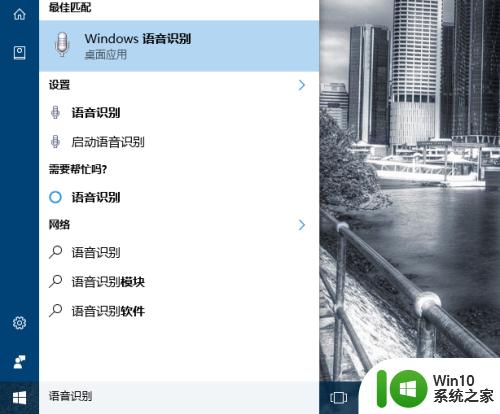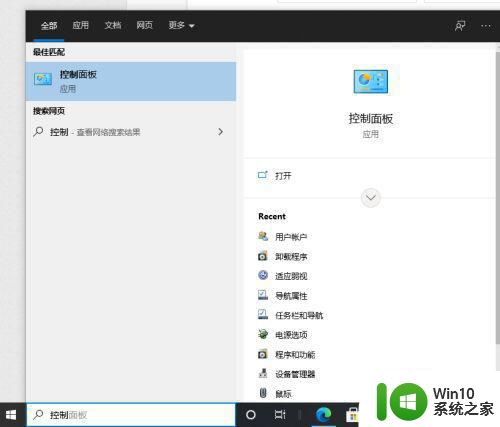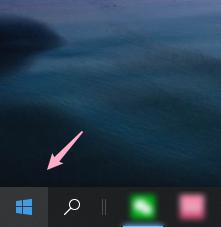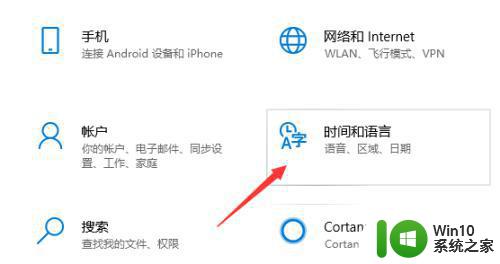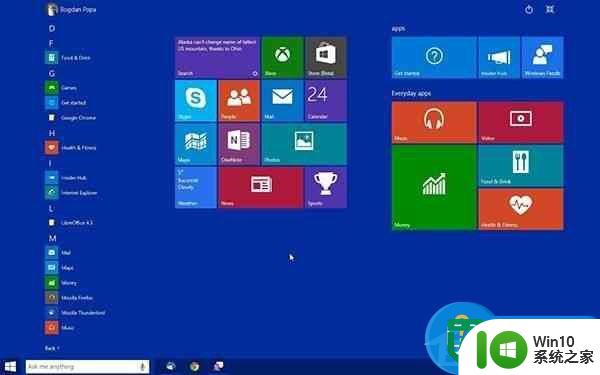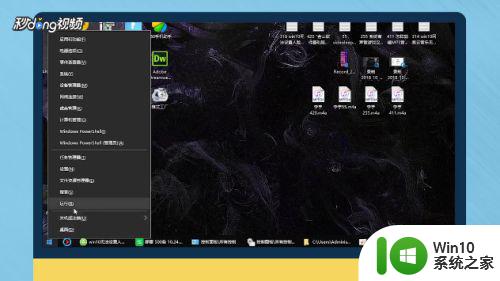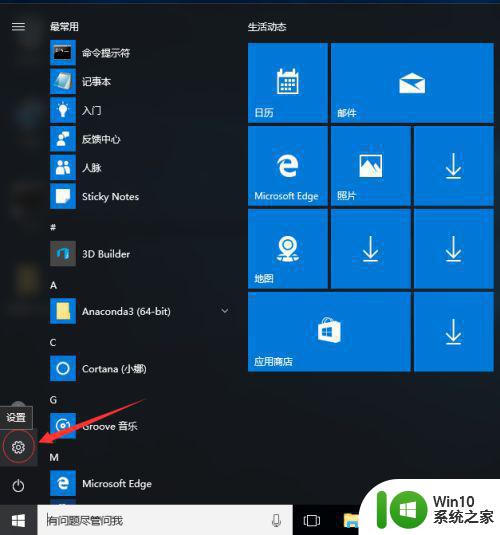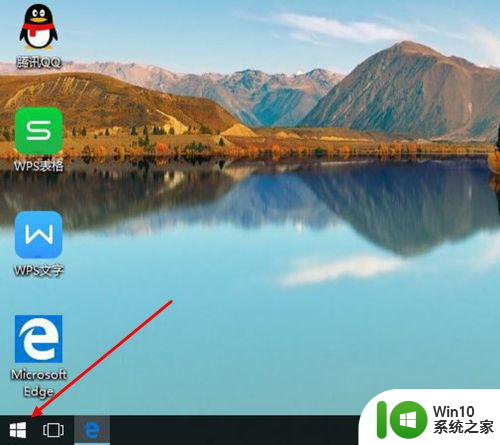Win10打开语音识别的详细教程 Win10语音识别如何打开
更新时间:2023-08-23 09:11:12作者:jiang
Win10打开语音识别的详细教程,在现代科技快速发展的时代,语音识别技术正逐渐渗透到我们的生活中,而在Windows 10操作系统中,语音识别功能更是成为了一项强大的工具。对于那些希望通过语音与电脑进行交互、提高工作效率的用户来说,了解如何打开Win10的语音识别功能是非常重要的。本文将详细介绍Win10打开语音识别的步骤和方法,让我们一起来探索这个令人兴奋的功能吧!
具体方法如下:
1、点击电脑桌面左下角的开始菜单。
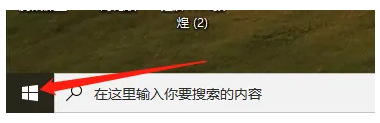
2、点击设置。
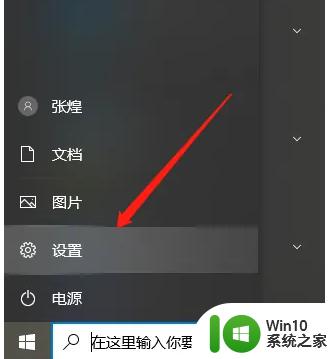
3、进入设置主页后往下滑动点击进入轻松使用。
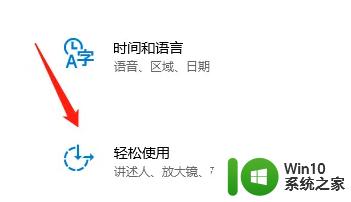
4、然后滑动左侧列表,点击左侧列表里的语音。
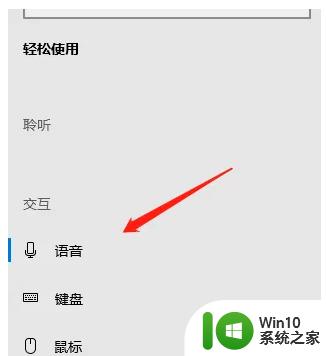
5、最后点击打开语音识别下方的开关,然后按照开关下方的指示使用快捷键就能够打开语音识别功能。
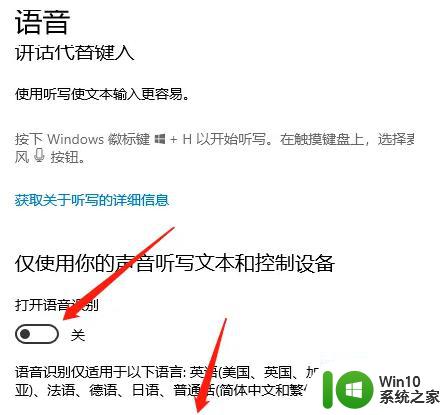
以上就是Win10打开语音识别的详细教程的全部内容,如果您遇到类似的问题,可以按照这篇文章中的方法进行解决,希望这篇文章能够对您有所帮助。