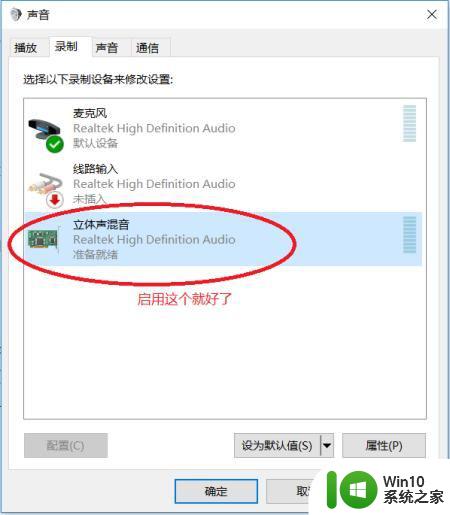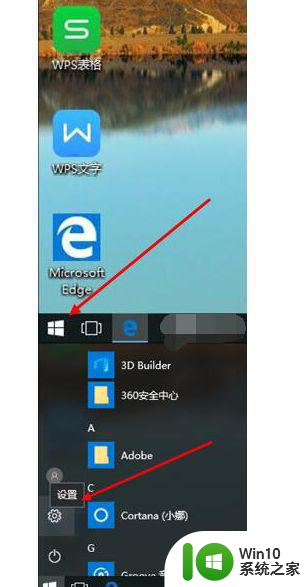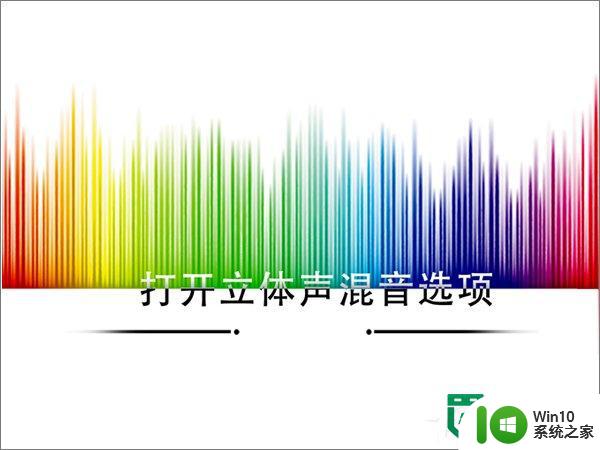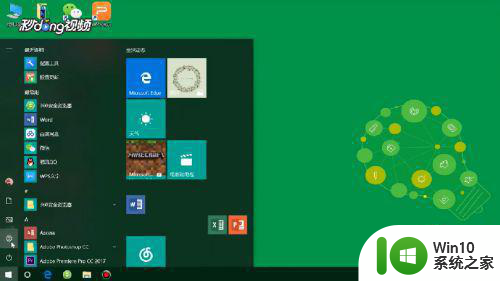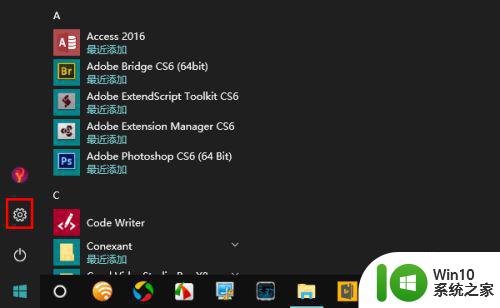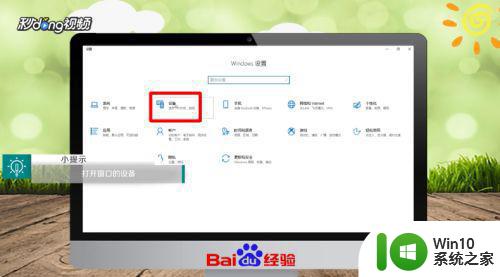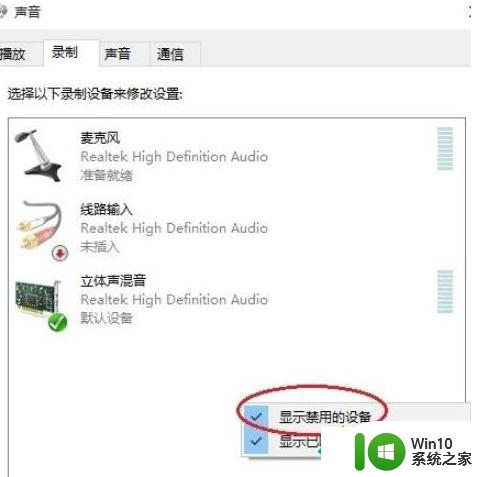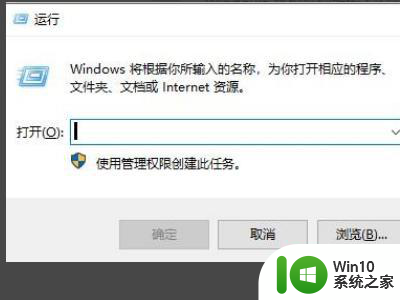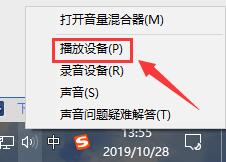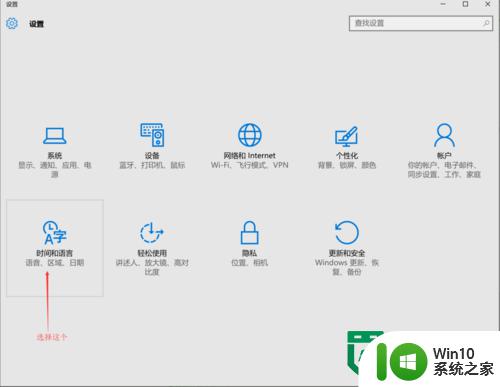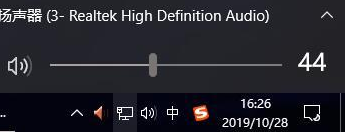win10打开立体声混音的详细步骤 win10立体混音如何设置
在如今的数字化时代,音频的重要性愈发凸显出来,为了提升我们的音频体验,Win10系统为用户提供了立体声混音功能。立体声混音不仅可以让我们更加沉浸地享受音乐、影视作品,还可以增强游戏的真实感。对于一些用户来说,可能不清楚如何设置Win10的立体混音。下面我们将详细介绍Win10打开立体声混音的步骤,让您能轻松地使用这一功能,获得更加出色的音频体验。
具体方法如下:
1、鼠标左键win10桌面左下角的菜单图标,然后选择“设置”点击打开win10设置页面。
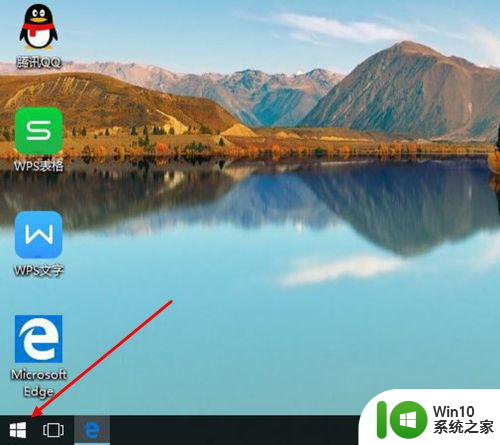
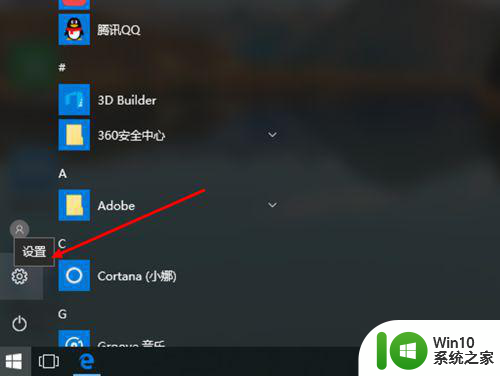
2、在win10设置窗口中选择“个性化”选项点击打开,然后选择窗口左侧的“主题”选项左键点击。
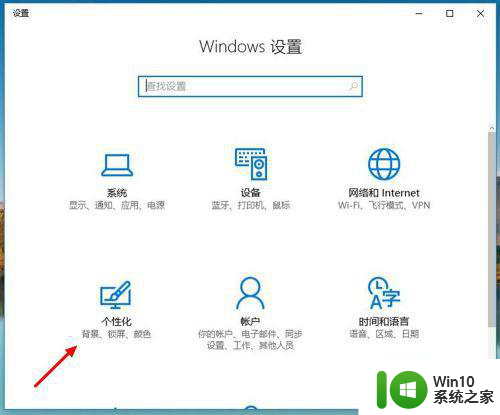
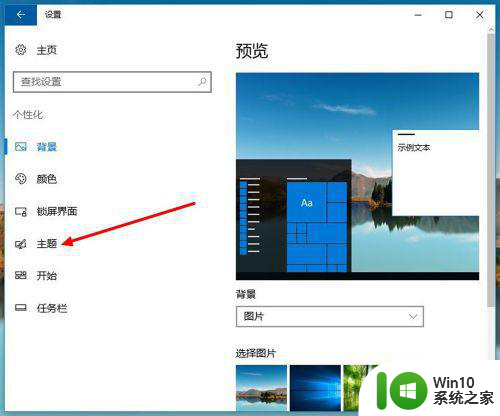
3、在win10主题设置选项下选择“高级声音设置”,打开win10声音设置窗口。
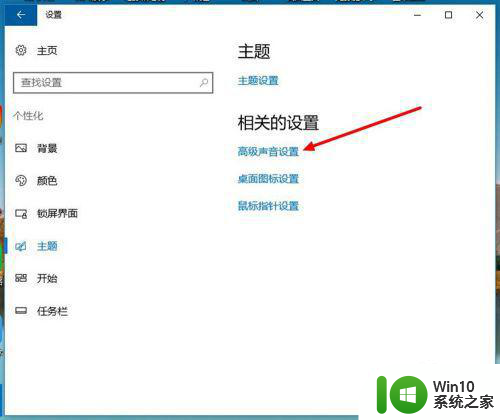
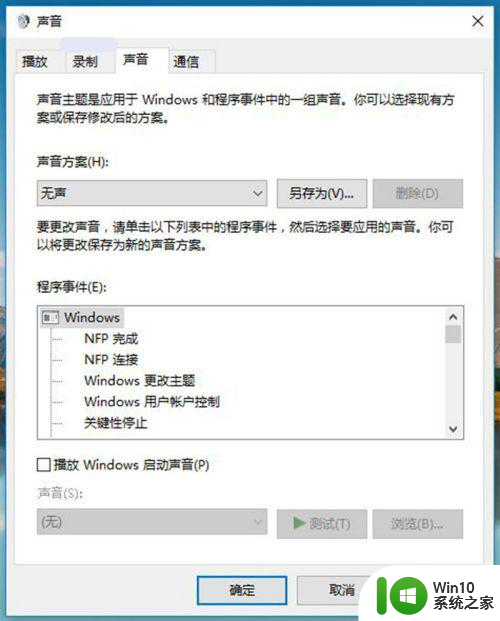
4、在win10声音设置窗口左键选择左上方的“录制”,然后,在录制选项列表中找到“立体声混音”(默认已停用)。
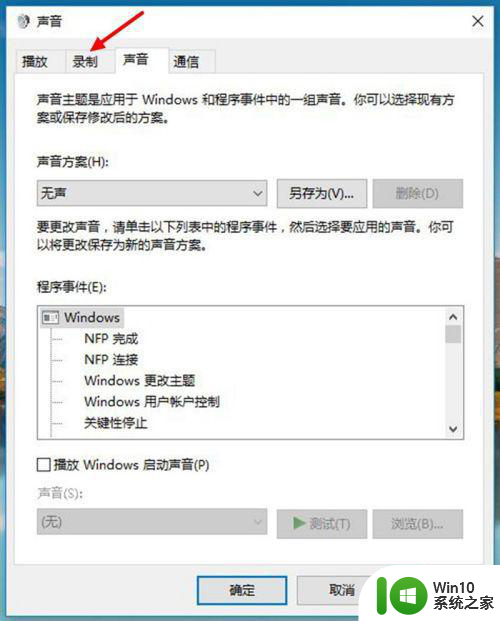
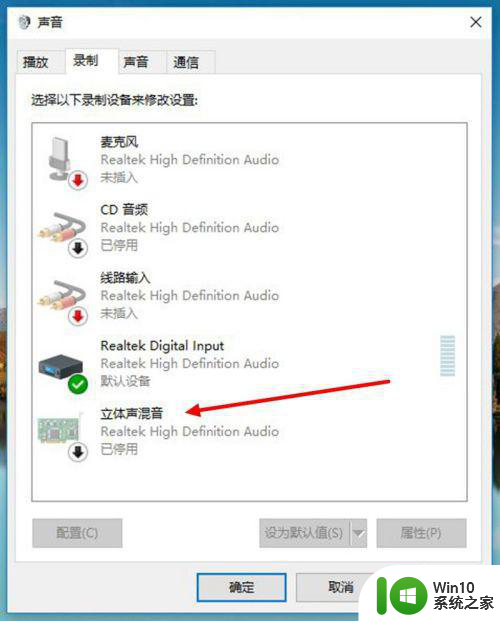
5、把鼠标放在“立体声混音”上右键点击一下,然后在立体声混音设置选项中选择“启用”,最后左键点击下方的“确定”后退出,完成win10立体声混音的开启。
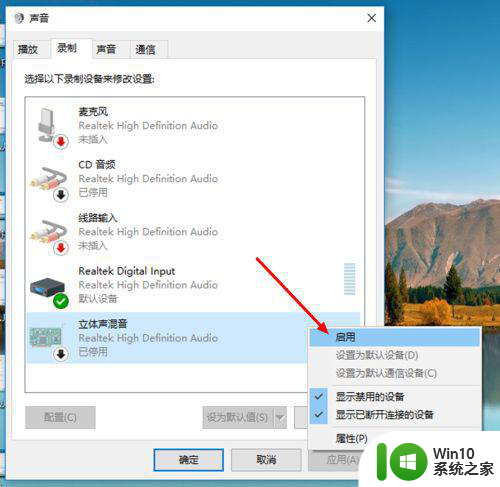
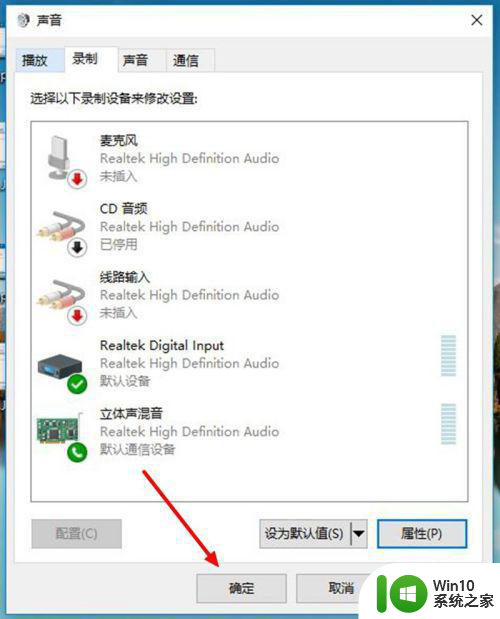
6、如果要关闭win10立体声混音,则在声音设置窗口中的“立体声混音”上右键后选择“禁用”,然后点击下方的“确定”完成关闭。
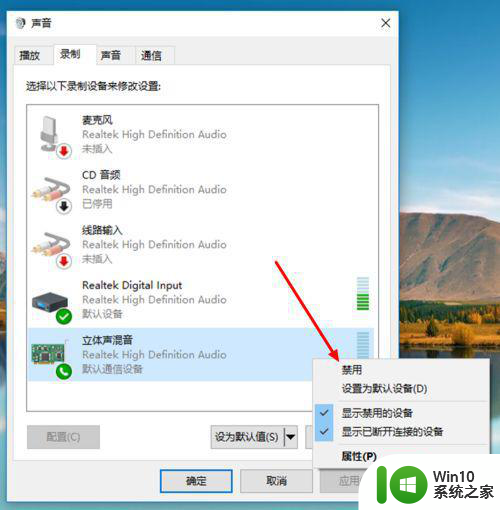
以上是关于如何打开win10立体声混音的详细步骤,如果您遇到类似问题,可以尝试按照本文提供的方法解决。