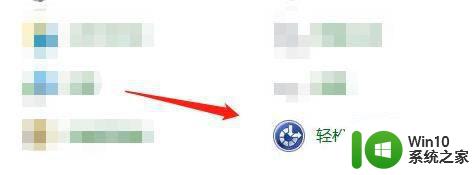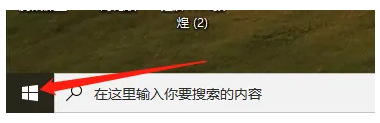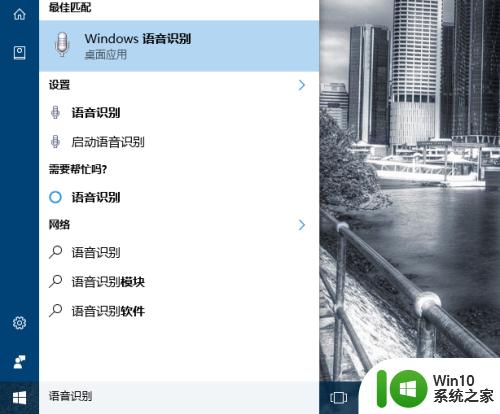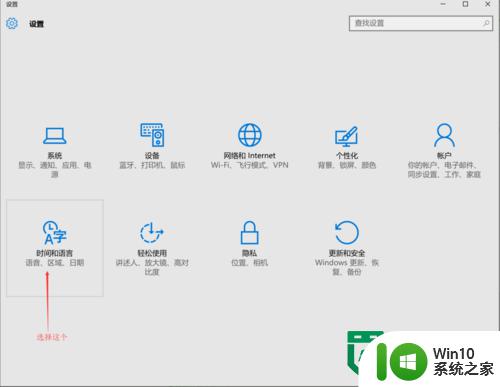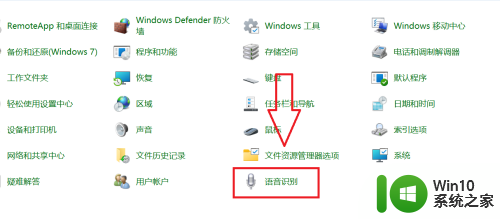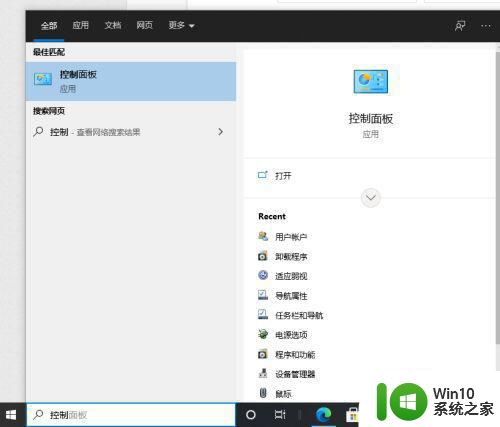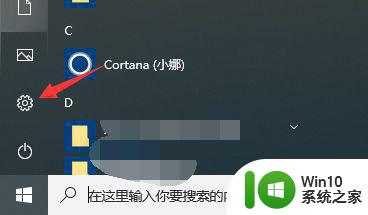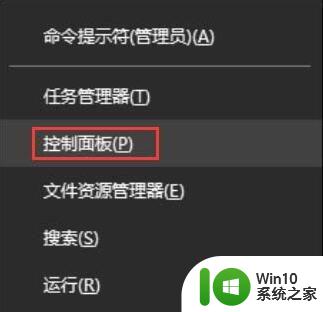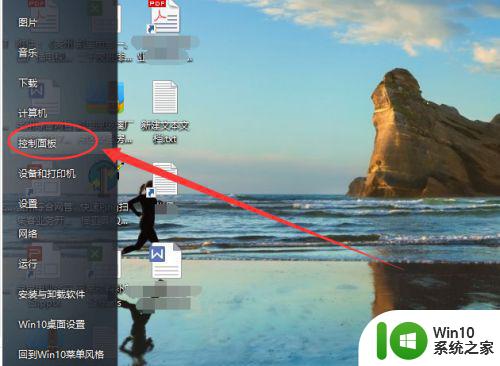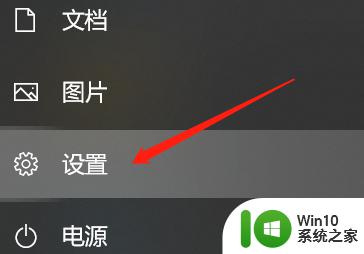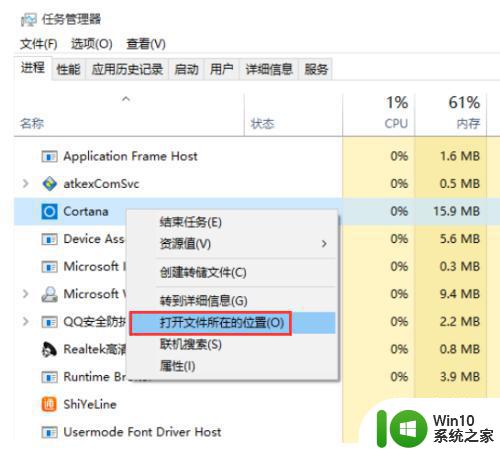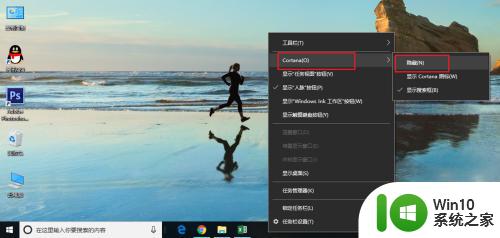怎么关闭win10语音识别 win10如何关闭语音识别功能
更新时间:2023-12-08 15:02:54作者:jiang
在如今快节奏的生活中,语音识别技术的应用越来越普遍,尤其是在Windows 10操作系统中,随之而来的也是一些用户对于个人隐私和信息安全的担忧。为了满足用户的需求,Windows 10提供了关闭语音识别功能的选项。通过关闭语音识别功能,用户可以有效地保护个人隐私,防止敏感信息被泄露。究竟如何关闭Win10的语音识别功能呢?本文将为您详细介绍。
解决方法:
1.首先点击桌面的开始菜单。
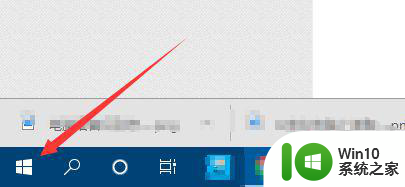 2.然后在点击控制面板。
2.然后在点击控制面板。
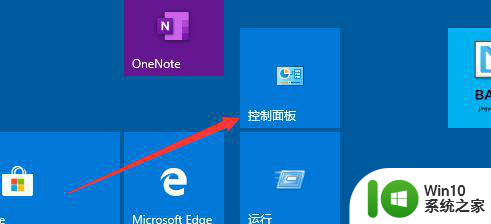 3.其次在控制面板中找到语音识别。
3.其次在控制面板中找到语音识别。
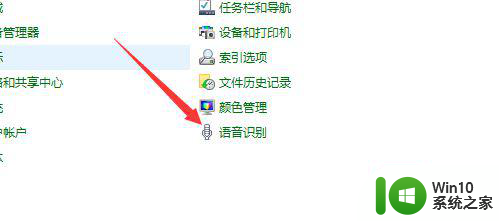 4.然后在新打开的界面中点击左边的高级语音选项。
4.然后在新打开的界面中点击左边的高级语音选项。
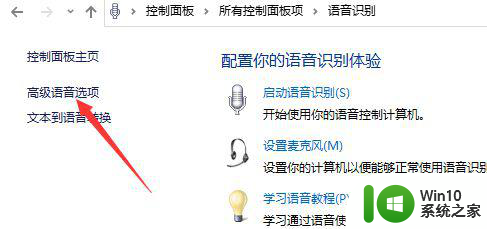 5.其次在新打开的对话框中找到用户设置。
5.其次在新打开的对话框中找到用户设置。
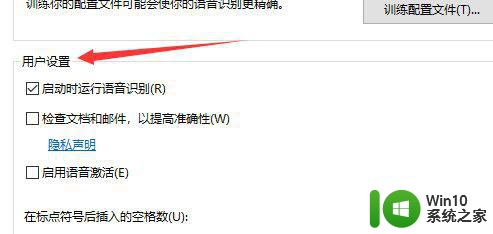 6.然后在取消选择启动时运行语音识别,如下图。
6.然后在取消选择启动时运行语音识别,如下图。
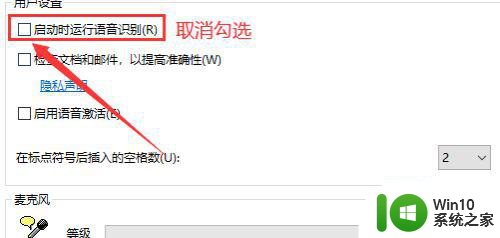 7.最后点击下方的应用和确定即可。
7.最后点击下方的应用和确定即可。
以上就是如何关闭Win10语音识别的全部内容,如果有遇到相同情况的用户,可以按照我的方法来解决。