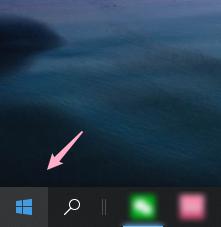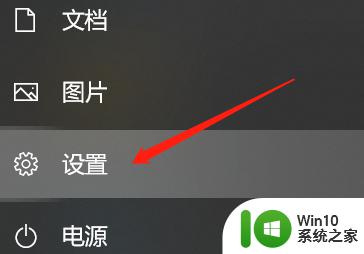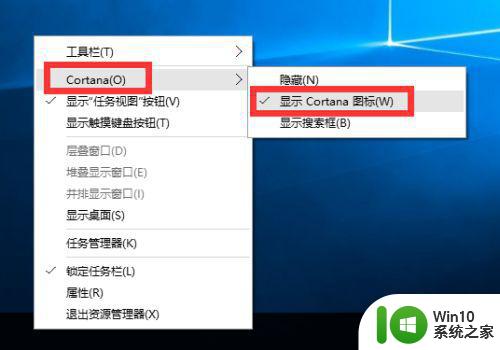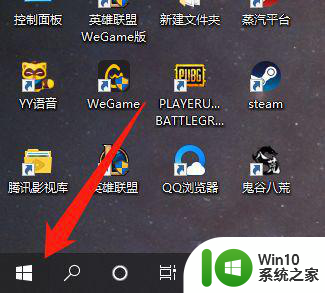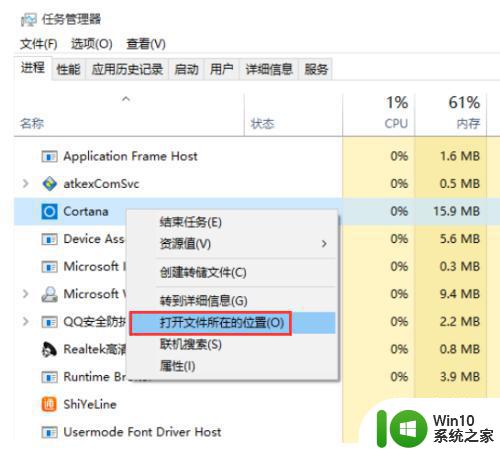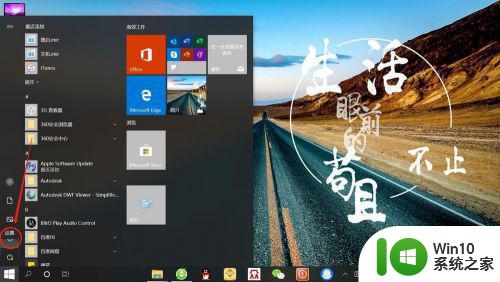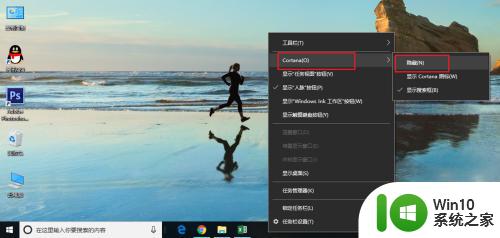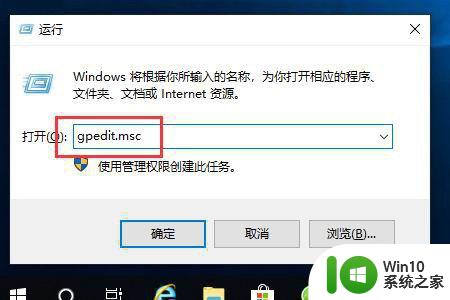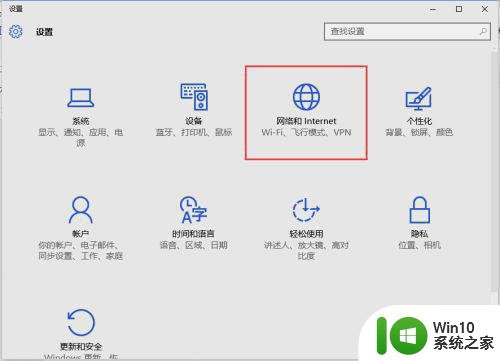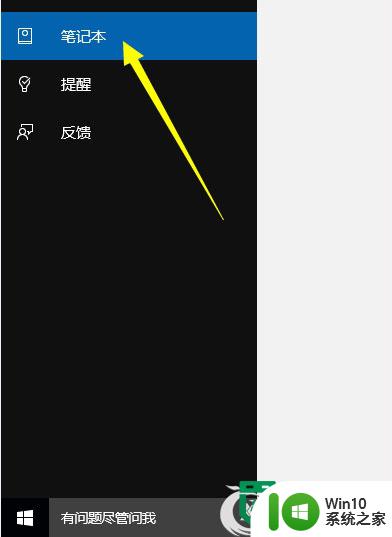win10语音助手打开方法 win10语音助手如何开启
更新时间:2024-02-08 10:42:12作者:xiaoliu
在现代科技的快速发展下,人们对于智能化办公、智能家居等领域的需求越来越高,而Win10语音助手作为一项智能化的功能,为用户的操作提供了更便捷的方式。如何打开Win10语音助手呢?开启Win10语音助手又需要怎样的步骤呢?本文将为您详细介绍Win10语音助手的打开方法和开启步骤,让您轻松享受智能化带来的便利。
具体方法如下:
1、点击左下角的Win图标。
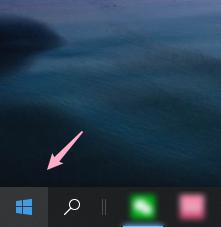
2、点击Win菜单页面的“设置”。
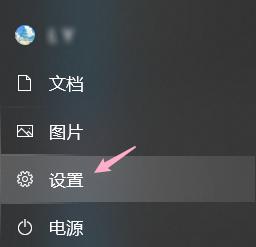
3、点击“Cortana”。
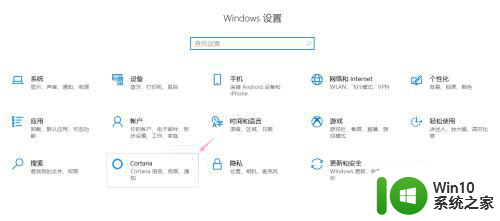
4、在Cortana页面点击“对Cortana说话”。
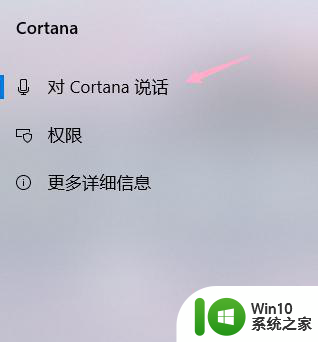
5、保持等待唤醒状态:在你好小娜一栏将“让Cortana响应你好小娜“打开即可。
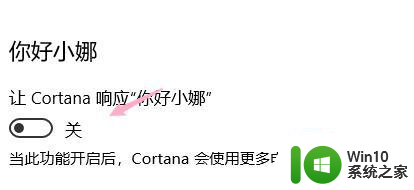
6、快捷键唤醒状态:也可以在键盘快捷方式一栏将”按下Win+C键时打开语音唤醒功能“打开即可。

以上就是win10语音助手打开方法的全部内容,还有不懂得用户就可以根据小编的方法来操作吧,希望能够帮助到大家。