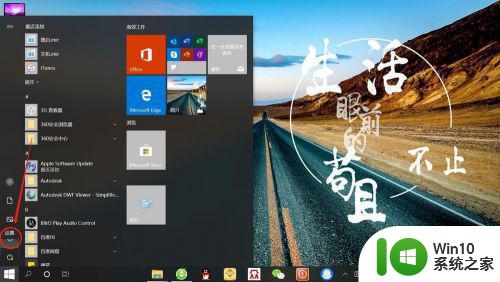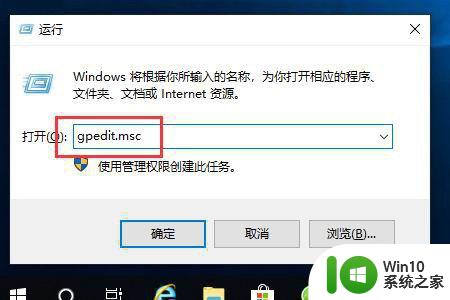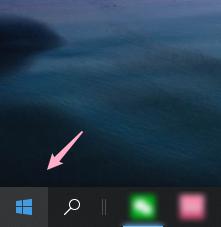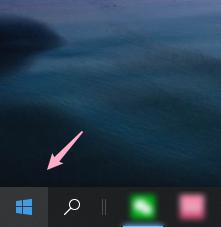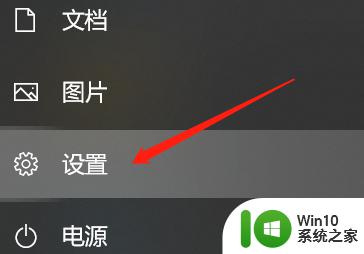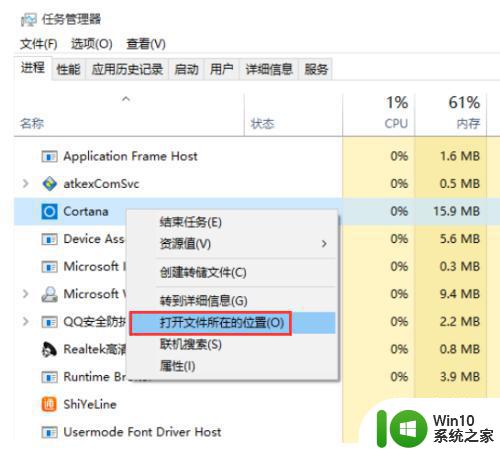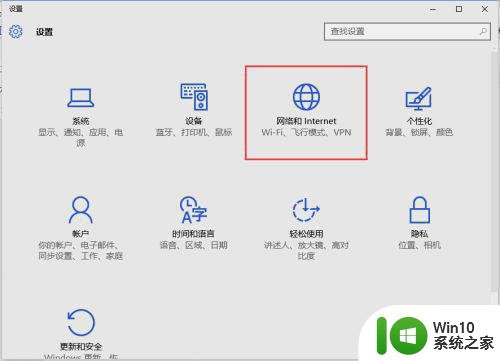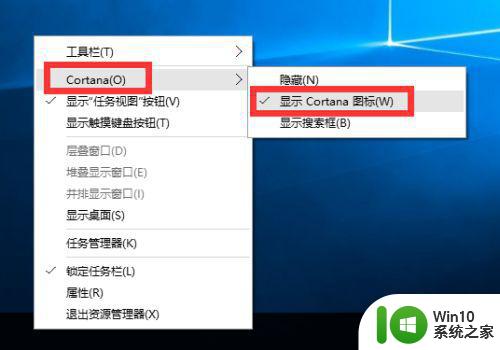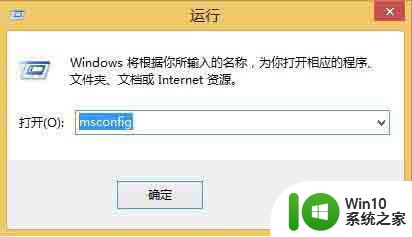win10语音助手小娜用不了的处理方法 win10语音助手小娜无法启动怎么办
win10语音助手小娜用不了的处理方法,近年来随着科技的飞速发展,语音助手成为了我们生活中不可或缺的一部分,有时我们可能会遇到一些问题,比如在使用Win10语音助手小娜时出现无法启动的情况。面对这种情况,我们不必过于担心,因为有一些简单的处理方法可以解决这个问题。在本文中我们将探讨Win10语音助手小娜用不了的处理方法,帮助大家快速解决小娜无法启动的困扰。
1、点击桌面左下方的【语音功能】,选择进入语音助手界面。

2、在弹出的对话框里面,点击【当然】选项授权进行使用。
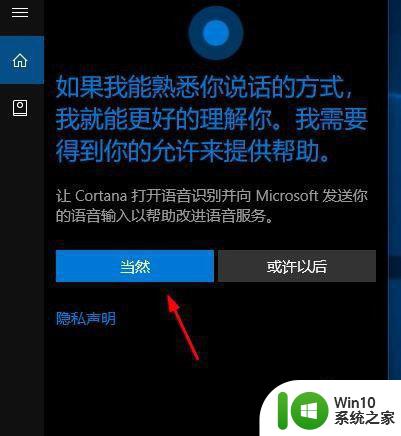
3、对准电脑麦克风说出自己的【语音内容】,等待显示识别结果。
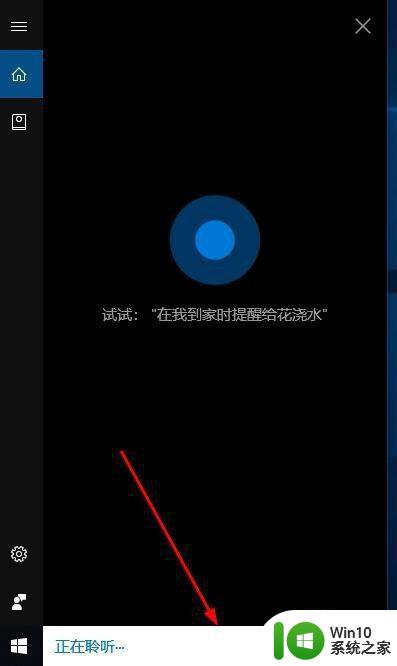
4、遇到不能正常使用的状况,点击左侧的【点击此处】。
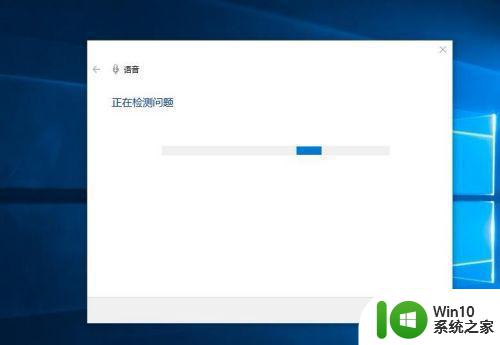
5、选择遇到的【问题类型】,可以选择【语音助手听不到我的声音】。

6、点击【下一步】,电脑系统会自动进行扫描和识别。
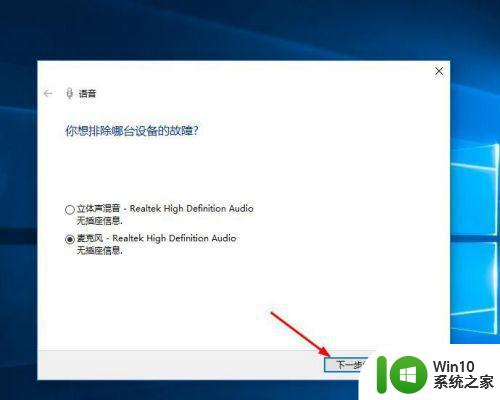
7、最后点击【设置麦克风】,修复完成以后点击【小娜】开启语音助手。
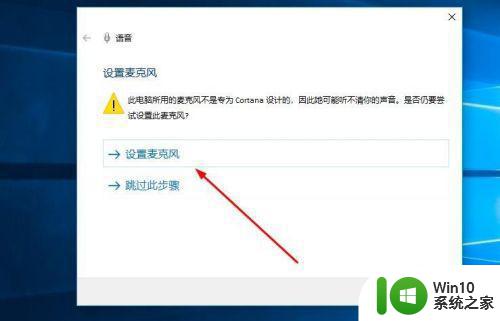
以上就是win10语音助手小娜用不了的处理方法的全部内容,如果出现此类问题,您可以按照本文所述的方法进行解决,希望对您有所帮助。