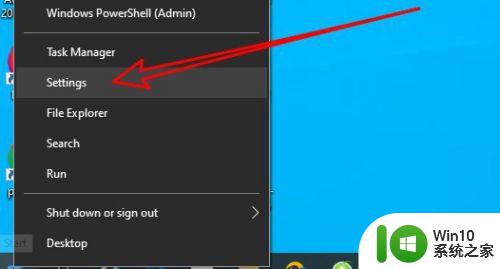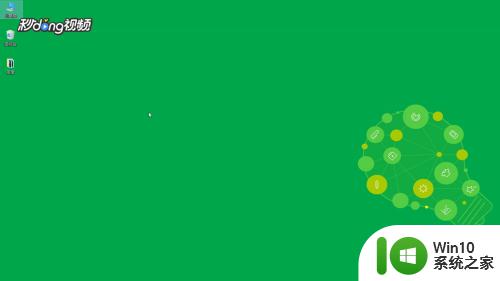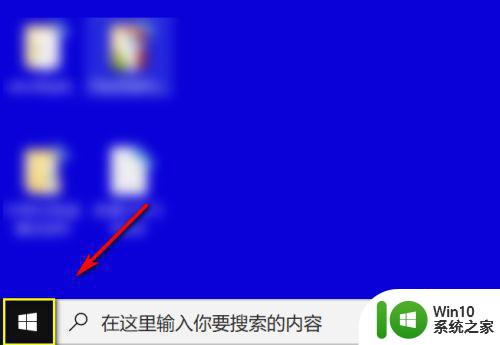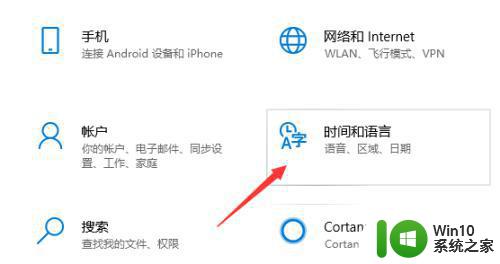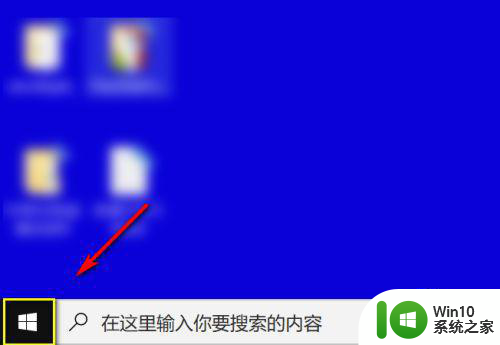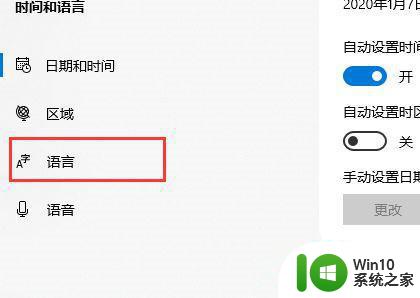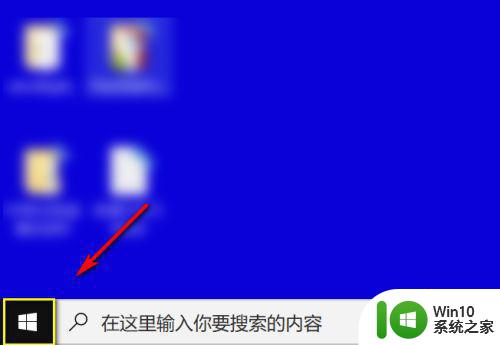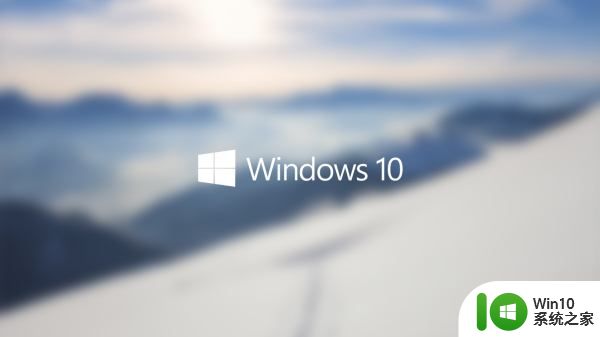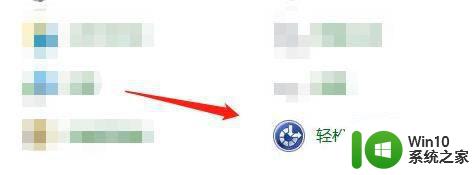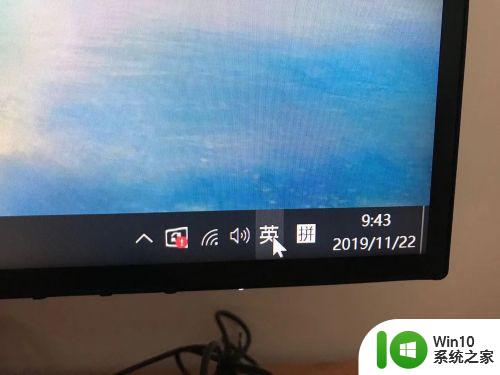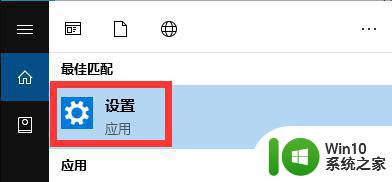win10添加语言包的方法 win10怎么添加语言包
我们在win10电脑中如果没有找到想要的语言的话可以自行添加语言包,那么该如何添加呢?今天小编就给大家带来win10添加语言包的方法,如果你刚好遇到这个问题,跟着小编一起来操作吧。
具体方法:
1.WIN10系统的语言包目前可以在家庭版上免费使用了,但不能在家庭单语言版本上使用。比如很多机型预装的是WIN10家庭中文版就属于单语言版本的系统,是无法自由更换其他语言的,下面介绍一下如何在WIN10家庭版及以上版本系统中添加语言包的方法
打开“控制面板”,选择“语言”,再选择“添加语言”
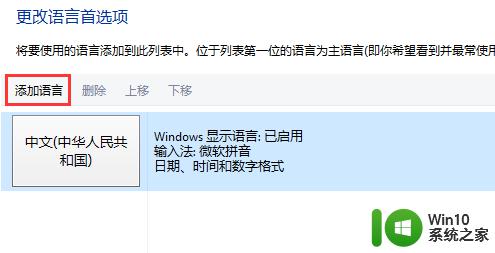
2.以英文为例,选择英语
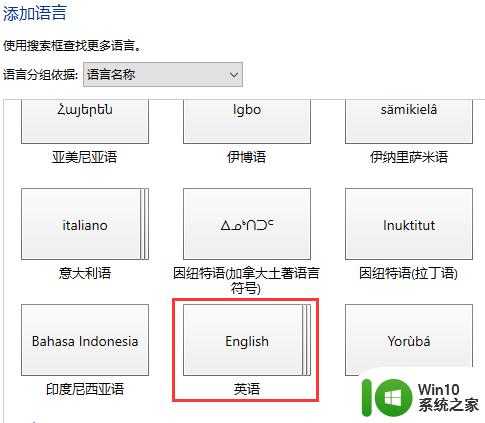
3.会有多个英语类别可选,以“英语(美国)”为例
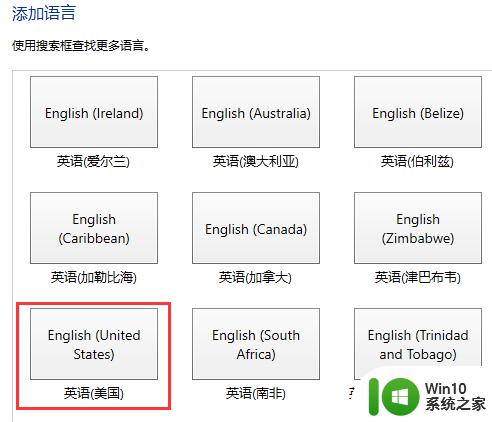
4.此时可以看到“英语(美国)”已添加,但还不是“Windows显示语言”。点击选项
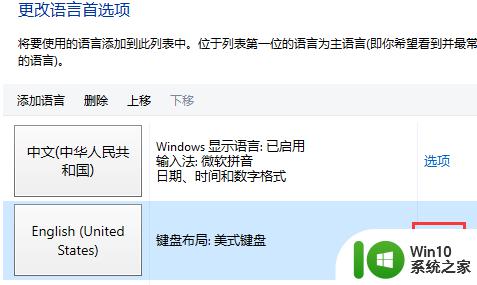
5.在联网状态下,Windows显示语言中可以检测语言包支持情况。若可以下载则出现“下载并安装语言包”的提示,然后进行下载安装即可
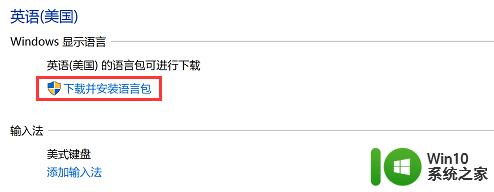
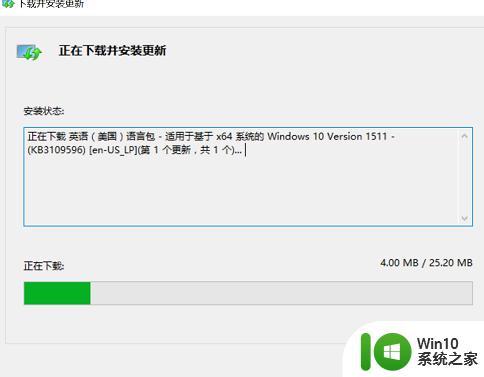
6.下载安装完成后,点击“使改语言成为主要语言”系统提示注销,注销后,系统界面将变更
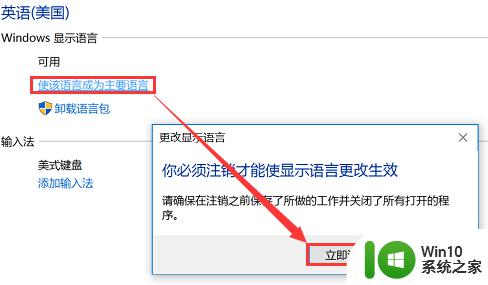
以上就是win10添加语言包的方法的全部内容,有出现这种现象的小伙伴不妨根据小编的方法来解决吧,希望能够对大家有所帮助。