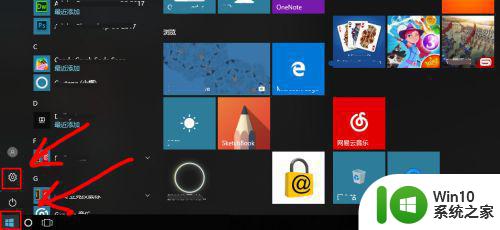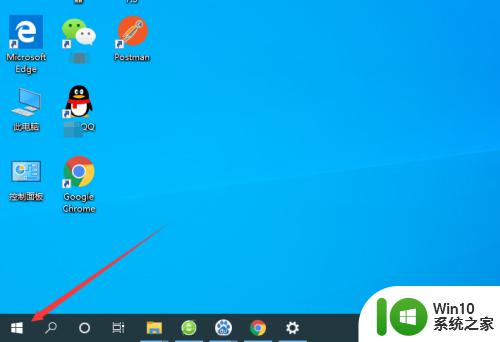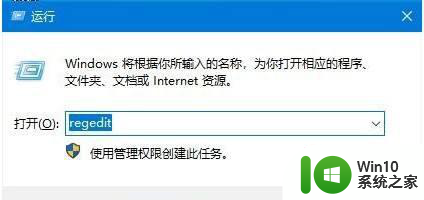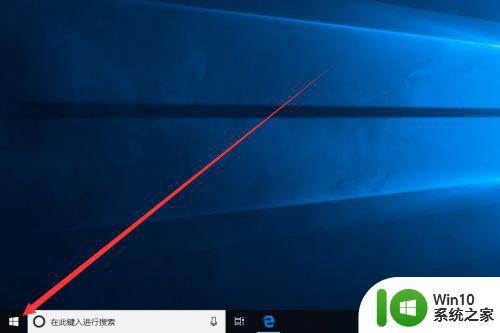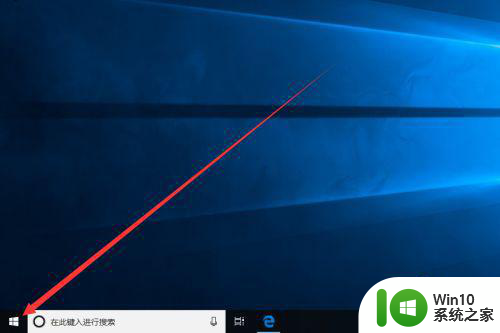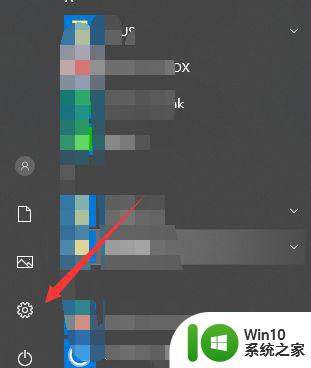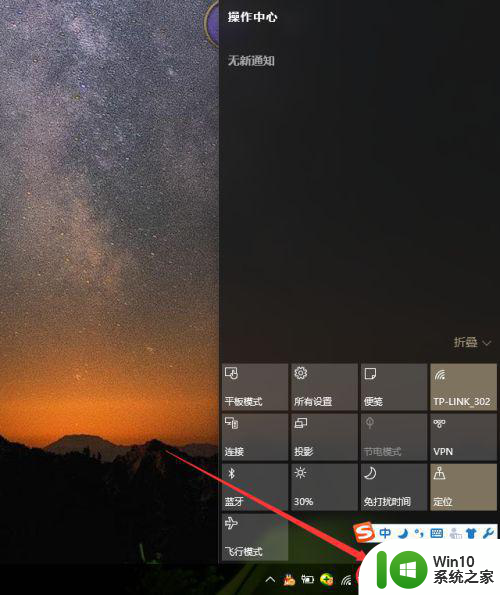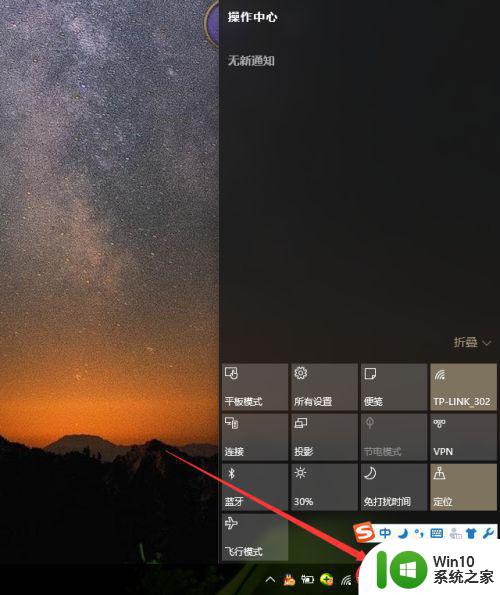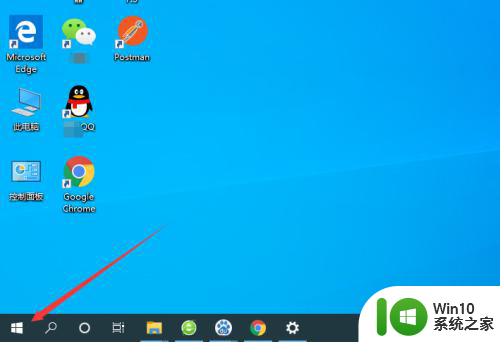win10笔记本触控板无法关闭如何解决 win10触控板关闭失败怎么办
更新时间:2023-04-09 10:40:10作者:yang
大多数用户为了方便携带,就会选择入手win10系统笔记本电脑,同时笔记本电脑中也会携带有触控板功能,而对于一些用户就想要将触控板关闭失败,在使用时偶尔会触碰到,那么win10笔记本触控板无法关闭如何解决呢?下面小编就来告诉大家win10笔记本触控板无法关闭解决方法。
具体方法:
1、打开电脑后,在电脑的桌面左下角点击,选择设置的按钮。
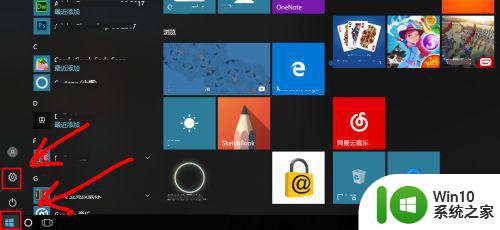
2、然后进入电脑的设置功能界面,找到【设备】这个,点击进入。
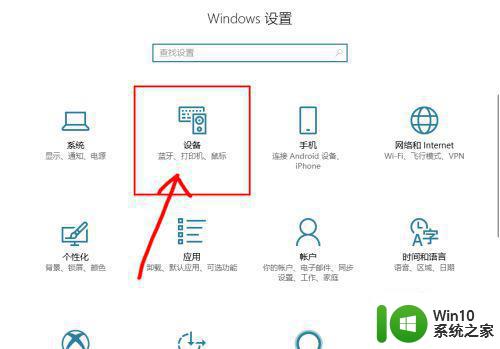
3、在左边的功能选择【除模板】,然后右边会有设置。点击相关设置中的【其它设置】。
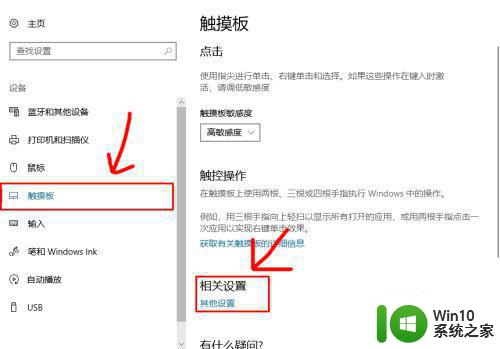
4、弹出这个界面就可以对触摸板的功能等设置,选择【任务条中的活动图标】点击【确定】即可。
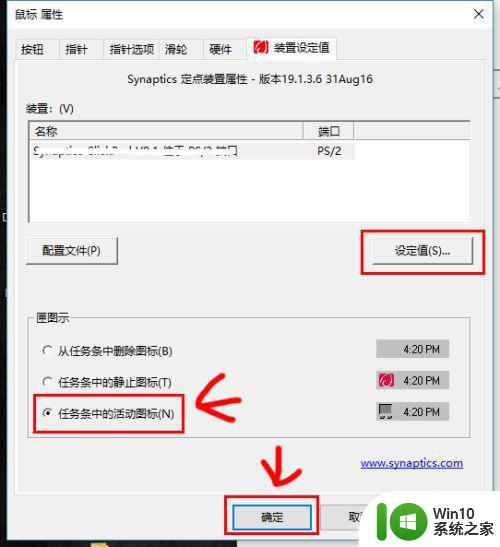
5、然后回到电脑的桌面,看右下角就能看到触摸板的图标及活动。
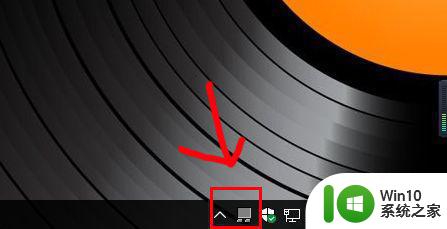
6、这个界面是触摸板的快捷手势,在第四步中,选择【设定值】即可跳到这个界面。
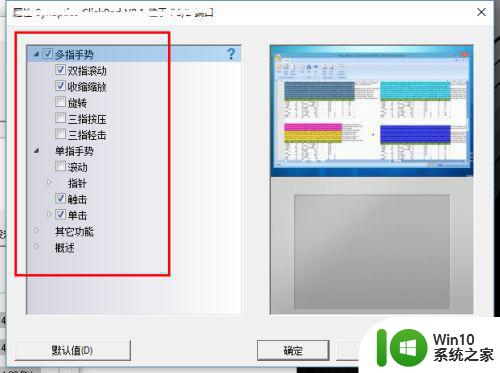
上述就是win10笔记本触控板无法关闭解决方法了,有出现这种现象的小伙伴不妨根据小编的方法来解决吧,希望能够对大家有所帮助。