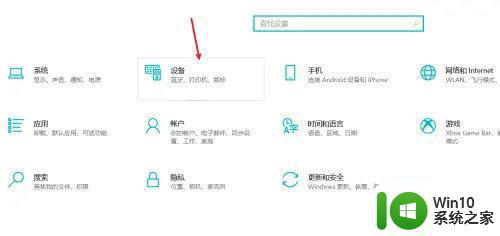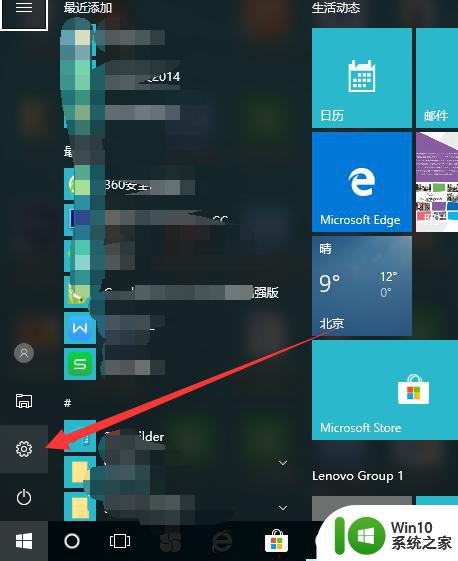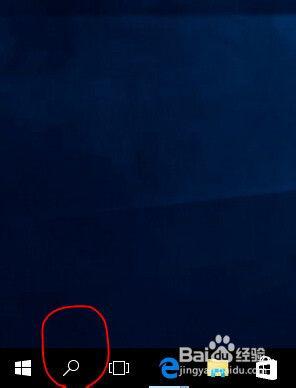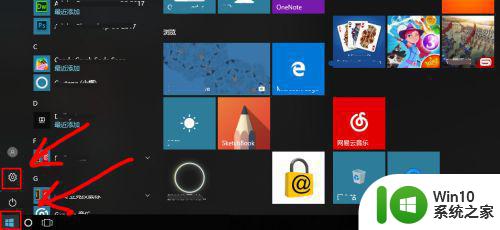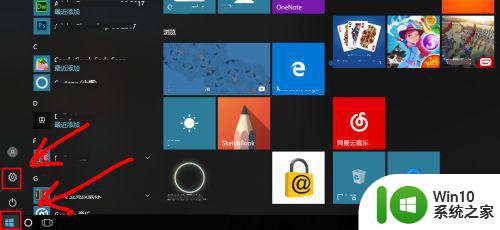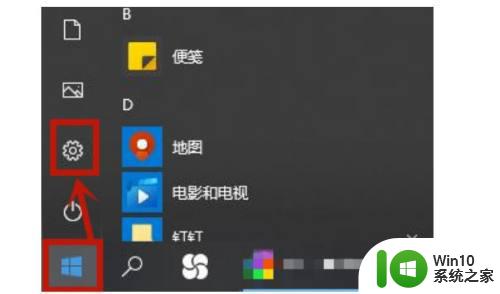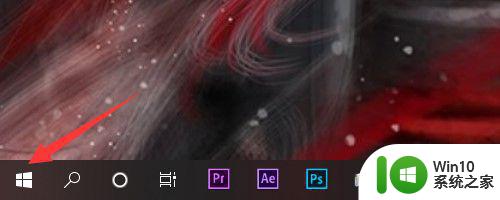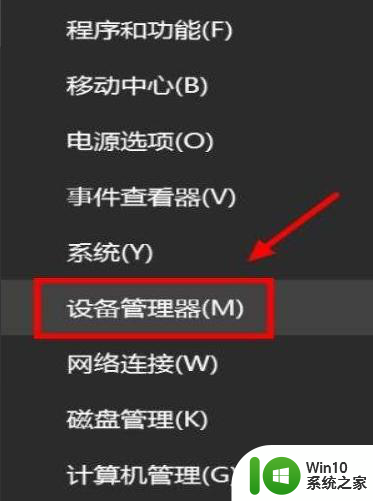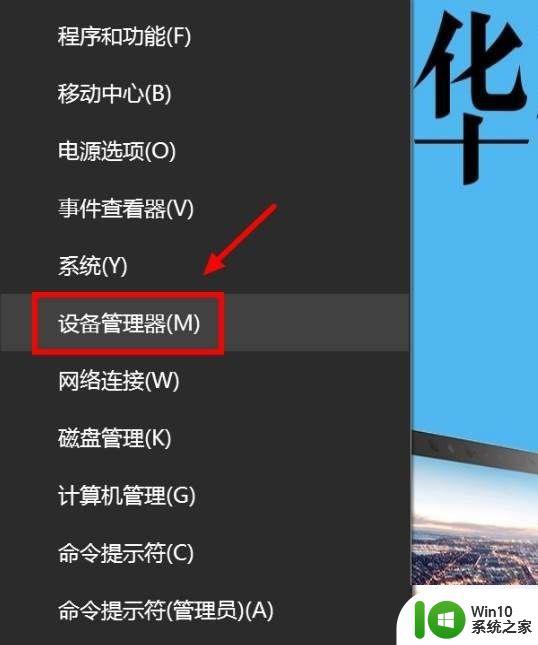win10电脑触控板失灵怎么办 win10电脑触控板失效解决方法
win10电脑触控板失灵怎么办,随着科技的不断进步,Windows 10操作系统已经成为我们日常生活中不可或缺的一部分,有时候我们可能会遇到一些问题,其中之一就是触控板失灵。当我们使用Win10电脑时,突然发现触控板无法响应我们的指令,这可能会给我们的工作和日常使用带来一些困扰。但不用担心,我们可以通过一些简单的解决方法来解决触控板失效的问题。在本文中我们将介绍一些常见的解决方法,帮助您解决Win10电脑触控板失效的问题。
解决方法:
1、电脑启动后,鼠标指向左下角的微软的图标右击。注意是右击。

2、弹出窗口后,找到“设备管理器”,鼠标指向设备管理器后点击打开。
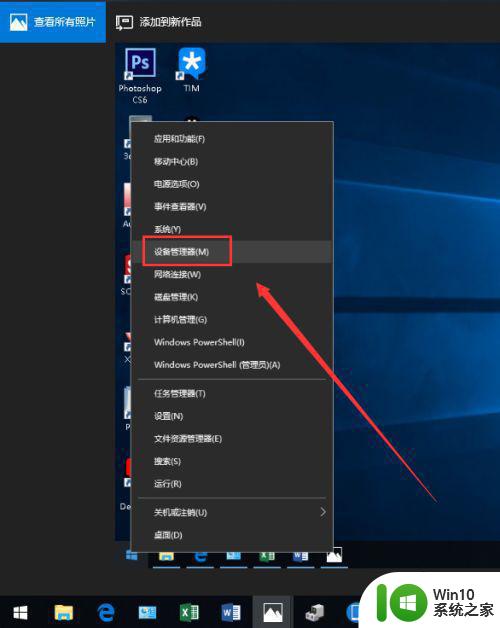
3、在弹出的窗口里找到“鼠标和其他指针设备”点击打开下拉菜单。
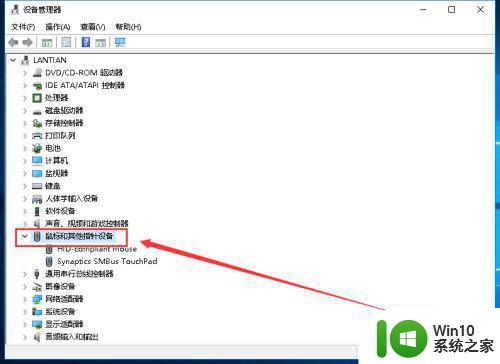
4、鼠标指向一段英文后面是“TouchPad”,然后右击。注意是右击。
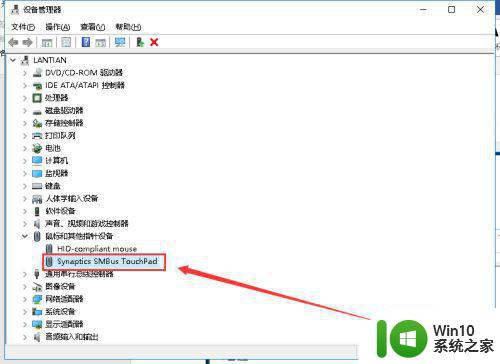
5、弹出窗口后,找到“扫描检测硬件改动”,点击打开。
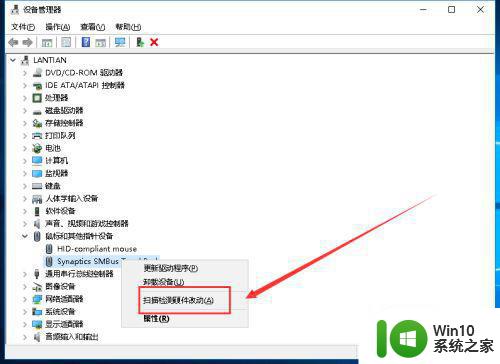
6、弹出小窗口提示正在扫描,等待扫描完成后会自动关闭小窗口。
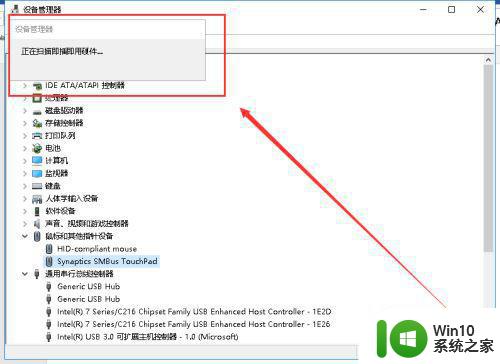
7、然后,再次鼠标指向“TouchPad”,右击。
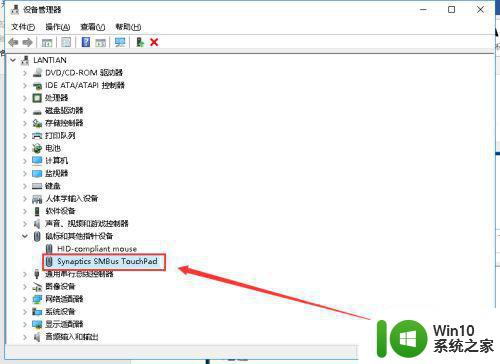
8、弹出窗口,找到“更新驱动程序”点击打开。
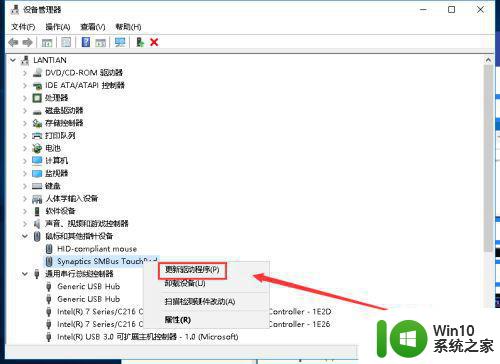
9、弹出窗口,选择“自动搜索更新的驱动程序软件”点击打开。
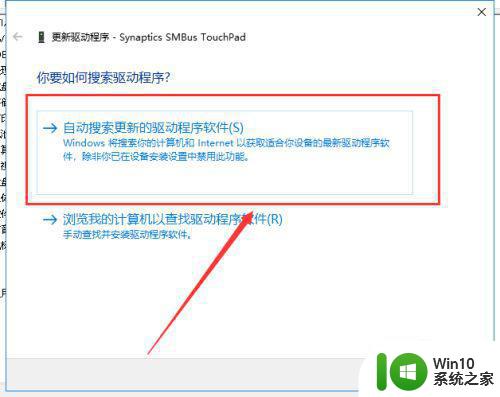
10、等系统在网上搜索驱动软件,搜索到驱动后系统会帮你自动安装。
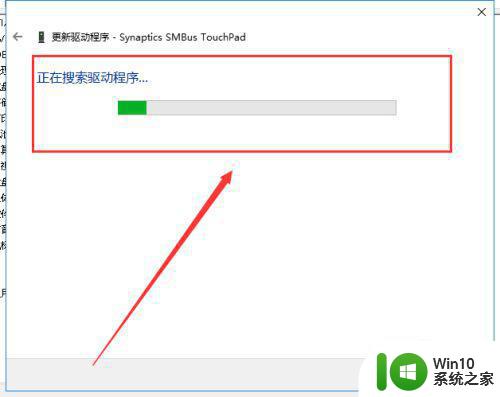
11、驱动安装完成后,提示已经帮你选择最佳的驱动程序并安装完成。关闭窗口,然后重新启动电脑ok。
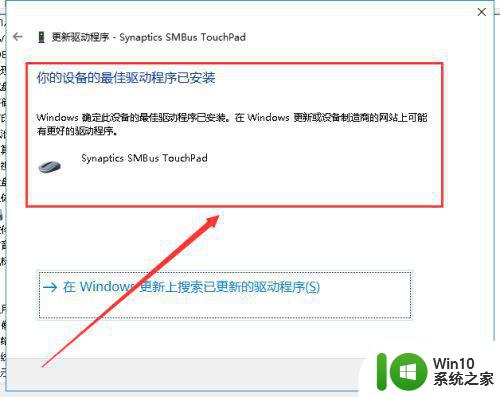
以上就是win10电脑触控板失灵的修复方法,遇到相同问题的用户可按照本文中介绍的步骤进行修复,希望本文对大家有所帮助。