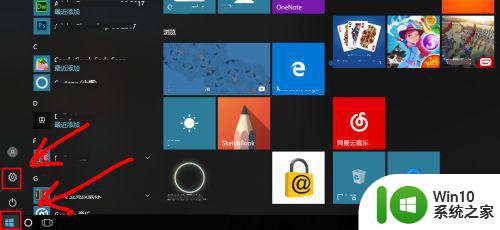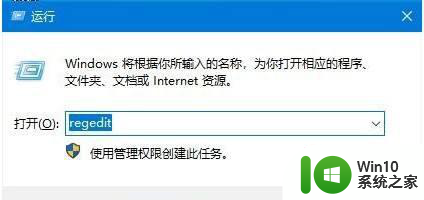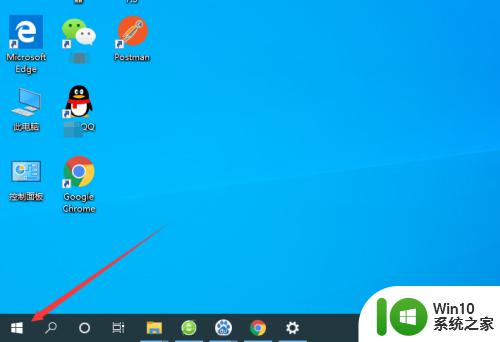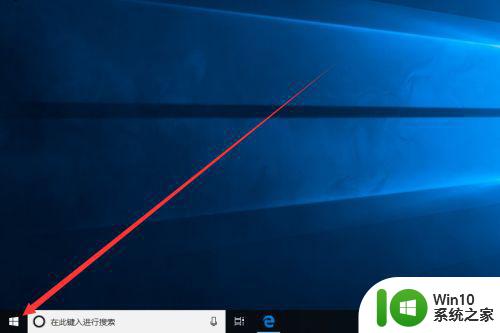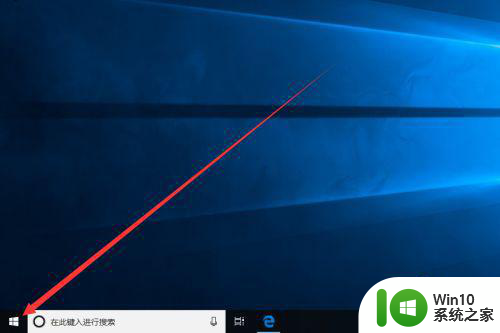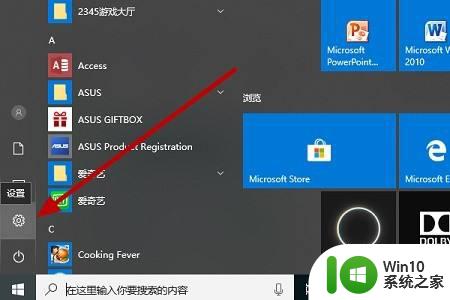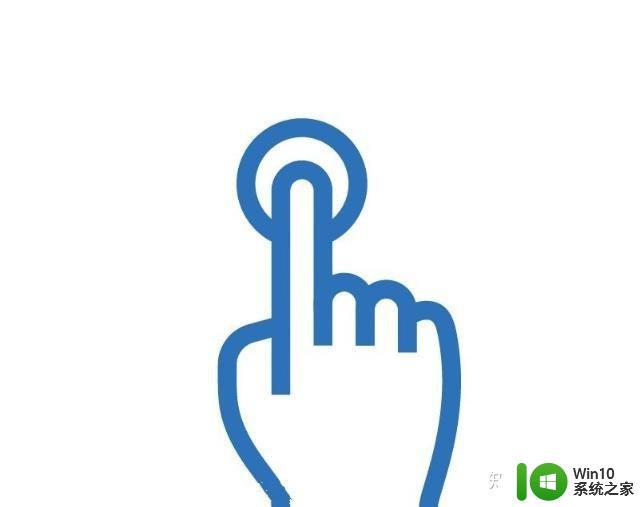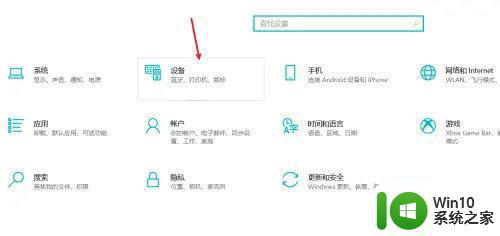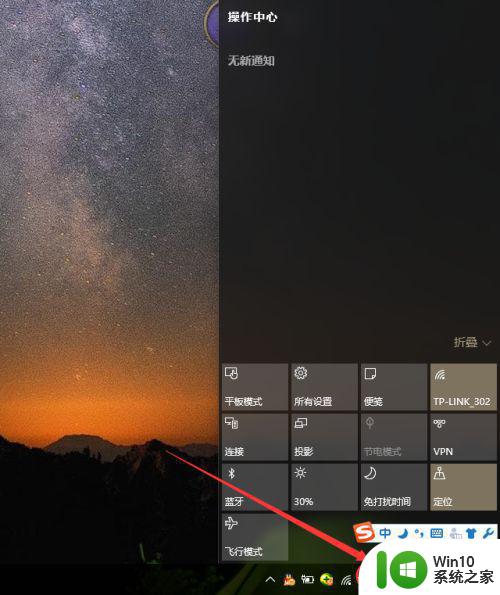win10无法关闭触控板解决方法 win10触控板无法关闭怎么办
win10无法关闭触控板解决方法,随着科技的不断发展,触控板已经成为我们日常生活中不可或缺的一部分,有时候我们可能会遇到一些问题,比如在使用win10系统时,无法关闭触控板的情况。这种情况下,我们可能会感到困扰,因为无法关闭触控板可能会干扰我们的正常操作。幸运的是针对这个问题,我们有一些解决方法。在本文中我们将探讨win10触控板无法关闭的原因以及相应的解决方案,帮助大家解决这一问题。
具体方法:
1打开电脑后,在电脑的桌面左下角点击,选择设置的按钮。
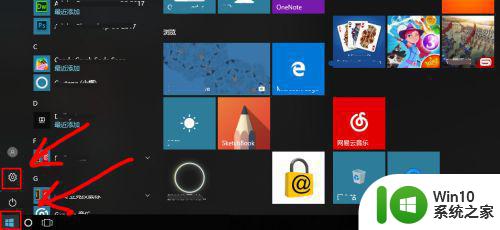
2然后进入电脑的设置功能界面,找到【设备】这个,点击进入。
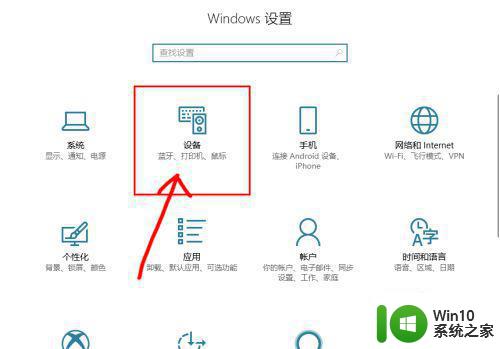
3在左边的功能选择【除模板】,然后右边会有设置。点击相关设置中的【其它设置】。
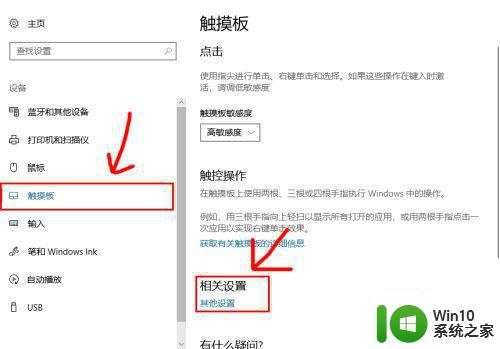
4弹出这个界面就可以对触摸板的功能等设置,选择【任务条中的活动图标】点击【确定】即可。
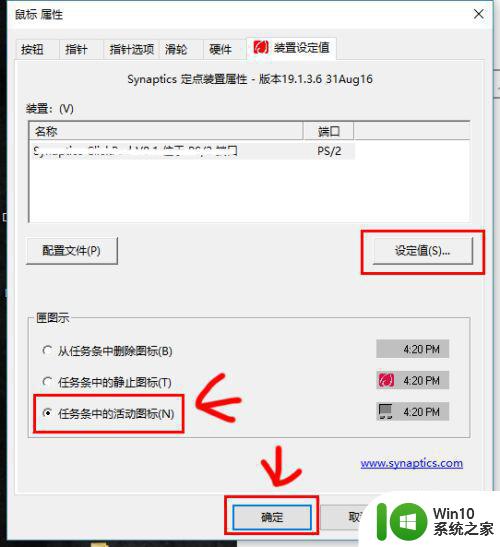
5然后回到电脑的桌面,看右下角就能看到触摸板的图标及活动。
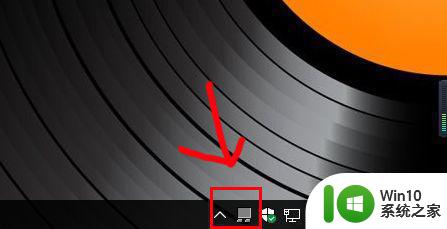
6这个界面是触摸板的快捷手势,在第四步中,选择【设定值】即可跳到这个界面。
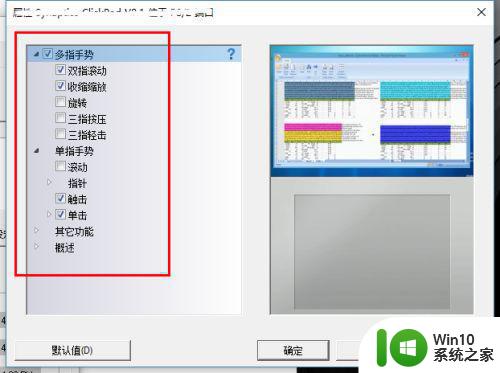
以上就是解决win10无法关闭触控板的方法,如果有不清楚的用户可以按照以上步骤进行操作,希望能够对大家有所帮助。