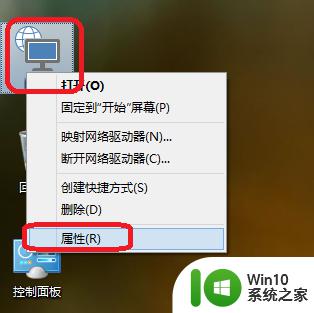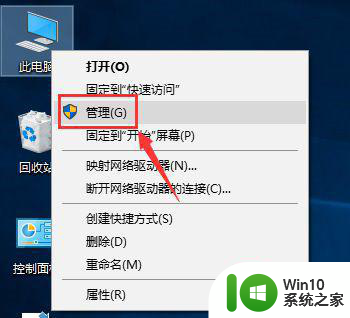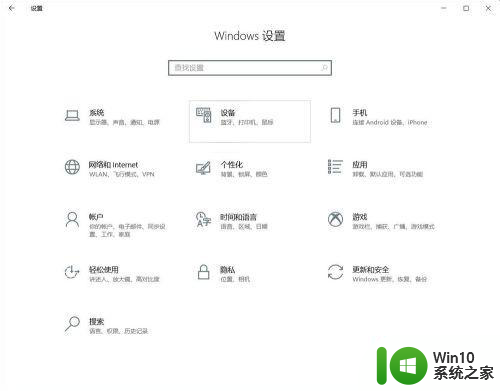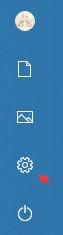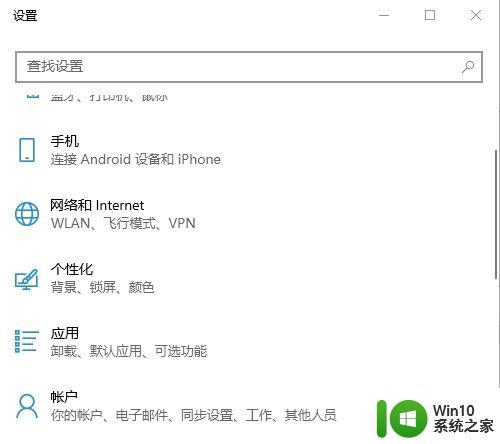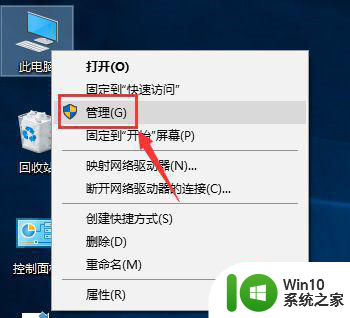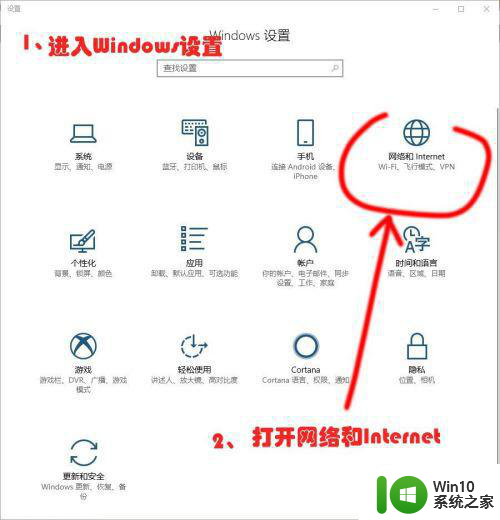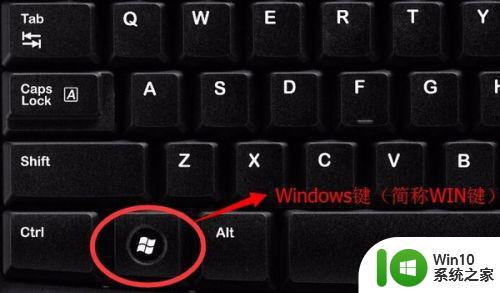图文详解Win10创建PPPoE拨号连接的方法 如何在Win10创建一个PPPoE拨号连接
更新时间:2023-01-15 10:35:32作者:cblsl
电脑升级Win10系统后,发现总是出现无法上网的问题,检测出来是路由器有问题,于是需要直连网线进行拨号连接测试,但是Win10系统没有PPPoE拨号连接,那么如何重新创建一个?今天教程就和大家说下操作方法。
1、开始菜单——设置。
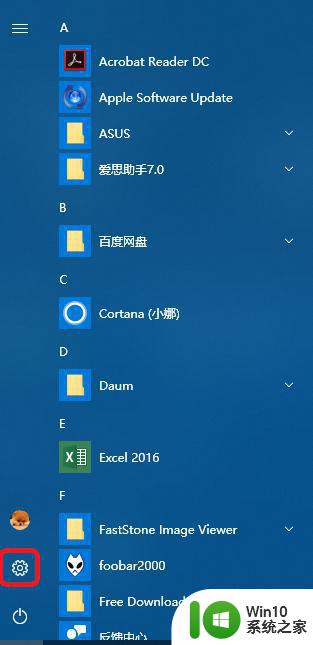
2、打开网络和Internet。
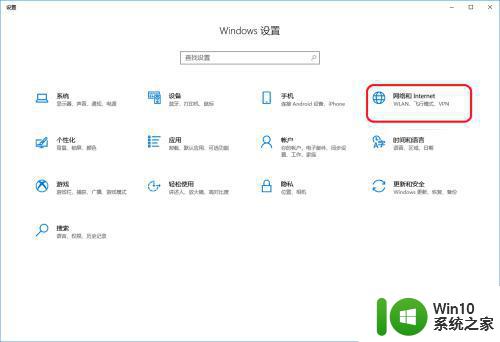
3、打开网络和共享中心。
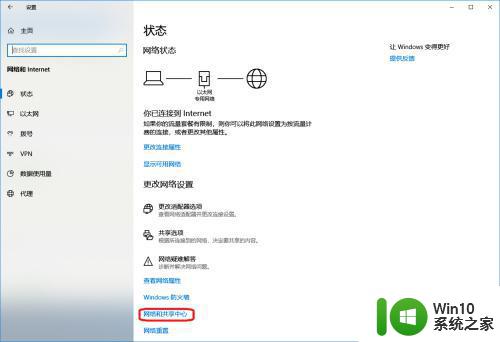
4、打开设置新的连接和网络。
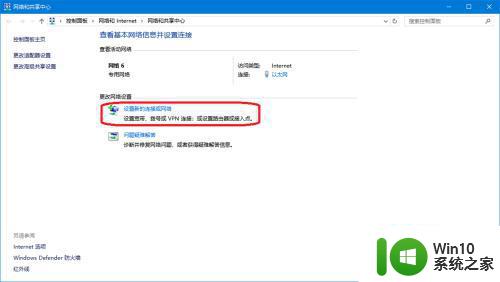
5、点击下一步。
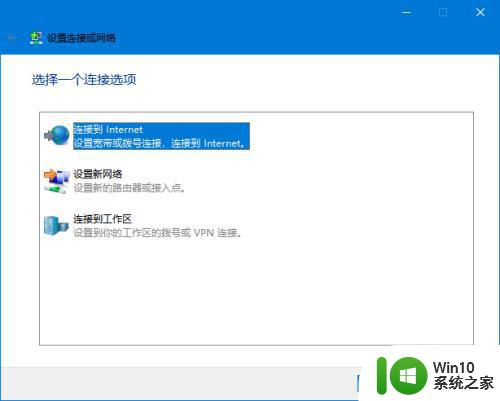
6、点击设置新连接。
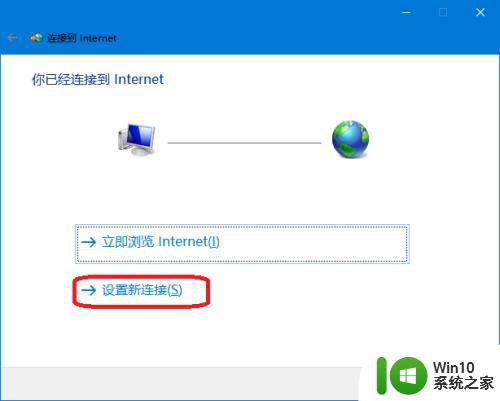
7、然后就可以创建一个PPPoE的拨号连接了,填入对应的运营商的账号就可以了。
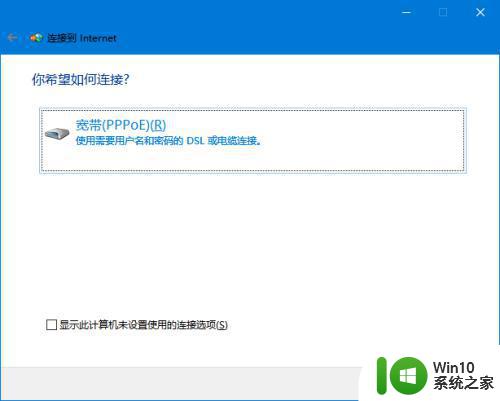
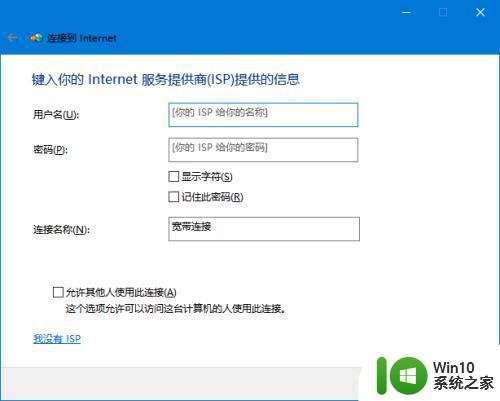
win10系统创建PPPoE拨号连接的方法与其他系统有点不一样,如果不懂怎么操作的,可以参考教程学习。