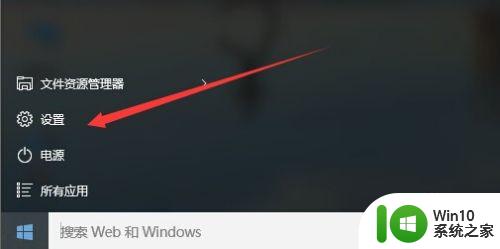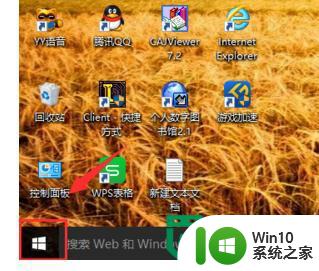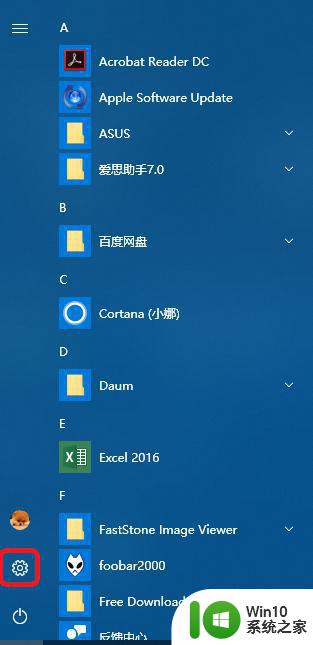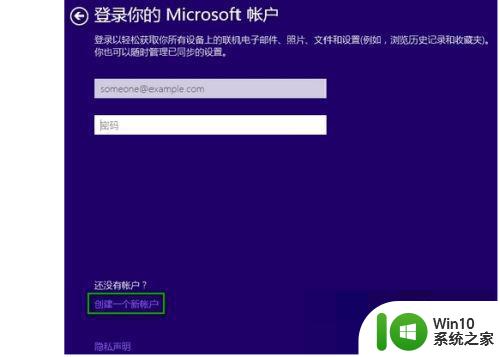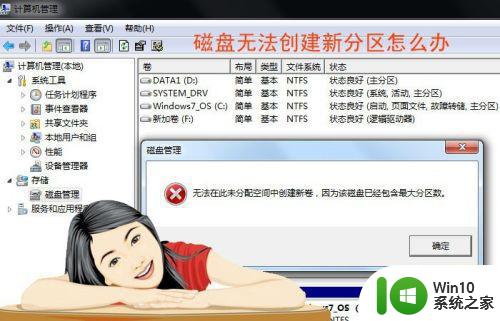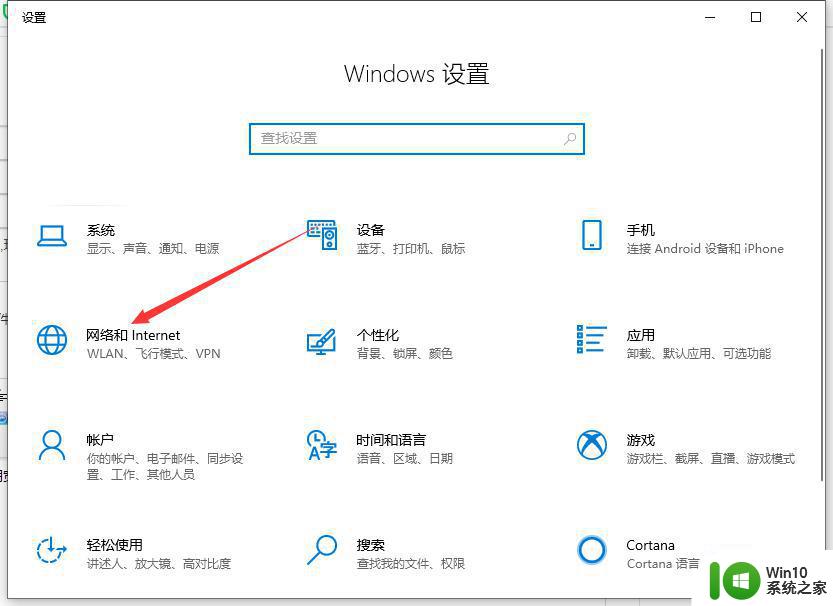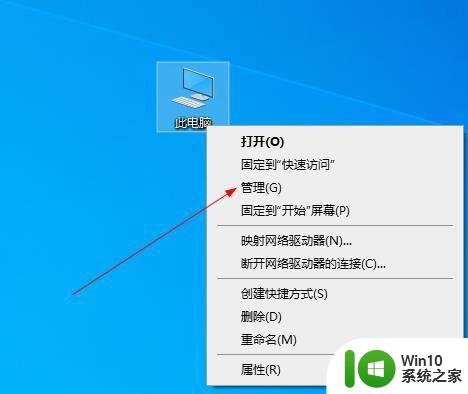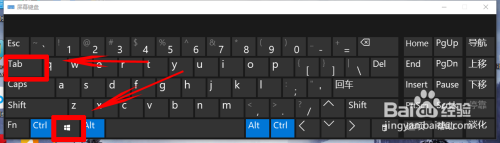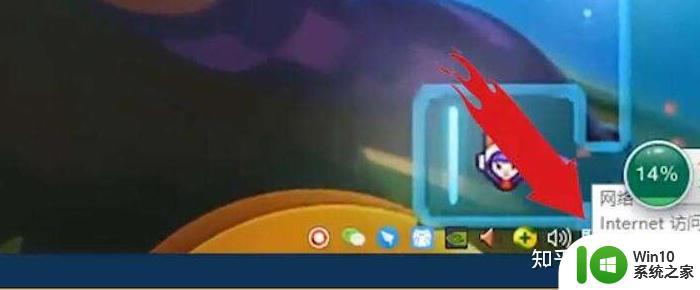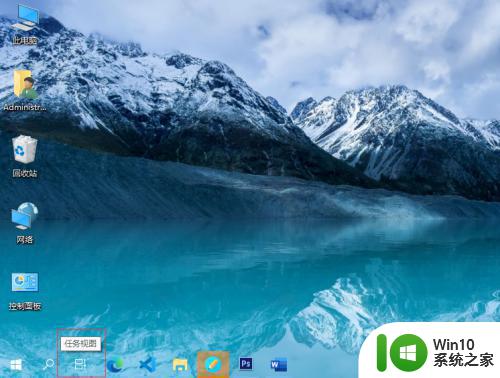win10怎么创建新的宽带连接 win10如何创建新的网络连接
为了保证官方win10电脑在运行游戏时网络的稳定性,许多用户都会选择通过宽带网络来进行连接,而用户每次在win10电脑上使用宽带网络的时候,都需要先创建一些新的宽带连接,那么win10怎么创建新的宽带连接呢?这里小编就来告诉大家win10创建新的宽带连接操作方法。
具体方法:
1、点击左下角的win标志,在开始菜单中选择箭头所指的设置选项。
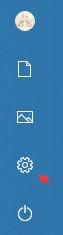
2、进入到windows设置页面,点击箭头所指的网络和internet选项。
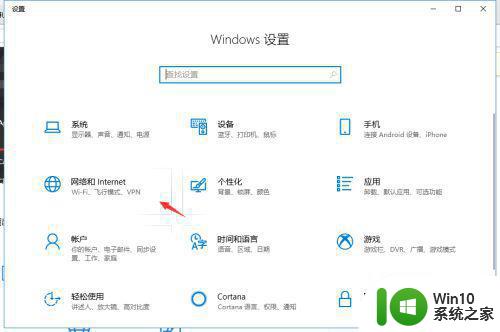
3、进入到网络和internet设置页面,点击左侧栏中箭头所指的拨号选项。
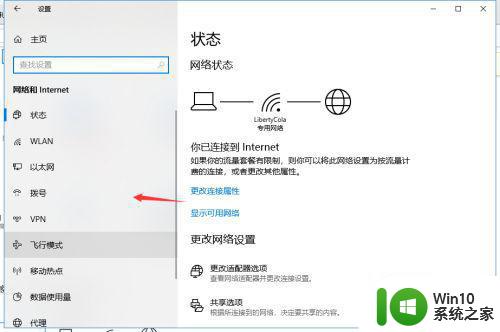
4、进入到拨号页面,点击窗口右侧箭头所指的设置新连接选项。
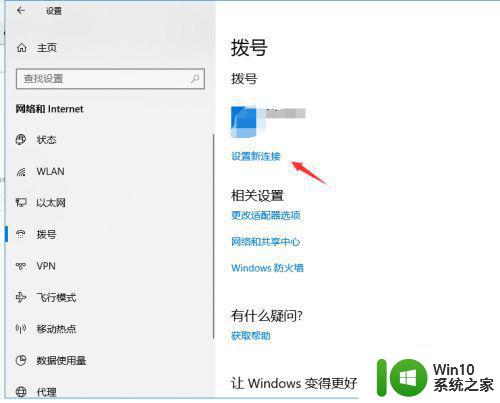
5、新建连接,点击箭头所指的连接到Internet选项,点击箭头所指的下一步。
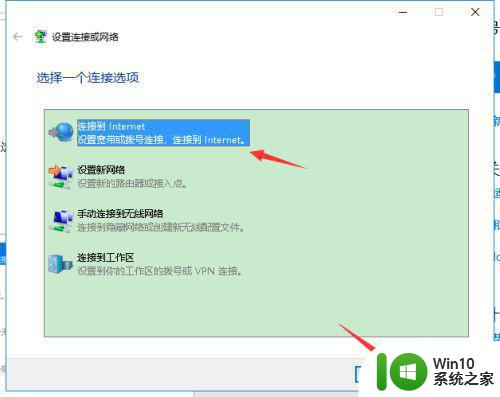
6、在这个页面选择你想用的来进入下一步设置,我选择宽带。
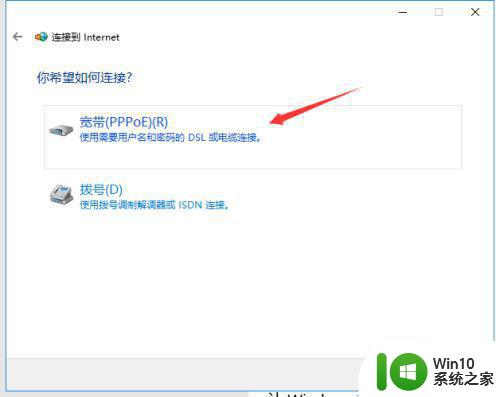
7、在这个页面中箭头所指的输入框中输入宽带账号和密码,勾选记住此密码的选项框,连接名称可以自己随便命名,点击链接,即可完成宽带连接设置。
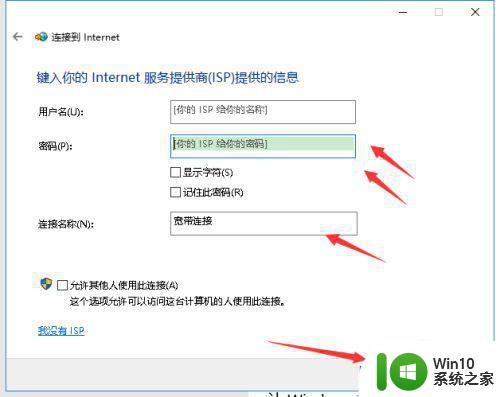
以上就是关于win10创建新的宽带连接操作方法了,还有不清楚的用户就可以参考一下小编的步骤进行操作,希望能够对大家有所帮助。