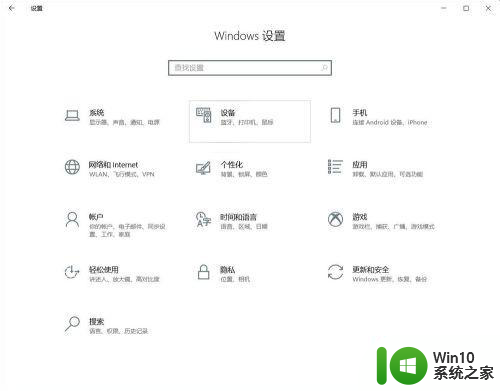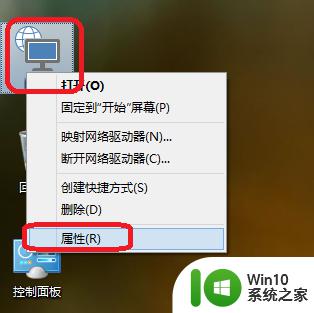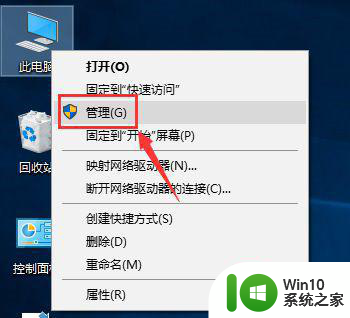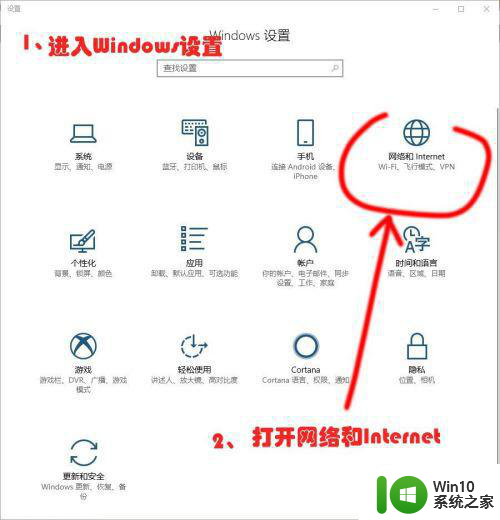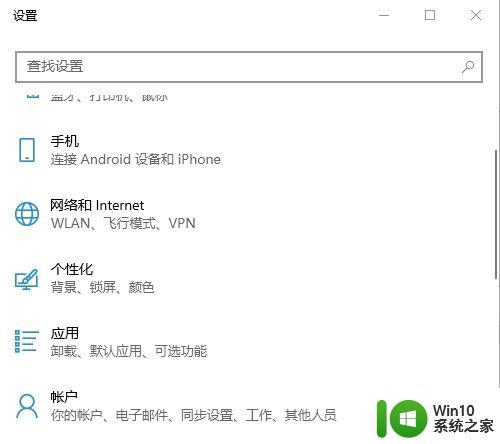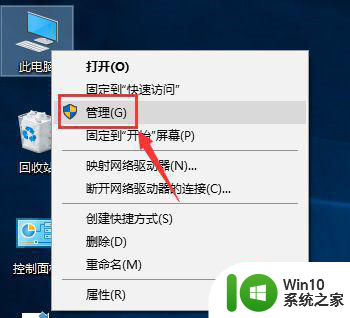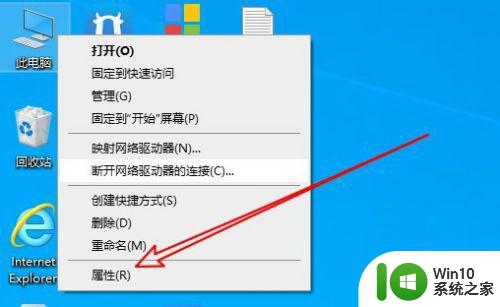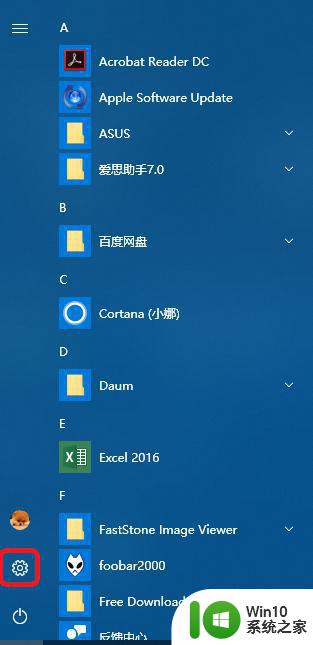win10拨号连接显示已阻止解决方法 win10拨号连接被阻止如何解决
win10拨号连接显示已阻止解决方法,在使用Windows 10系统进行拨号连接时,有时会遇到显示已被阻止的情况,这给我们的网络使用带来了一些困扰,但幸运的是,我们可以采取一些解决方法来解决这个问题。在本文中我们将探讨一些解决Windows 10拨号连接被阻止的方法,帮助您顺利进行网络连接。无论是工作还是娱乐,网络连接对我们来说都非常重要,因此解决这个问题对我们来说是至关重要的。
具体方法:
1、首先,按Win+R打开运行,在运行框内输入services.msc,点击确定打开服务;
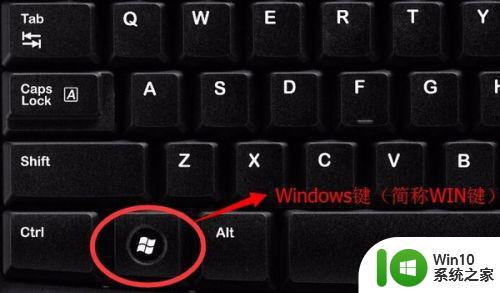
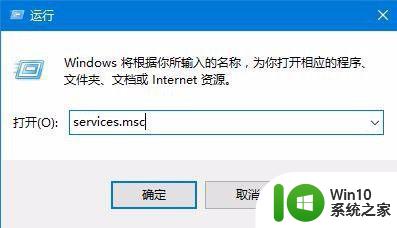
2、在打开的服务列表中查看DNS Client和DHCP Client服务是否正常运行
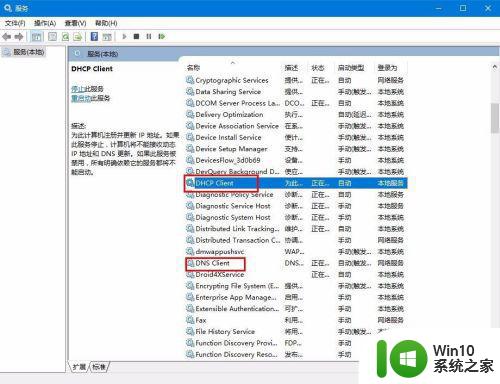
3、若未启动,双击打开,将启动类型修改为自动--应用 --- 启动 --- 确定
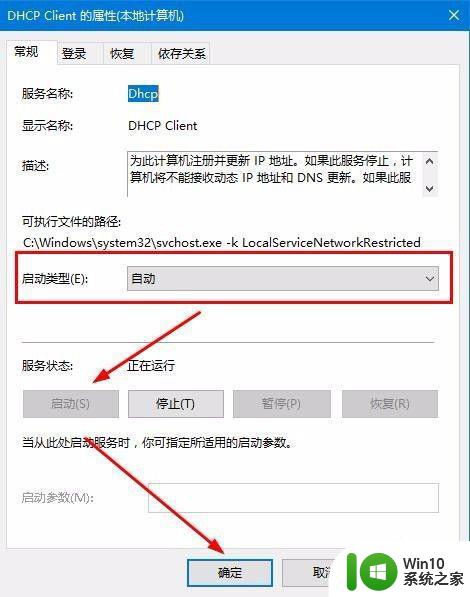
4、在任务栏网络图标单击右键,在弹出的菜单中点击打开网络和共享中心

5、在网络共享中心左侧点击更改适配器设置
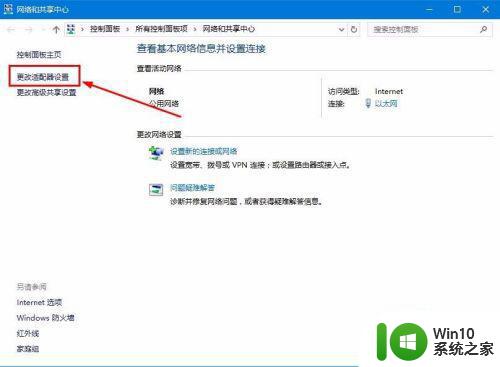
6、右键点击以太网,然后选择属性,此时会弹属性
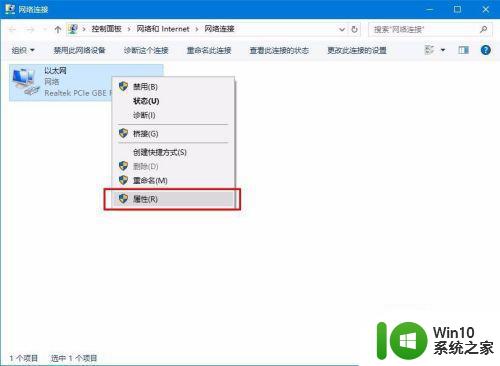
7、接下来,在属性窗口中点击安装按钮
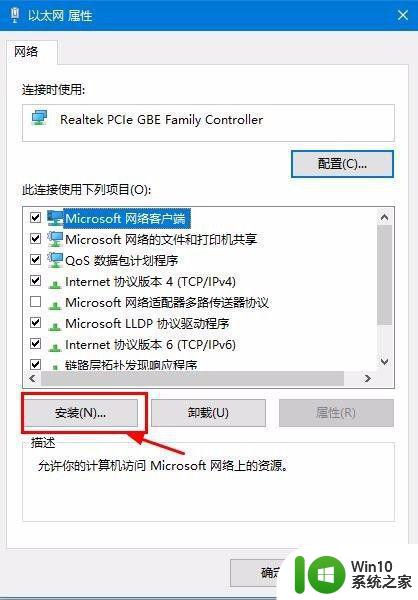
8、在选择网络功能类型对话框内,点击协议选项,点击添加按钮进行添加,在弹出的网络协议对话框内选择,“可靠多播”协议,在点击确定即可保存设置即可,最后再设置完成后注销一次即可正常连接。
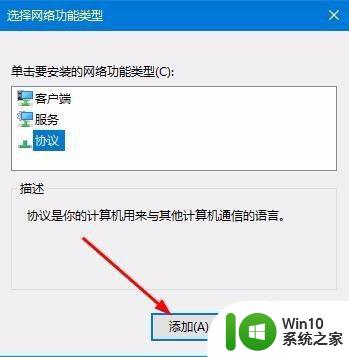
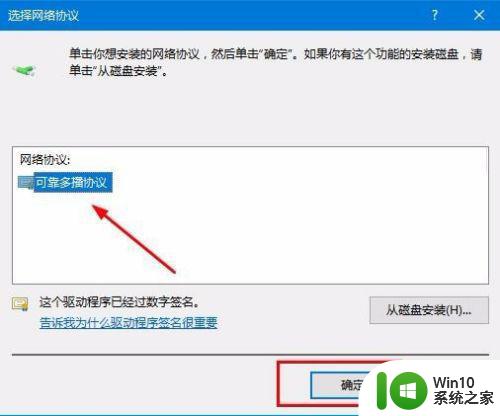
以上就是关于win10拨号连接显示已阻止解决方法的全部内容,如果有出现相同情况的用户,可以按照本文的方法来解决。