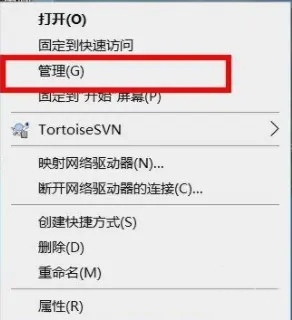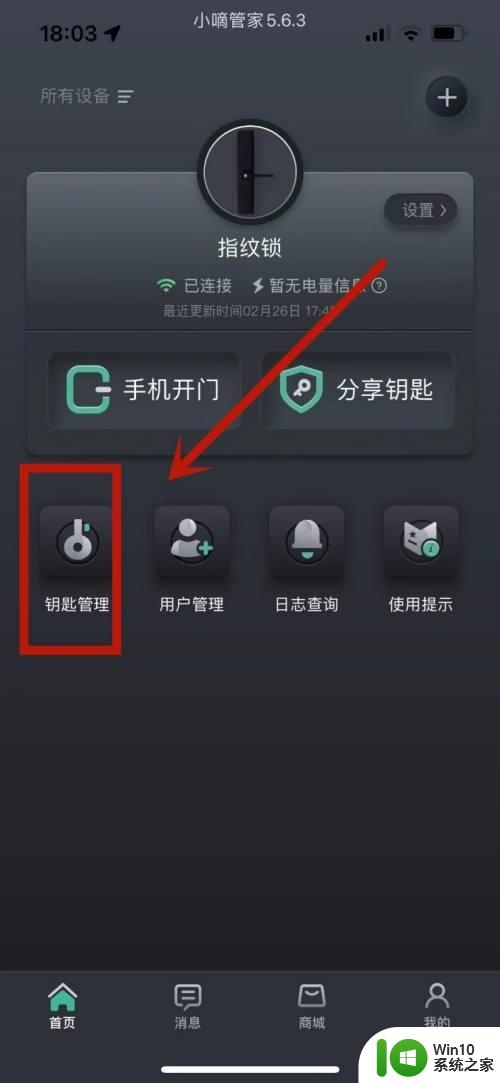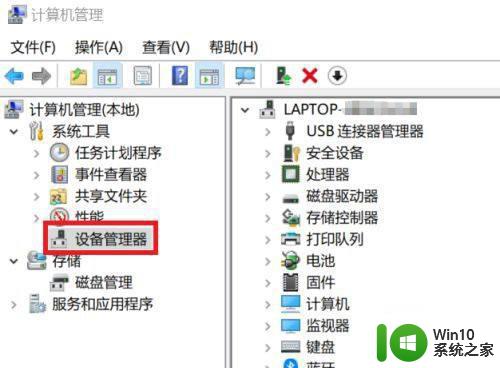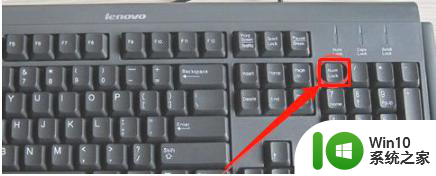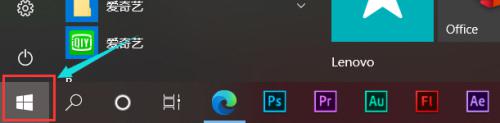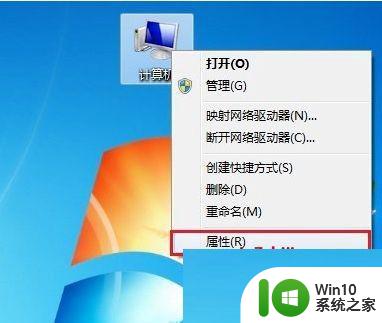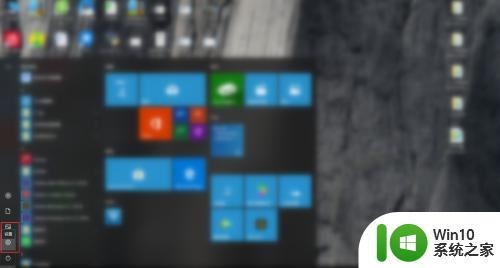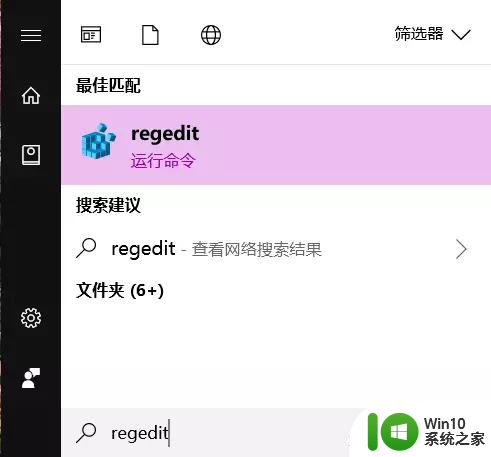智能锁指纹锁定了怎么办 用指纹解锁笔记本电脑的设置教程
更新时间:2023-11-30 10:02:41作者:jiang
智能锁指纹锁定了怎么办,现如今智能锁已成为我们生活中的重要部分,其便利性和安全性备受青睐,而其中的指纹锁更是备受关注。当我们遇到指纹锁定了,无法正常解锁笔记本电脑时,我们应该如何处理呢?针对这一问题,本文将为大家提供一份详细的设置教程,帮助大家解决指纹锁定的困扰。无论是初次使用指纹锁,还是遇到了解锁问题的用户,都能从中获得实用的指导和解决方法。接下来让我们一起来探索指纹锁在笔记本电脑中的设置与应用吧。
方法如下:
1.点击开始后打开“Windows设置”。
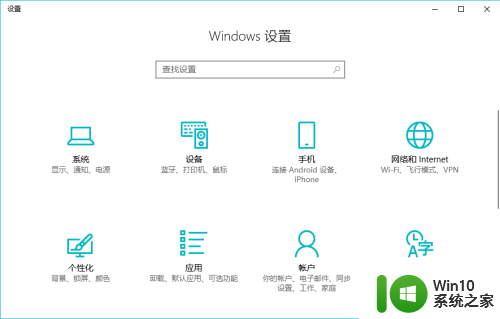
2.选择其中的“账户”。
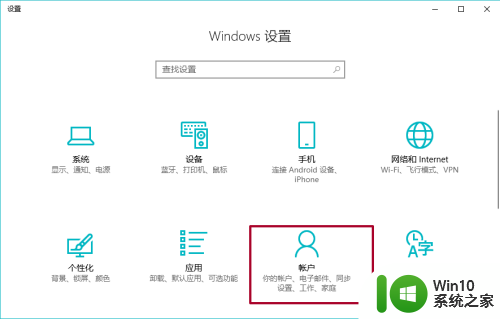
3.在账户中点击“登录选项”。
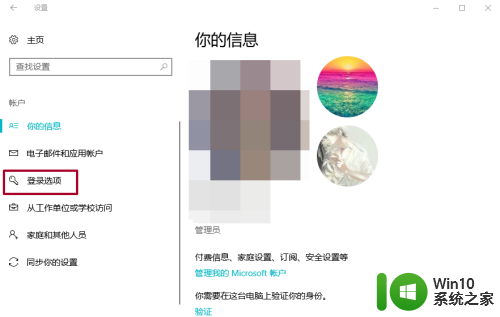
4.点击指纹下方的“设置”。
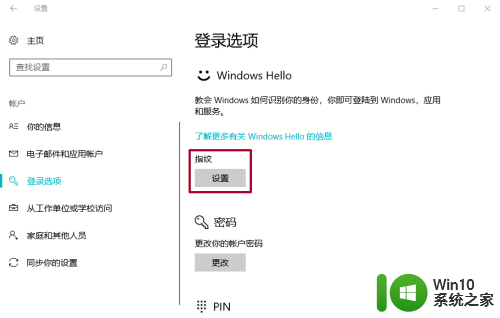
5.然后开始录入指纹,这一步与录入手机指纹有点相似。
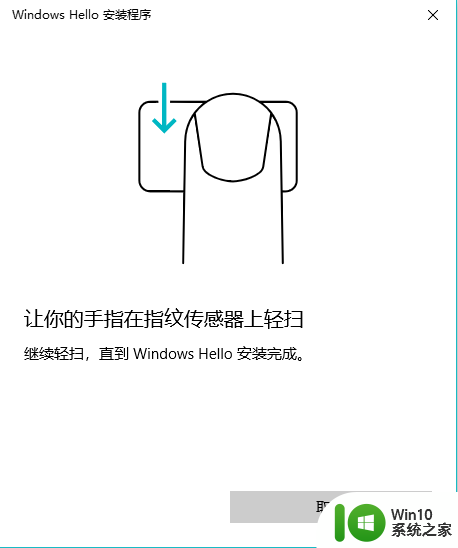
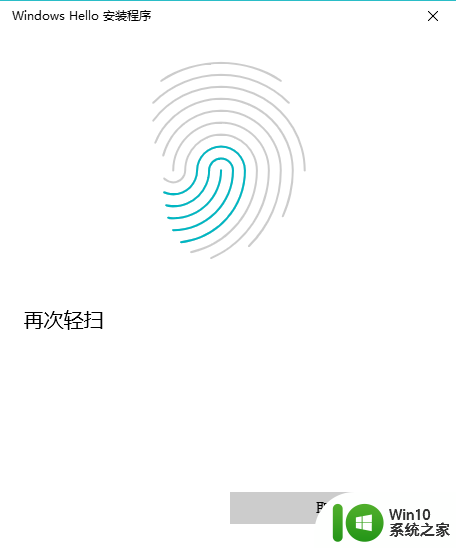
6.录入好指纹后需要设置PIN,输入一串你记得很熟的密码就可以了。(PS:这有点相当于密保密码的感觉)
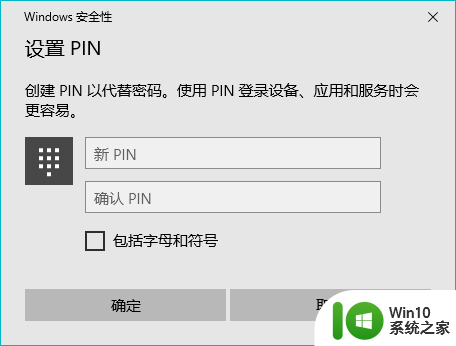
7.这样我们的电脑指纹解锁就启动了。如有需要还可以录入继续添加指纹。
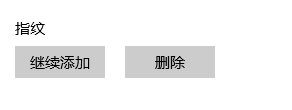
以上就是智能锁指纹锁定了怎么办的全部内容,如果您遇到了这种情况,可以尝试根据小编提供的方法解决,希望对大家有所帮助。