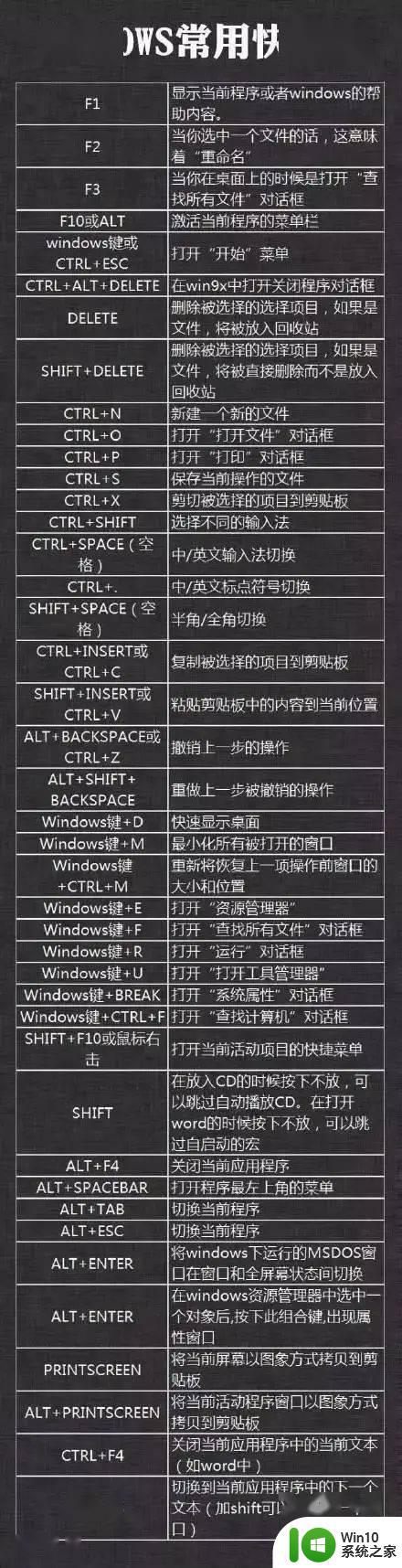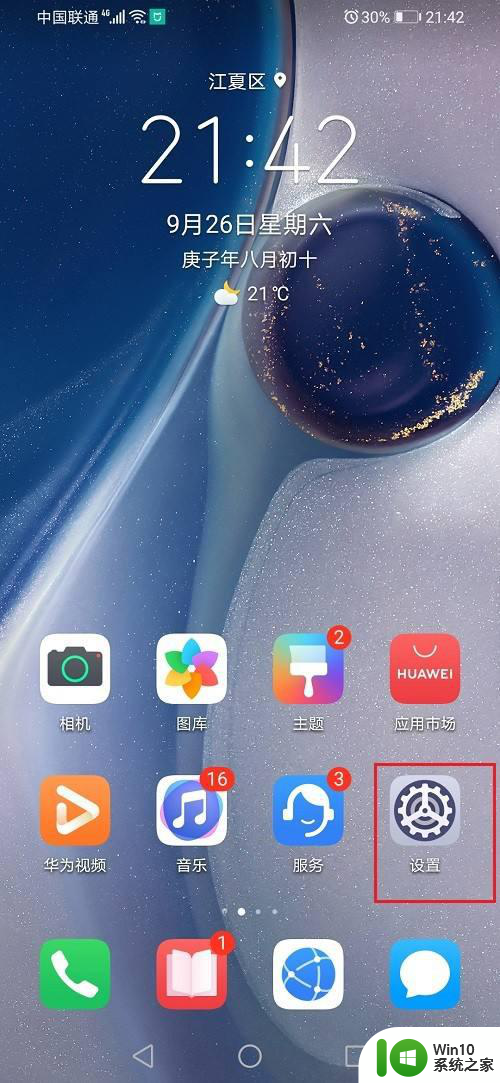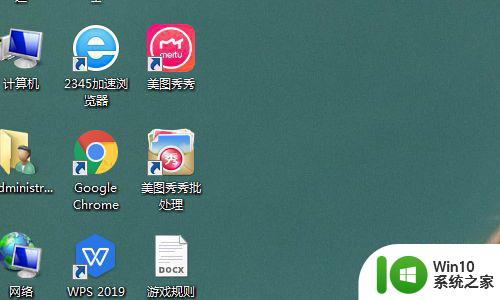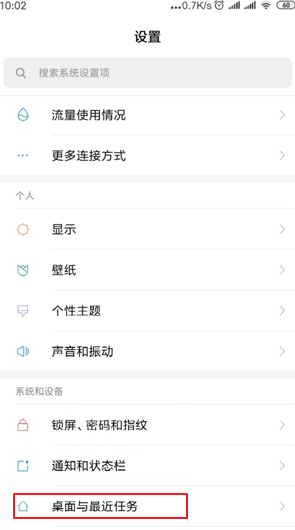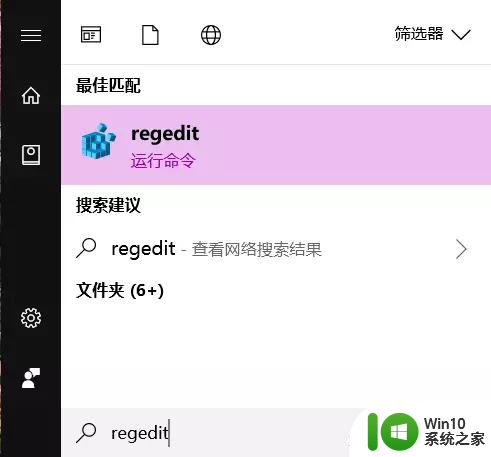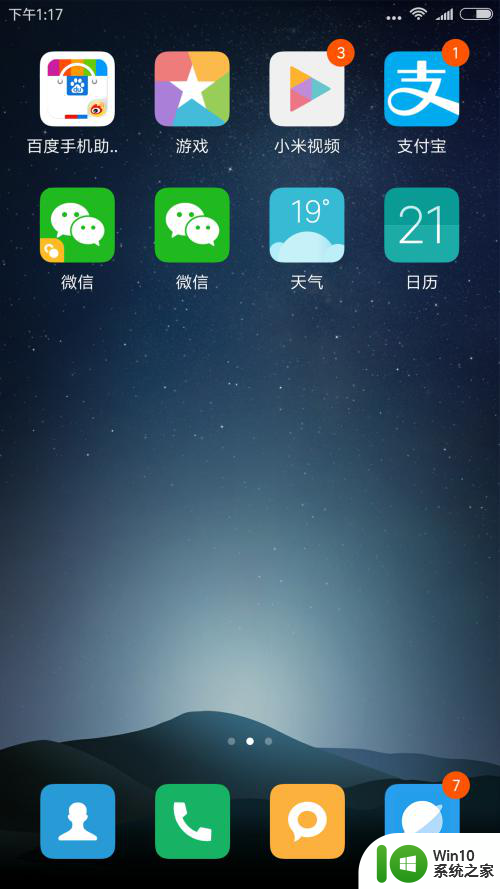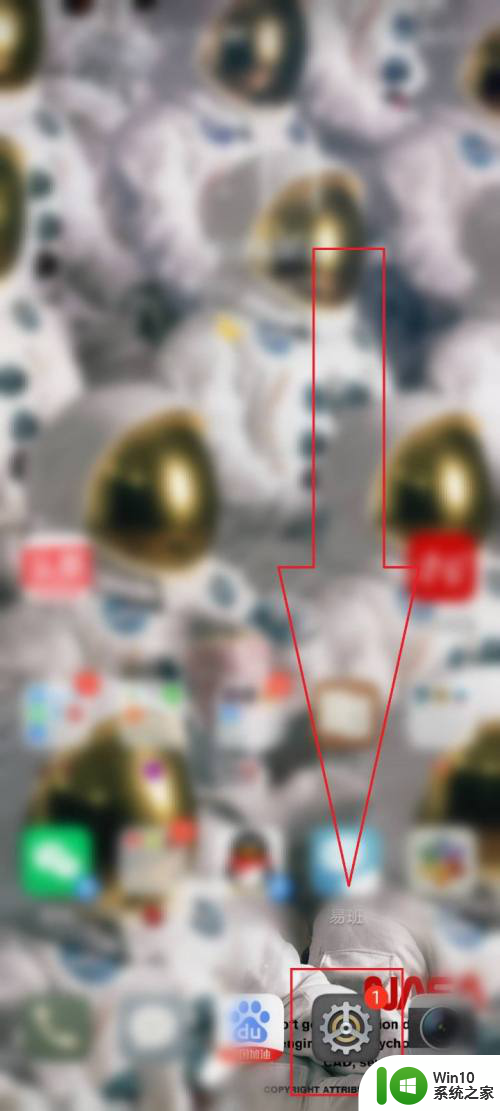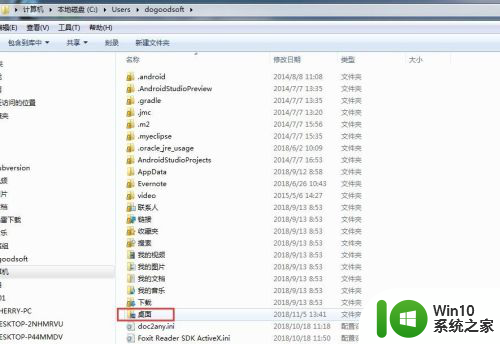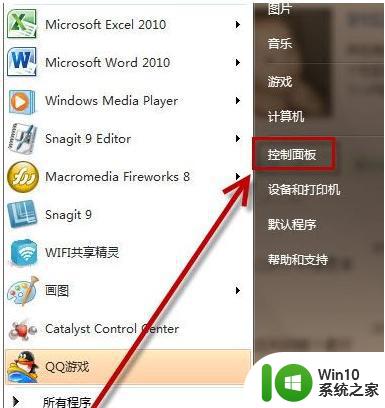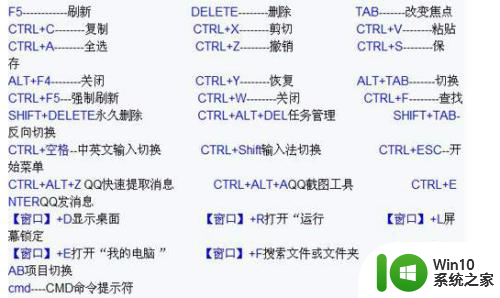桌面被锁定怎么解除设置 解除电脑桌面锁定的快捷键
更新时间:2023-09-15 17:43:55作者:jiang
桌面被锁定怎么解除设置,当我们使用电脑的时候,有时候会遇到桌面被锁定的情况,这可能是因为我们在使用电脑的过程中不小心按到了快捷键,导致桌面被锁定,我们应该如何解除电脑桌面的锁定呢?幸运的是解除电脑桌面锁定的方法非常简单。我们可以通过按下特定的快捷键,或者在系统设置中进行一些调整,就能轻松解除桌面的锁定。接下来我们将介绍一些解除电脑桌面锁定的常用方法,帮助大家轻松解决这个问题。
方法如下:
1.首先打开自己的电脑,在左下角找到‘开始’。点击‘开始’后,在开始界面找到‘设置’。
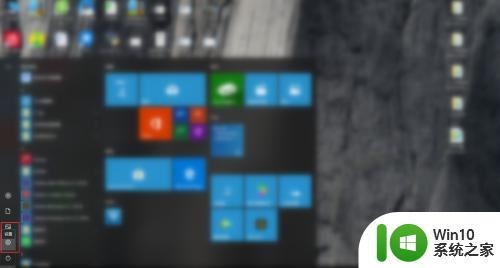
2.然后进入设置界面,在设置界面中找到‘系统’,点击‘系统’进入系统设置界面。
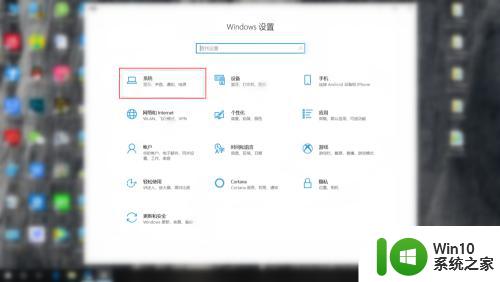
3.接下来在系统设置界面中,找到‘电源和睡眠’。点击‘电源和睡眠’进入设置界面。
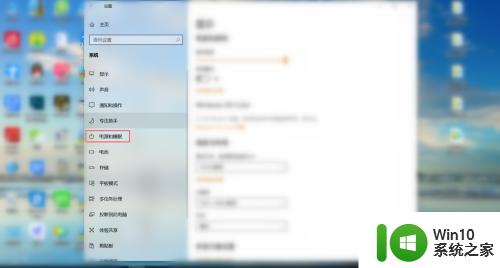
4.最后将‘屏幕’和‘睡眠’的设置都设置为‘从不’,这样电脑桌面将不会在自动锁定。
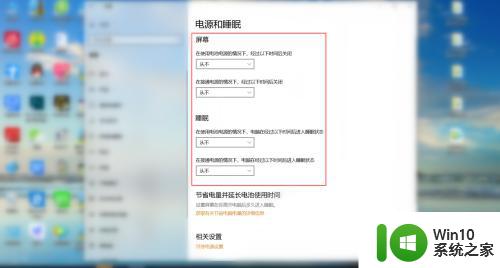
以上是解除桌面锁定设置的所有步骤,需要的用户可以根据小编的步骤进行操作,希望对大家有所帮助。