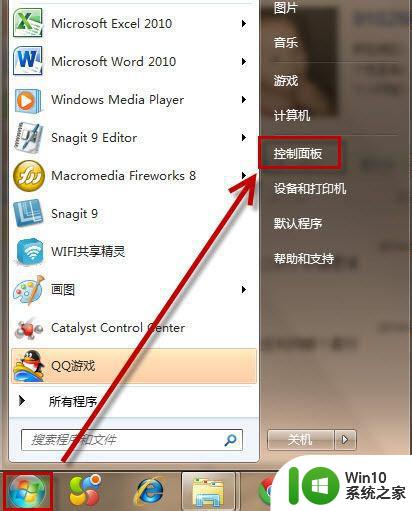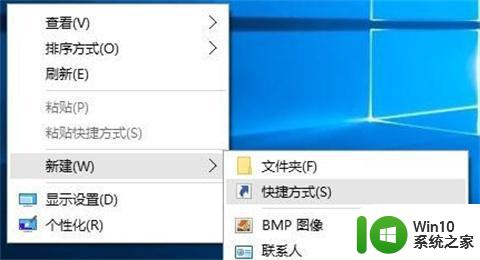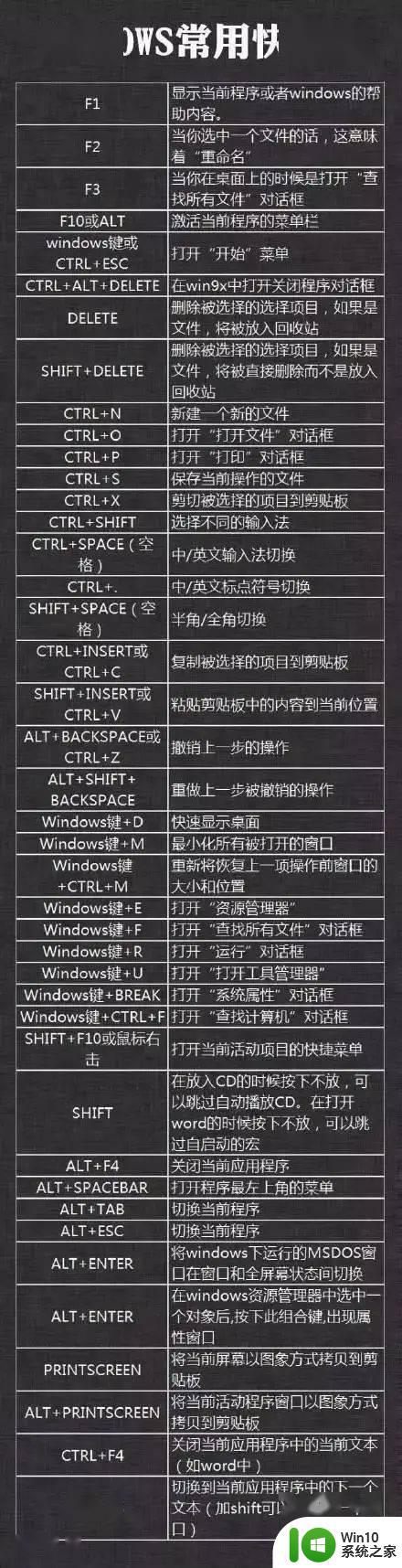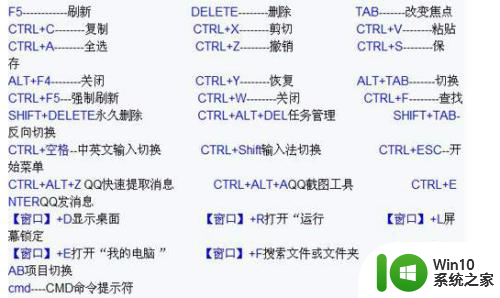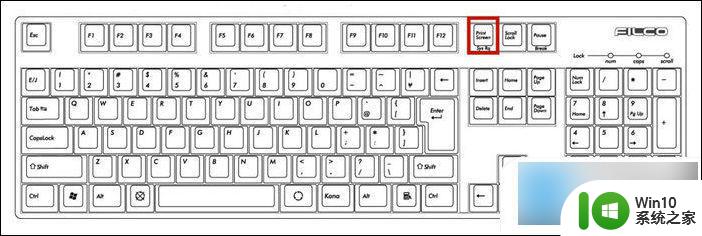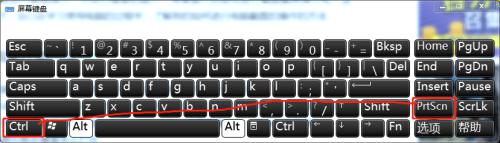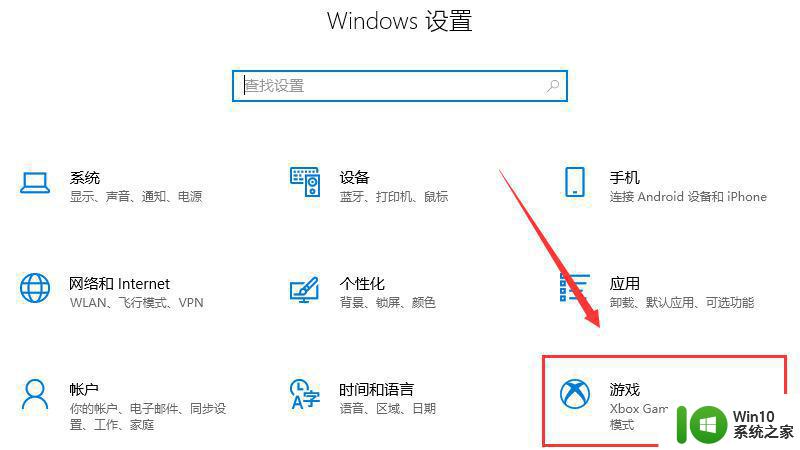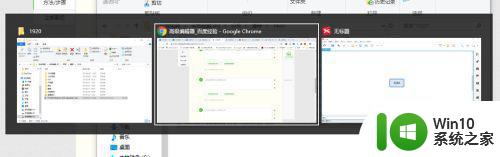电脑桌面锁屏按哪个快捷键 让电脑进入锁屏的快捷键是哪个
更新时间:2023-01-03 12:22:49作者:cblsl
当我们在使用电脑的时候,也是需要离开电脑的,比如我们要去厕所,这是电脑就不能让别看到屏幕上的文件,就需要电脑进入锁屏状态,那么电脑桌面锁屏按哪个快捷键呢,下面小编给大家分享电脑桌面锁屏快捷键的使用方法。
解决方法:
1、找到键盘上面的win系统按键,找到后注意其位置。

2、找到键盘中间L字母按键,并记住其所在位置。

3、按住win系统按键的同时轻按键盘上L字母按键,此时电脑屏幕马上进行了锁定。

4、屏幕锁定后用鼠标点击一下桌面右下角的电脑图标,进入系统界面。

5、在系统界面输入自己电脑的密码,即可解除电脑屏幕锁定。恢复正常使用中。
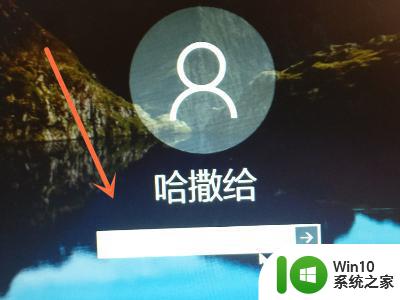
以上就是让电脑进入锁屏的快捷键使用方法,有不知道哪个是锁屏快捷键的,可以按上面的方法来进行操作。