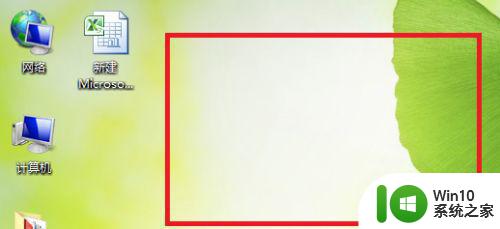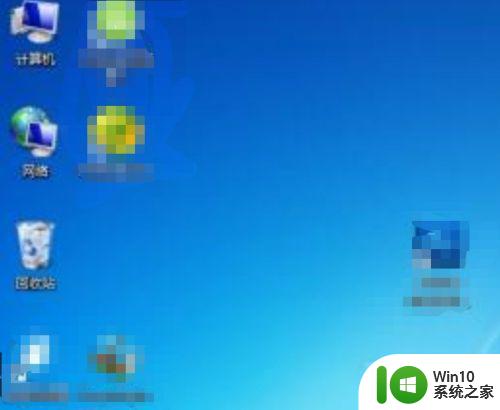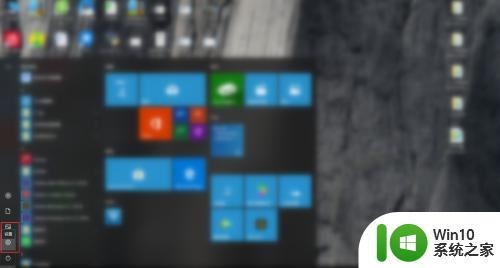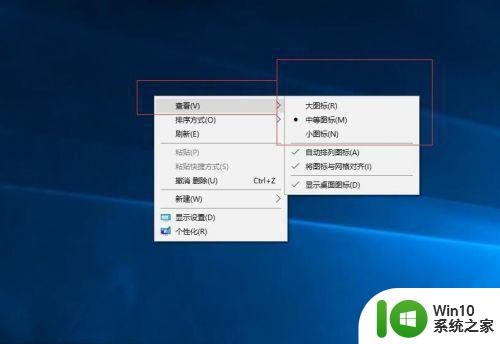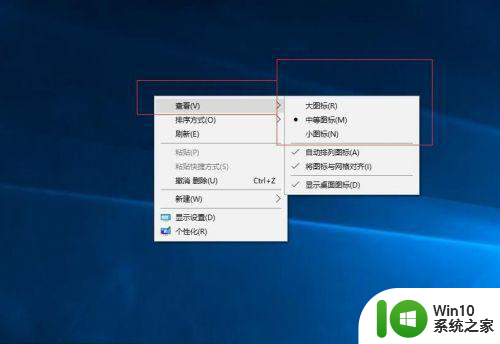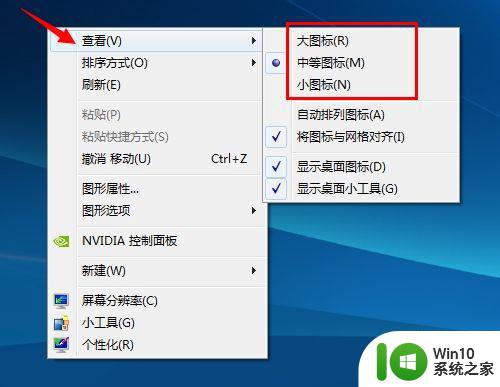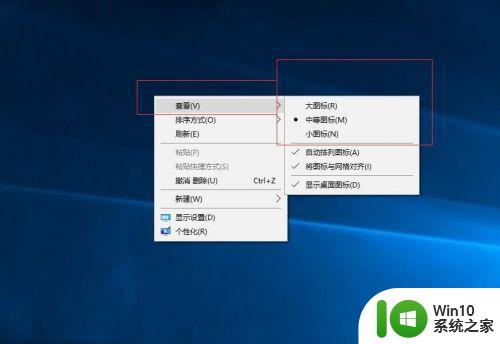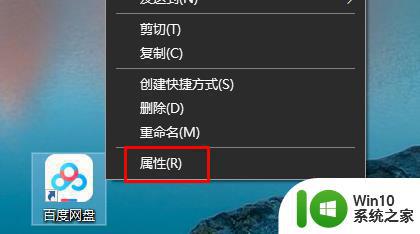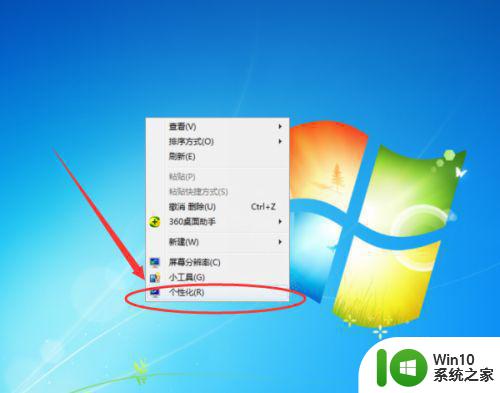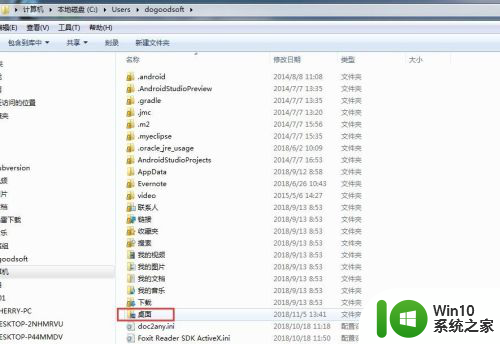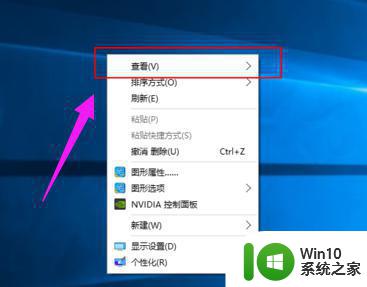电脑桌面图标被锁定不能自己调整的解决方法 电脑桌面图标被锁定不能自己调整怎么办
更新时间:2023-04-12 10:44:14作者:xiaoliu
一般电脑开机桌面图标位置是可以自由调节的,许多朋友开机遇到桌面图标怎么都移动不了的情况,其实这是图标被锁定导致的,只要解除电脑桌面图标锁定,我们就可以自由调整了,下面一起看看具体设置方法。
具体方法如下:
1、先打开电脑,桌面图标是由系统随意摆放的,能不能自已调整,然后不再改变呢,这就叫锁定桌面度图标。
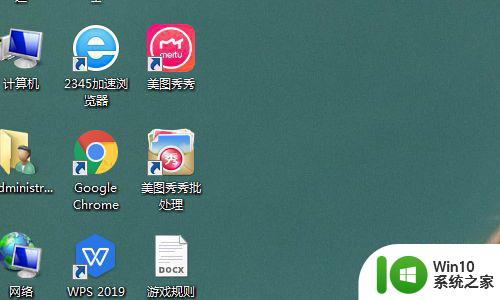
2、在桌面空白处用鼠标右键,打开了桌面右键菜单。在右键菜单中选择“查看”这一项。
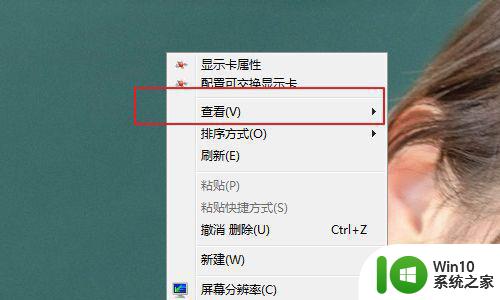
3、然后在“查看”这一项的子菜单中,找到“自动排列图标”这一项。
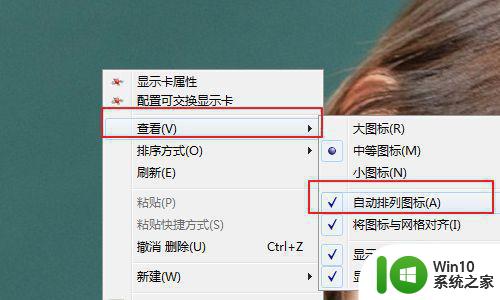
4、将“自动排列”前面的勾去掉,把光标移到下面的“对齐到网格”。
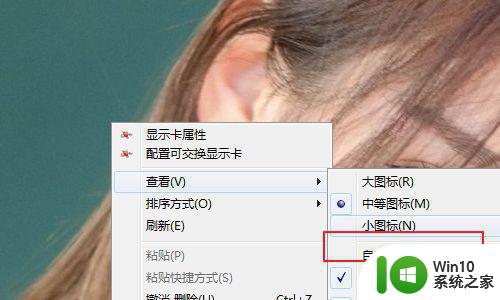
5、移到“对齐到网格”后,将“对齐到网格”勾选上。
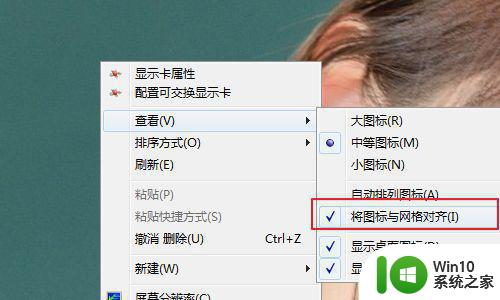
6、将“对齐到网格”勾选后,窗口会马上关闭,为了验证是否勾版选成功,看看桌面图标是否可能手动摆放位置,如果能摆到任何位置,不会弹回去,就说明锁定成功。
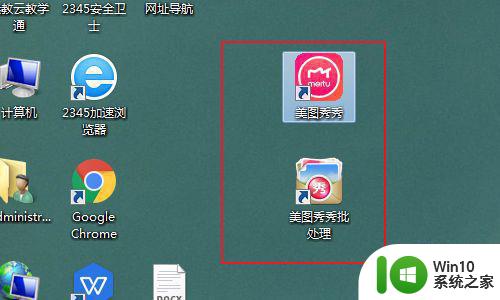
碰到电脑桌面图标被锁定不能自己调整的情况别太慌张,经过相关设置之后,桌面图标又可以自由调整了。