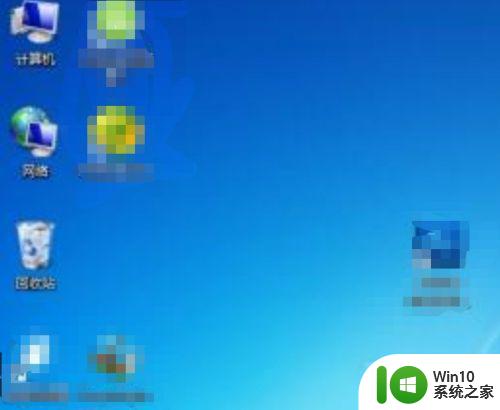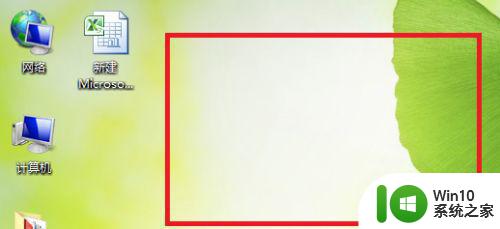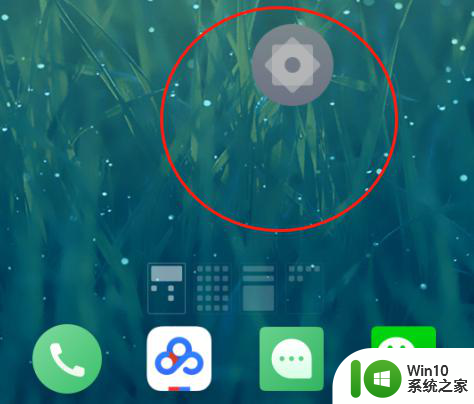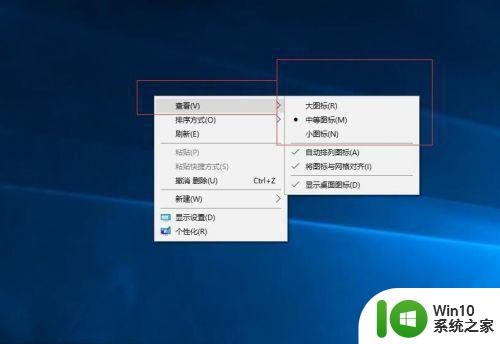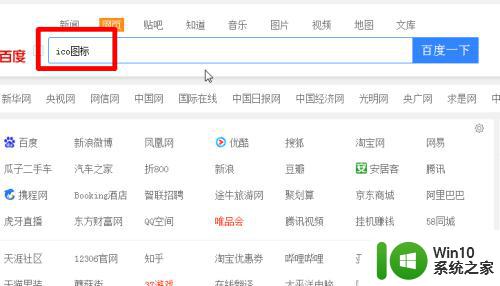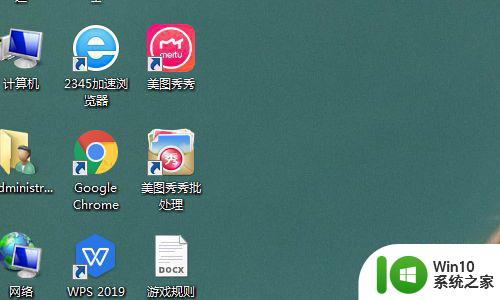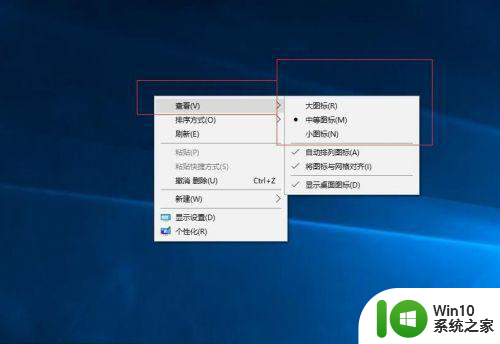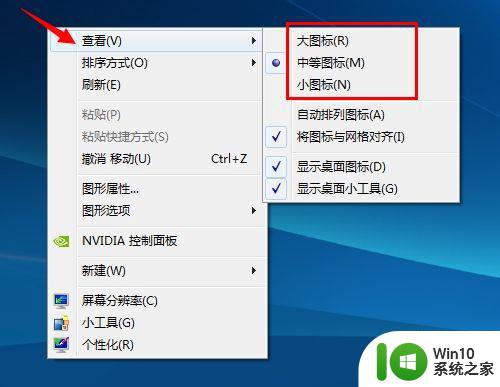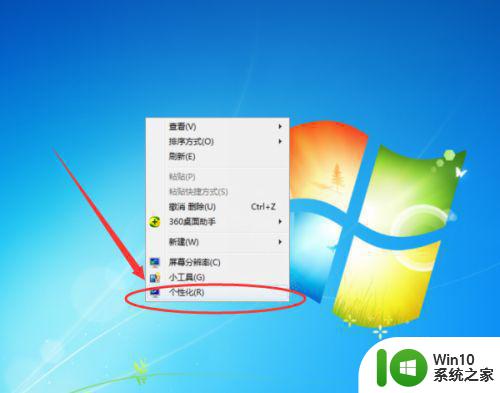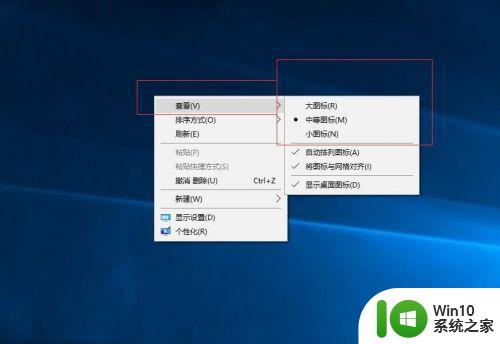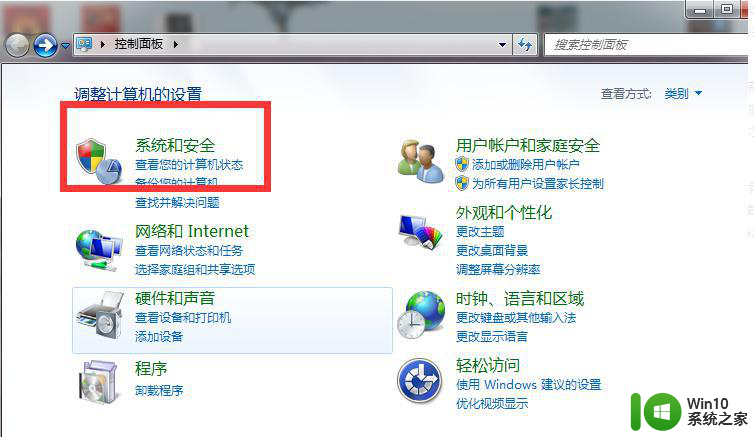电脑桌面图标如何自由布局 怎样调整电脑桌面图标的位置
电脑桌面图标如何自由布局,电脑桌面图标的自由布局是许多用户关注的问题,在日常使用中我们经常需要根据个人喜好和工作需求来调整图标的位置。要实现自由布局,我们可以采取以下几种方法。首先我们可以通过鼠标右键点击桌面空白处,选择“查看”菜单中的“自动排列图标”和“对齐图标网格”选项,以实现图标的自动排列和对齐。其次我们还可以通过点击并拖动图标来调整其位置和顺序。此外一些个性化设置和第三方软件也可以帮助我们实现更灵活的图标布局。无论是将常用的应用程序放在便捷位置,还是按照项目分类整理图标,自由布局都能提高我们的工作效率和桌面整洁度。无论是工作还是娱乐,调整电脑桌面图标的位置都是我们个性化使用电脑的一部分,让我们的桌面更加舒心和高效。
解决方法:
1、刚开的时候,图标是竖着整齐的往下排着,拖拽也没反应,我们在随意空白处点击“右键”。

2、弹出框框后,看到第一项“查看”,把鼠标移至查看,而不要点击。
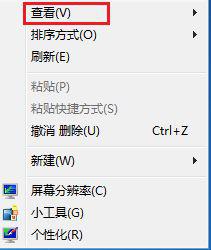
3、查看右侧出现的几项中,“将图标网格对齐”前方的对勾划去,就好啦。此时你移图标试试。
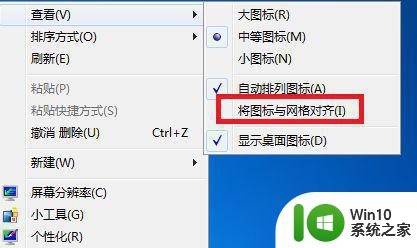
4、以上方法估计很多人懂,还有一个方法:
右键点击“任务栏”任何地方,在此框中打开“属性”。
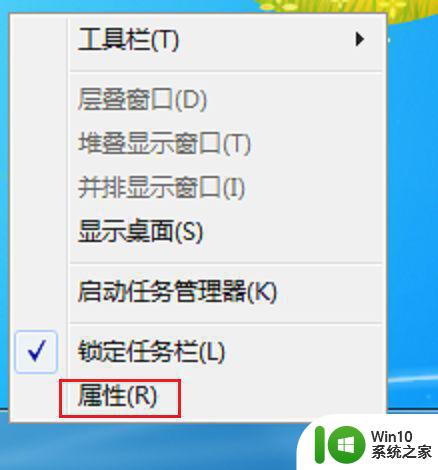
5、点击第二个“{开始}菜单”按钮,从而继续点一下“自定义”。
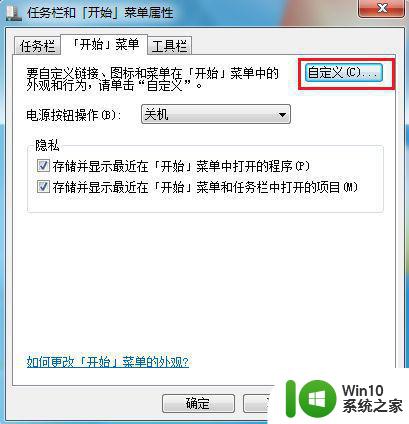
6、在“自定义”下方有各种可选的内容,把“按名称排序”方框勾去下,再“确定”。此方也可以哦。
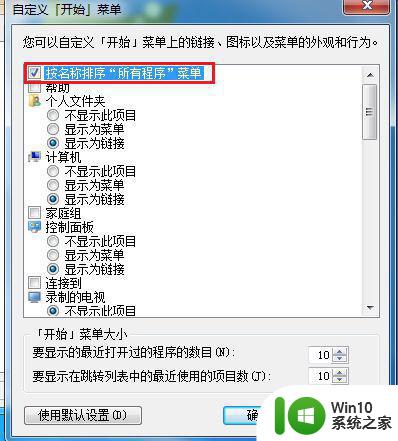
以上就是电脑桌面图标如何自由布局的全部内容,如果您遇到这种情况,不妨根据本文提供的方法来解决,希望这篇文章能够对您有所帮助。