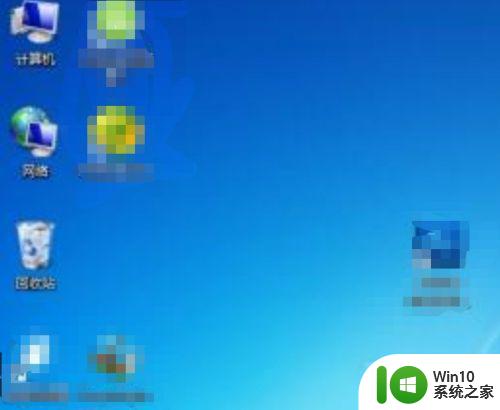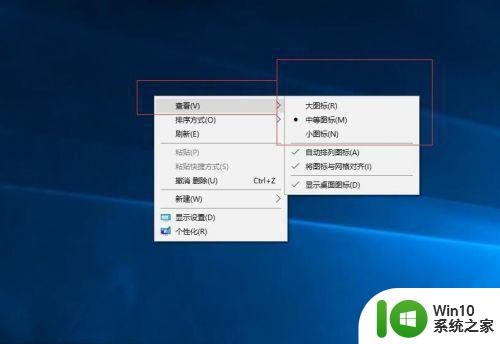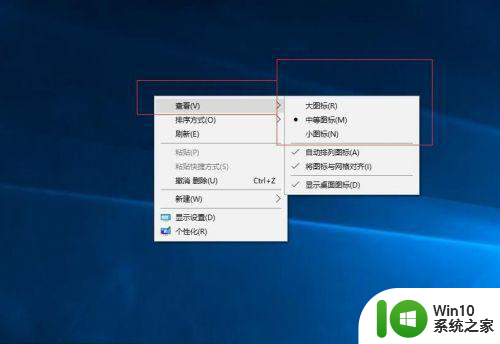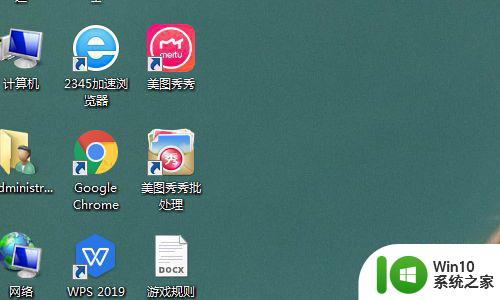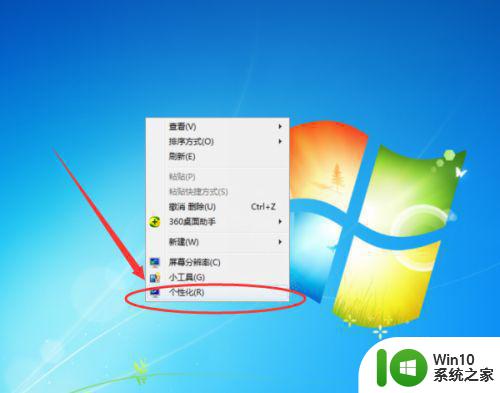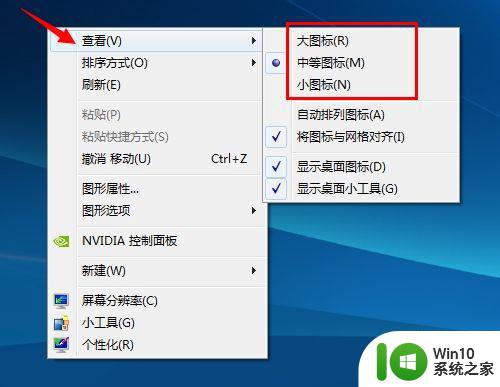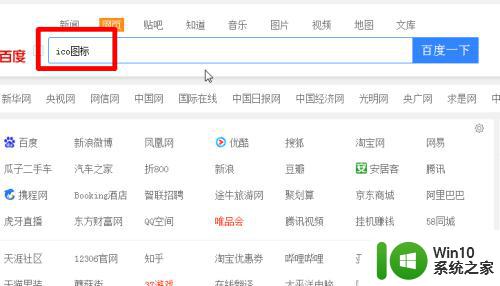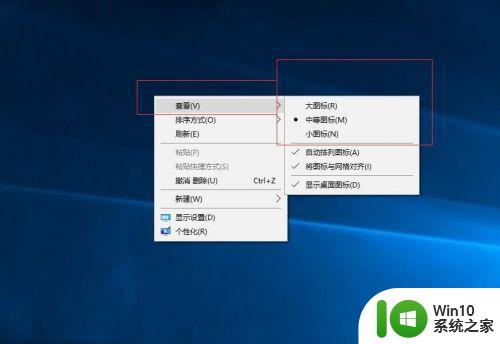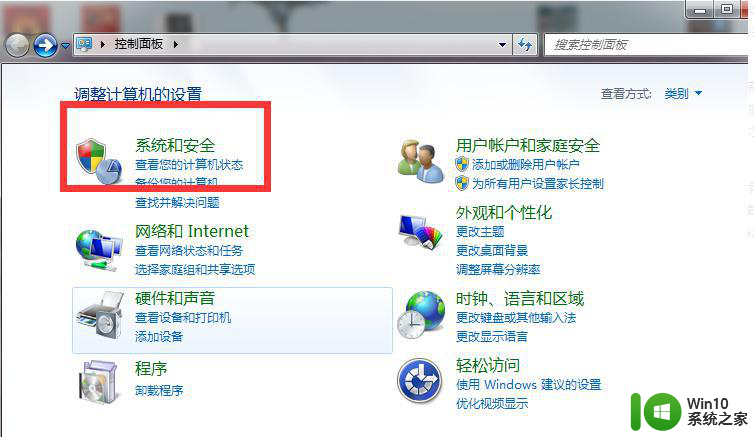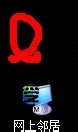电脑桌面图标自由排列方法 如何调整电脑桌面图标位置
电脑桌面图标自由排列方法,电脑桌面图标的自由排列方法是一项简单而实用的技巧,它可以帮助我们更好地组织和管理桌面上的图标,随着电脑使用的增加,桌面上的图标也越来越多,如果不加以整理和调整,将会变得杂乱无章。学会调整电脑桌面图标的位置成为了一项必备技能。本文将介绍几种常用的调整方法,帮助大家更高效地利用桌面空间,提高工作效率。
解决方法:
1、打开电脑,在桌面任意空白位置单击鼠标右键。
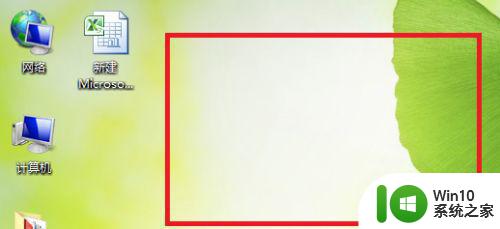
2、出现菜单后,将鼠标停留于顶端的“查看”。
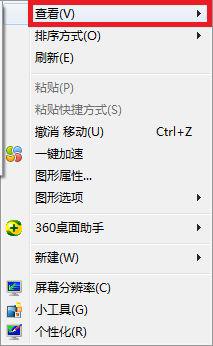
3、去除“自动排列图列”前边的勾,即单击“自动排列图列”。
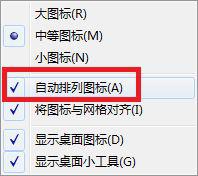
4、单击后菜单内容不见了,再重复刚才的桌面任意空白位置单击鼠标右键→“查看”,然后去除“图标与网格对齐”前边的勾,即单击将图标与网格对齐。
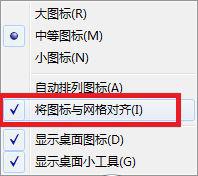
5、这时电脑桌面图标已可随意摆放,可拖动试试效果。更改设置后如图所示,“自动排列图列”与“图标与网格对齐”前边没有勾选的。
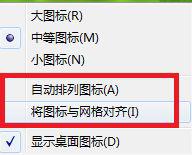
6、那么如果我们发现电脑桌面上的图标的大小太大或是太小,可按上碠第一第二步的方法,然后选择中等图标。
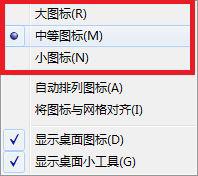
7、如果设置过程中不小心按错了内容,桌面的图标不见了,那么还是按上述第一第二步的方法,然后勾选显示桌面图标就可以了。
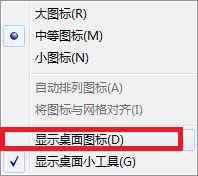
以上是电脑桌面图标自由排列的全部内容,如果您遇到了相同的问题,可以参考本文中介绍的步骤进行修复,希望这能对您有所帮助。