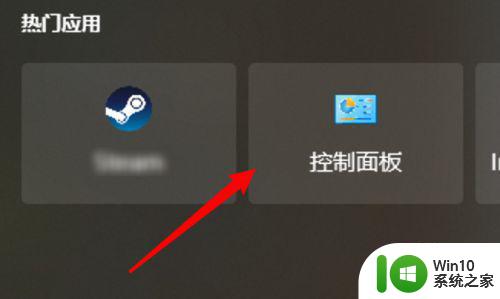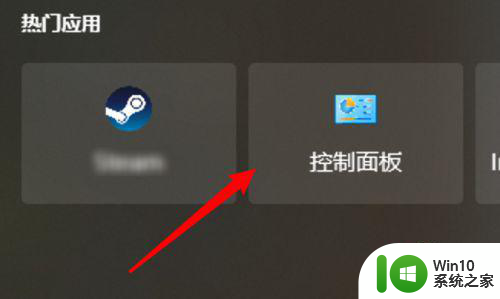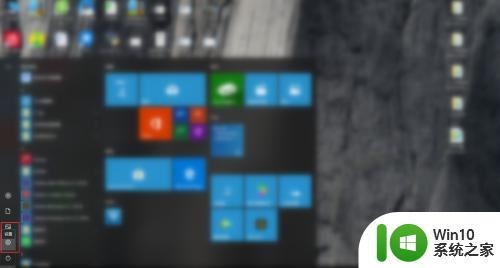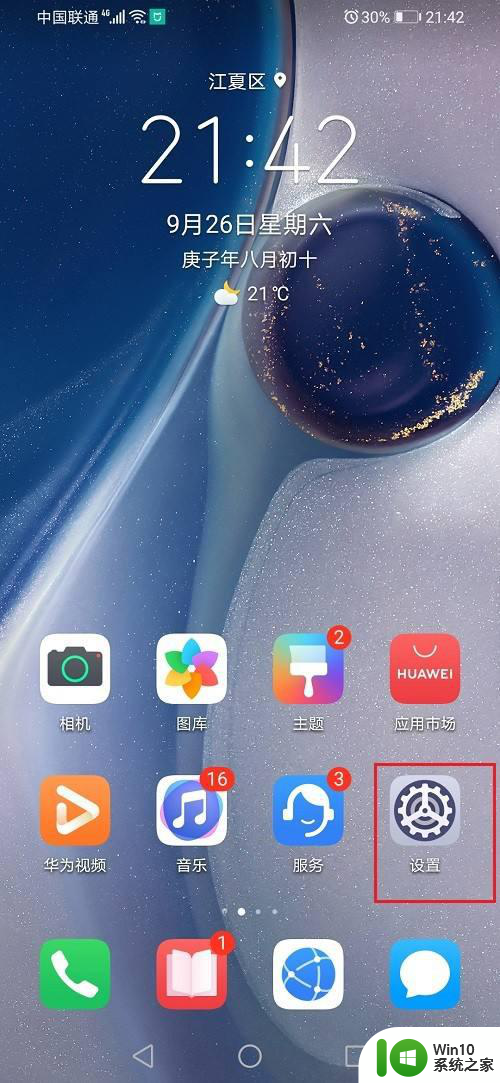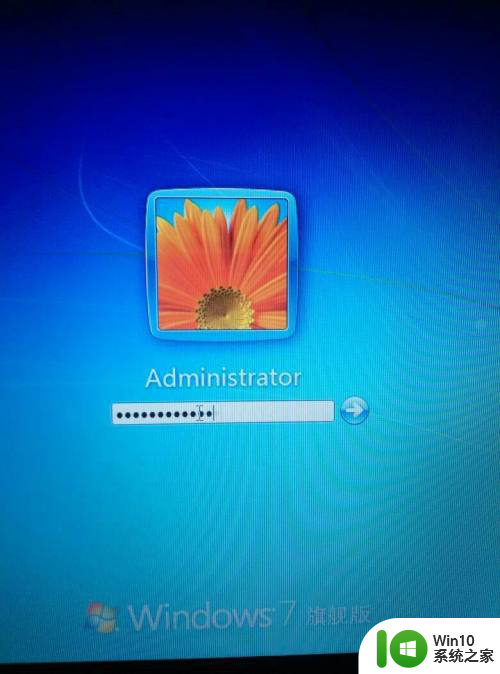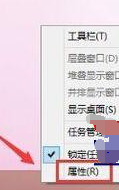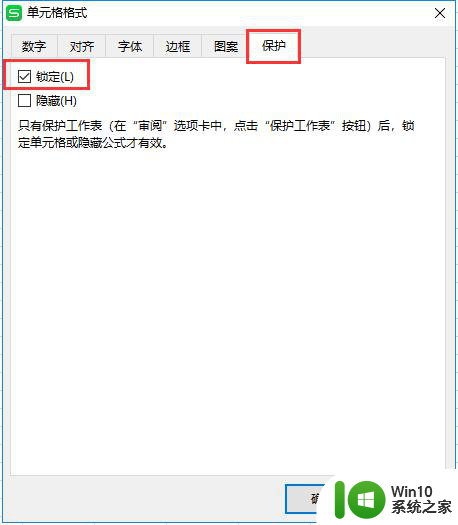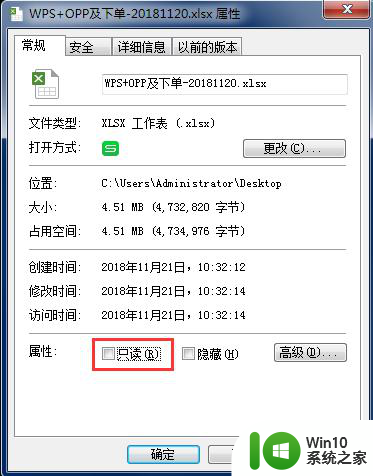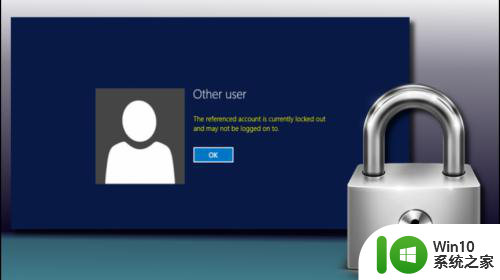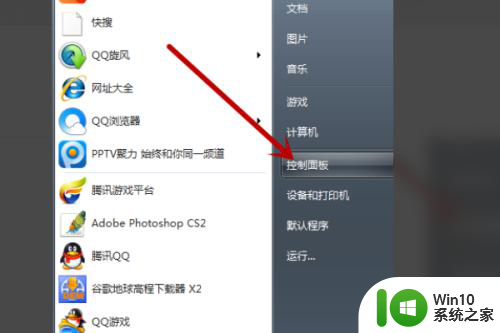电脑怎么解锁u盘锁定 如何解除电脑上对U盘的锁定
在日常使用电脑时,我们经常会遇到一种情况,就是U盘被锁定无法使用的问题,这种情况可能是由于安全设置、病毒感染或者其他原因导致的。当我们遇到电脑上对U盘的锁定时,该如何解锁呢?如何解除这种困扰?接下来我们将探讨一些解锁U盘的方法,帮助大家解决这一困扰。
步骤如下:
1.首先在开始菜单输入regedit进入注册表编辑器。
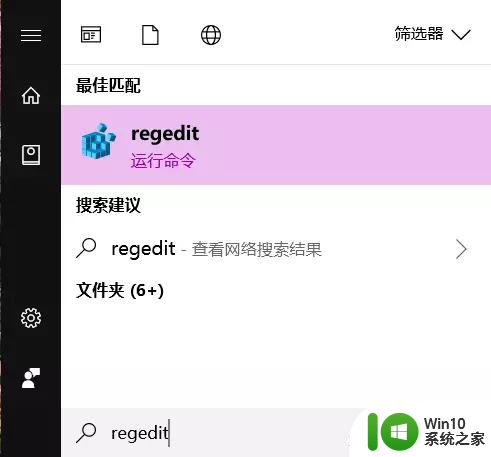
2.定位到“HKEY_LOCAL_MACHINE\SYSTEM\CurrentControlSet\Control\Storage”项上,看看有没有StorageDevicePolicies子项。
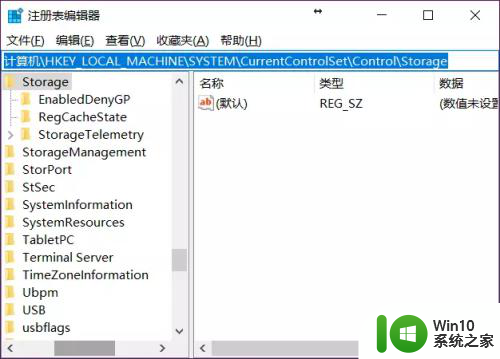
3.如果没有,在Storage项上右键单击选择“新建—项”,名字修改为“StorageDevicePolicies”。注意不是在右侧空白处右键单击。
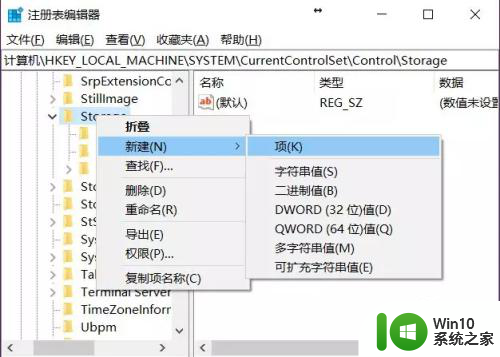
4.接下来,在新建的StorageDevicePolicies子项右侧空白处右键单击。选择“新建—DWORD(32位)值”,并将其命名为“WriteProtect”。
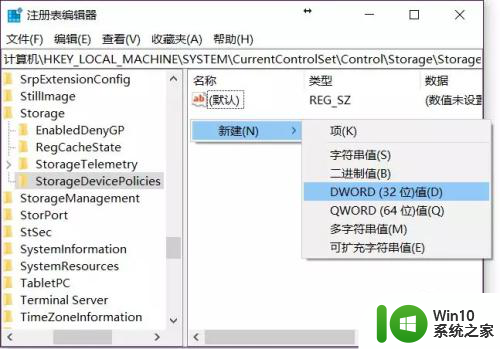
5.双击这个WriteProtect,弹出对话框里修改“数值数据”为0。
这时重启电脑,再插入U盘,写保护应该就可以破除掉了。如果还是不行,最后可行的办法就是进行量产修复,完整重置U盘,不过这样的代价就是U盘数据无法找回了。
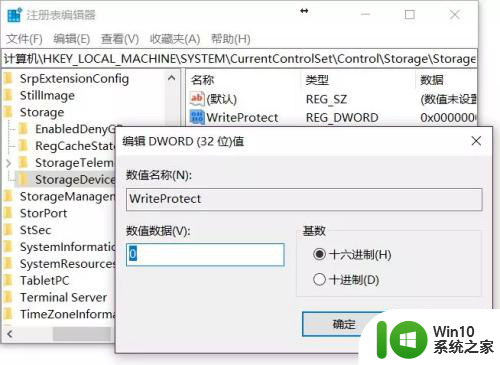
6.关于U盘量产这里简单提一下,第一要用芯片精灵查看U盘的主控信息。通过这个信息再寻找对应的U盘量产工具,由于芯片种类繁多无法一一介绍
以上是如何解锁U盘锁定的全部内容,如果你遇到同样的情况,请参考我的方法来处理,希望能对大家有所帮助。