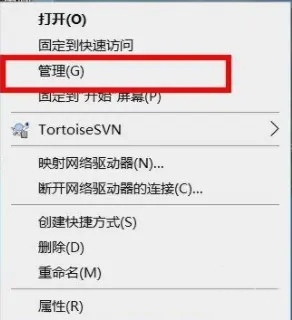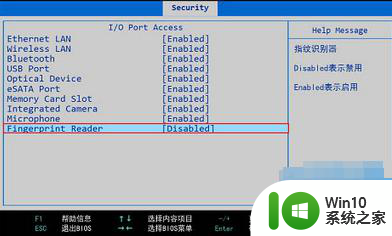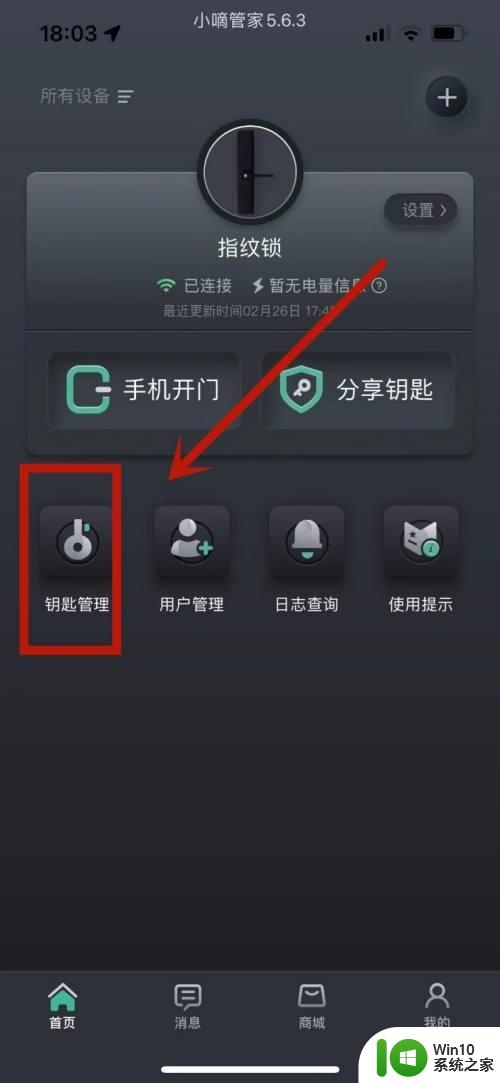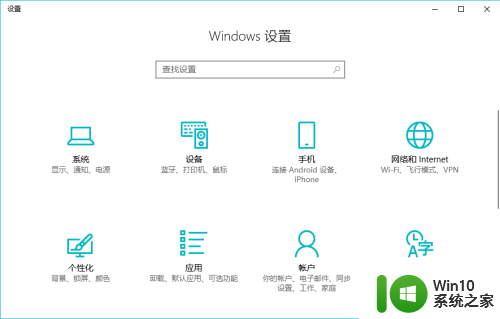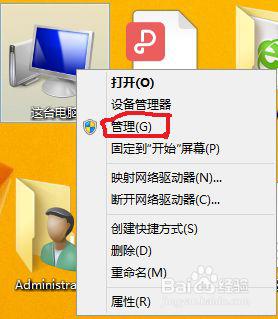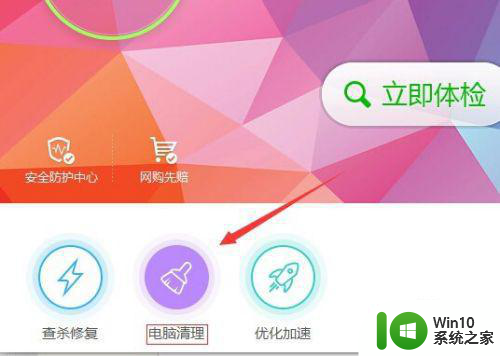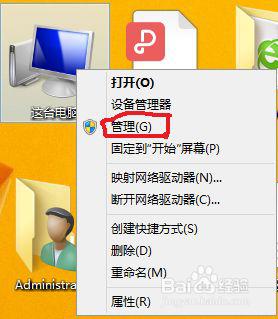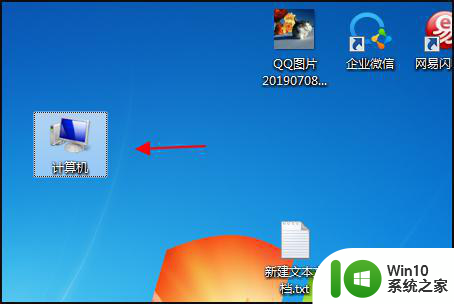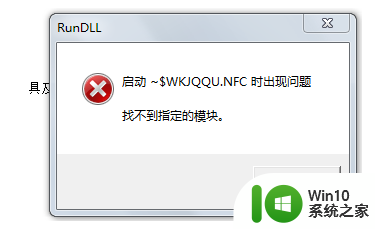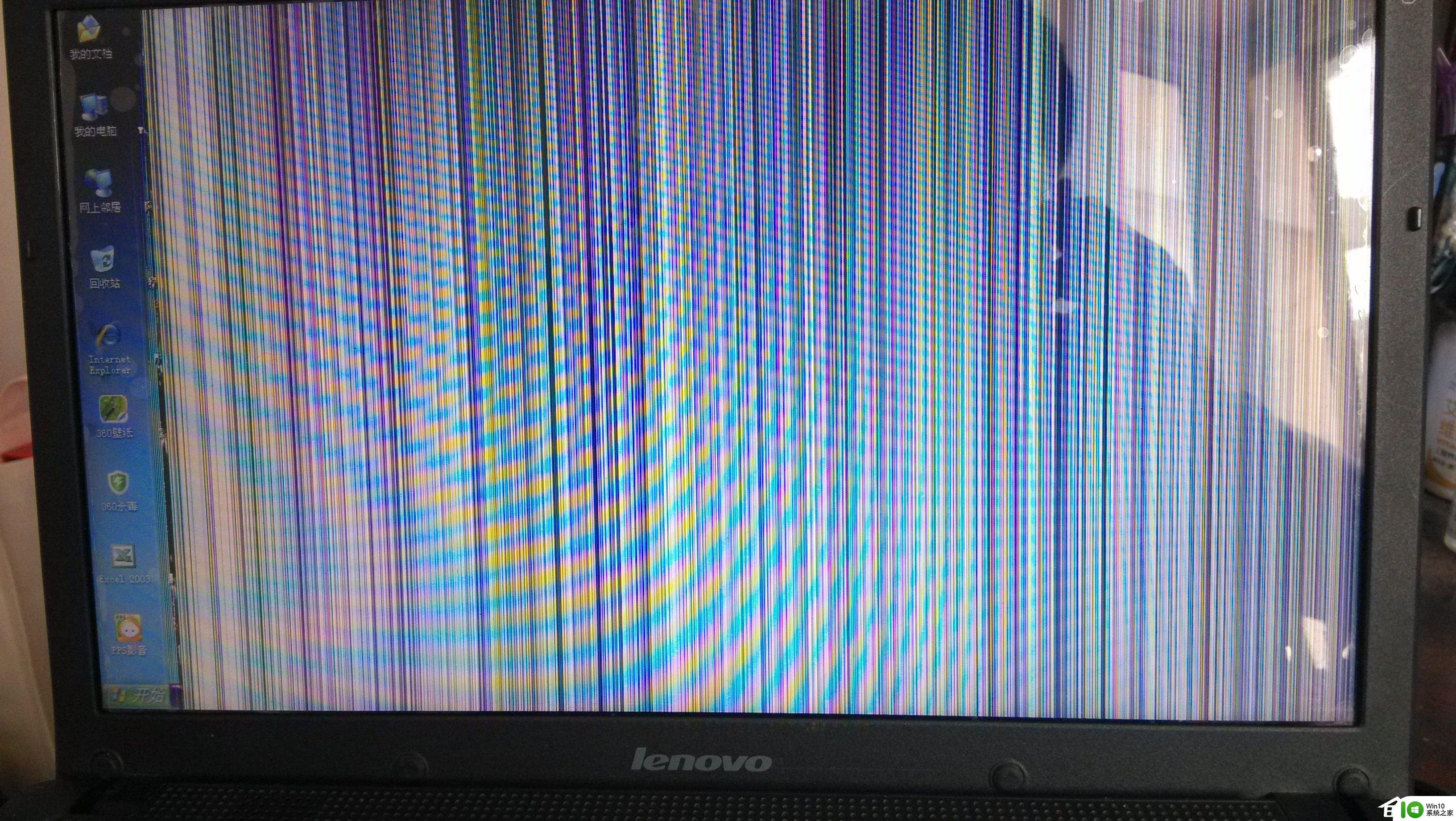电脑总提示找不到支持windows hello指纹的指纹识别器的解决方法 电脑无法找到支持Windows Hello指纹的指纹识别器怎么解决
电脑总提示找不到支持windows hello指纹的指纹识别器的解决方法,在现代科技的发展下,越来越多的设备支持指纹识别技术,而Windows Hello指纹功能更是为用户提供了便捷和安全的登录方式,有时我们可能会遇到电脑无法找到支持Windows Hello指纹的指纹识别器的问题,这给我们的使用带来了一些困扰。我们该如何解决这个问题呢?在本文中我们将为大家介绍一些解决方法,帮助您轻松解决电脑无法找到支持Windows Hello指纹的指纹识别器的困扰。
1、鼠标右键桌面的“计算机”,并选择“管理”,进入计算机管理界面。此时在侧边栏选择“设备管理器”。
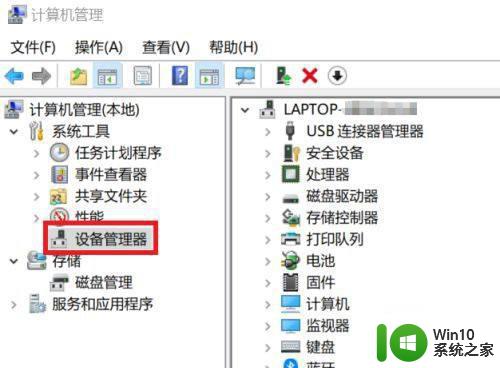
2、我们在中间的面板里找到“生物识别设备”,展开后发现,我们的指纹装置被打上了感叹号。
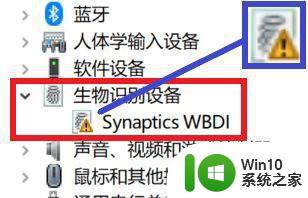
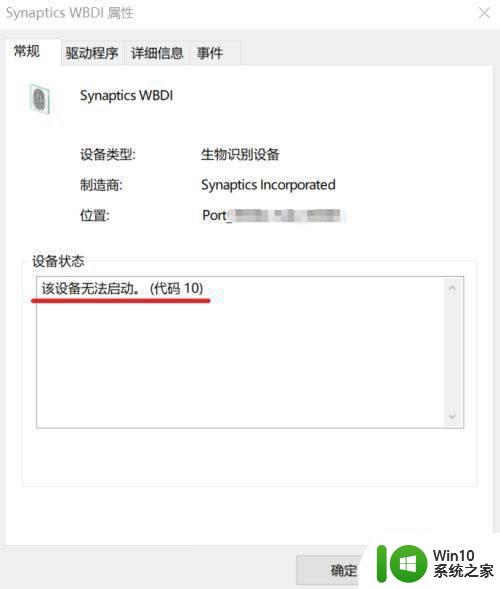
3、右键这个有问题的装置,选择“更新驱动程序”,进入更新驱动的界面。此时我们点击“自动搜索更新的驱动程序软件”,
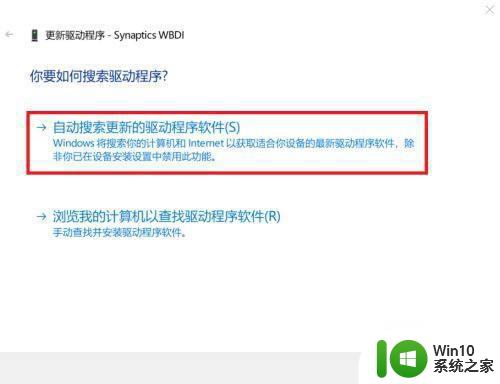
4、电脑会搜索驱动程序并下载安装,
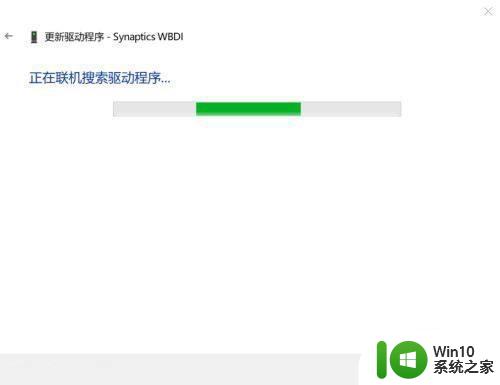
5、当你看到“更新成功”的提示时,就说明驱动已经更新了,可以使用指纹传感器了!
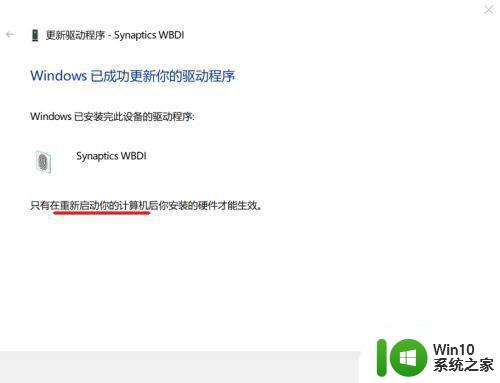
以上就是解决电脑提示找不到支持Windows Hello指纹的指纹识别器的方法,如果您遇到这种情况,请按照本文的方法进行解决,希望能够帮助到您。