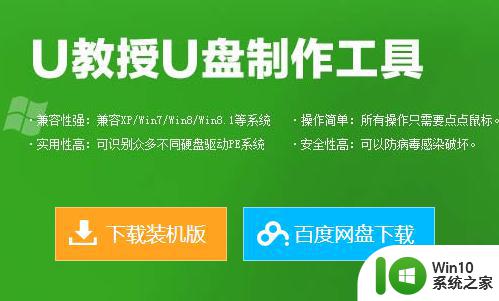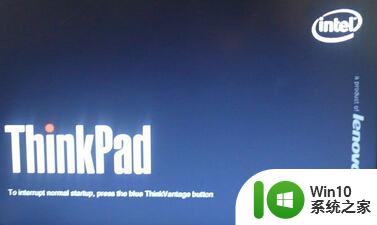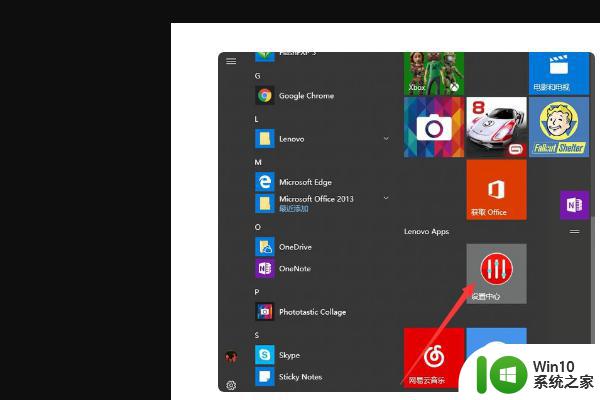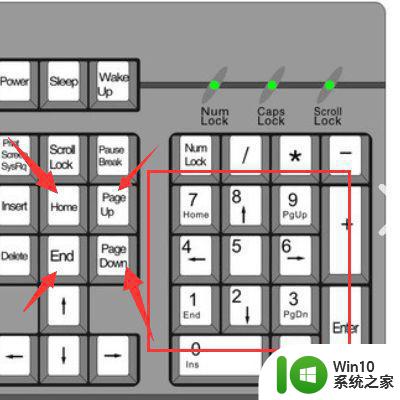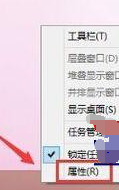thinkpad笔记本键盘锁住设置方法 thinkpad如何锁定键盘
虽然thinkpad笔记本中自带有键盘功能,不过依然会有一些用户会选择外接键盘,这时就会出现两个键盘的存在,因此未来方便用户更好的操作,有些用户就会选择将笔记本中键盘锁住,那么thinkpad如何锁定键盘呢?这里小编就来告诉大家thinkpad如何锁定键盘。
具体方法:
1、首先在笔记本电脑桌面的“计算机(我的电脑)”上右键鼠标,然后选择打开“属性”,如下图所示。
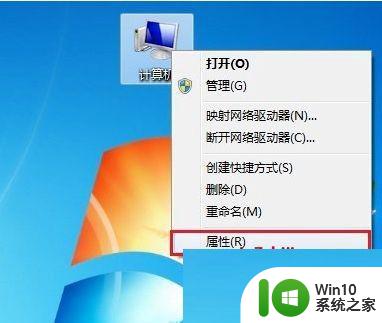
2、打开系统属性后,点击进入上角的【设备管理器】,如下图所示。
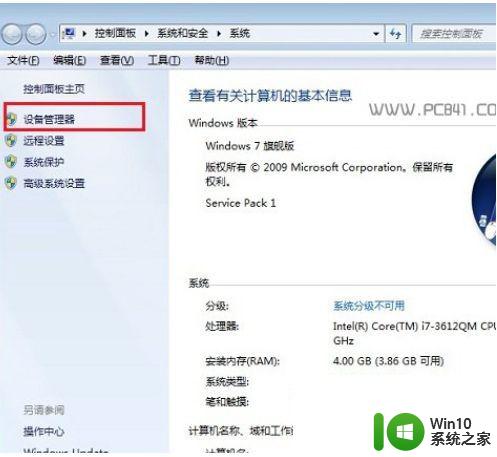
3、打开笔记本设备管理器之后,找到【键盘】,点击展开,然后在【PS/2标准键盘】上右键鼠标,然后选择【更新驱动程序软件】,如下示意图所示。
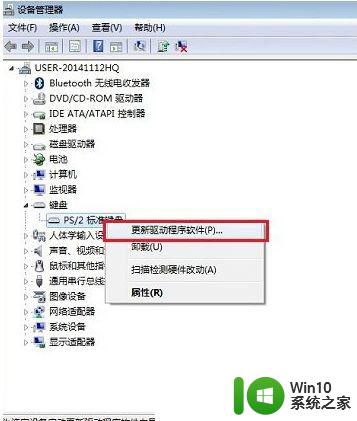
4、在接下来的您如何搜索驱动程序软件界面,点击【浏览计算机一查找驱动程序软件】,如下图所示。
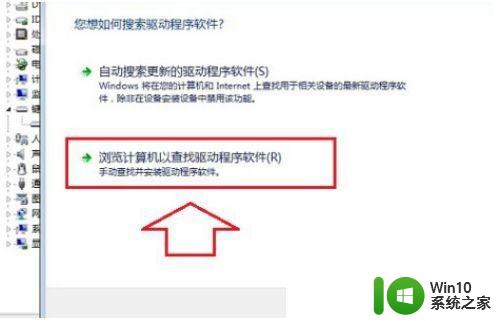
5、之后会进入浏览计算机上的驱动程序文件选择界面,这里依旧点击底部的【从计算机的设备驱动程序列表中选择】,如下图所示。
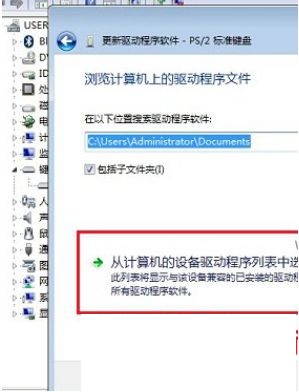
6、下面的这步“选择要为此硬件安装的设备驱动程序”设置非常重要,首先要将【显示兼容硬件】前面的勾去掉,然后在厂商里,任意选择一个其他笔记本品牌,比如笔者用的是联想笔记本,在这里我们故意选择“宏碁(Acer)”厂商,然后在右侧的型号里,任意选择一个,完成后点击下面的【下一步】,如下图所示。
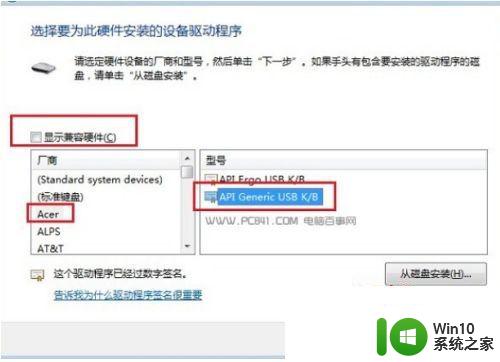
7、最后会弹出一个“不推荐安装这个设备的驱动程序,因为Window无法验证这个驱动程序是否与硬件兼容...”,这里我们直接点击底部的【是】,如下图所示。
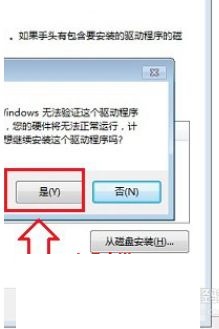
上述就是关于thinkpad如何锁定键盘了,有需要的用户就可以根据小编的步骤进行操作了,希望能够对大家有所帮助。