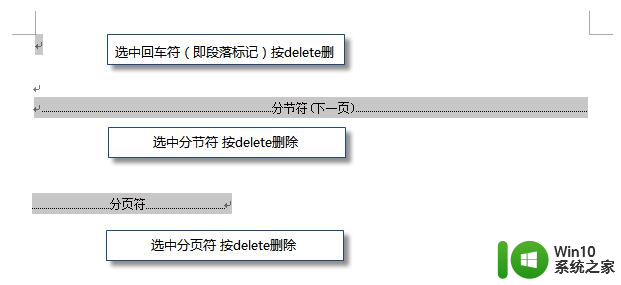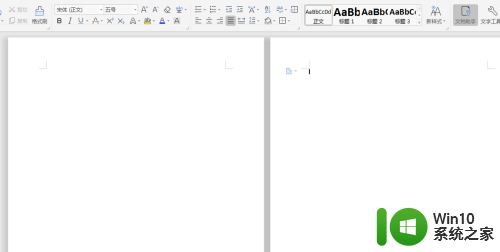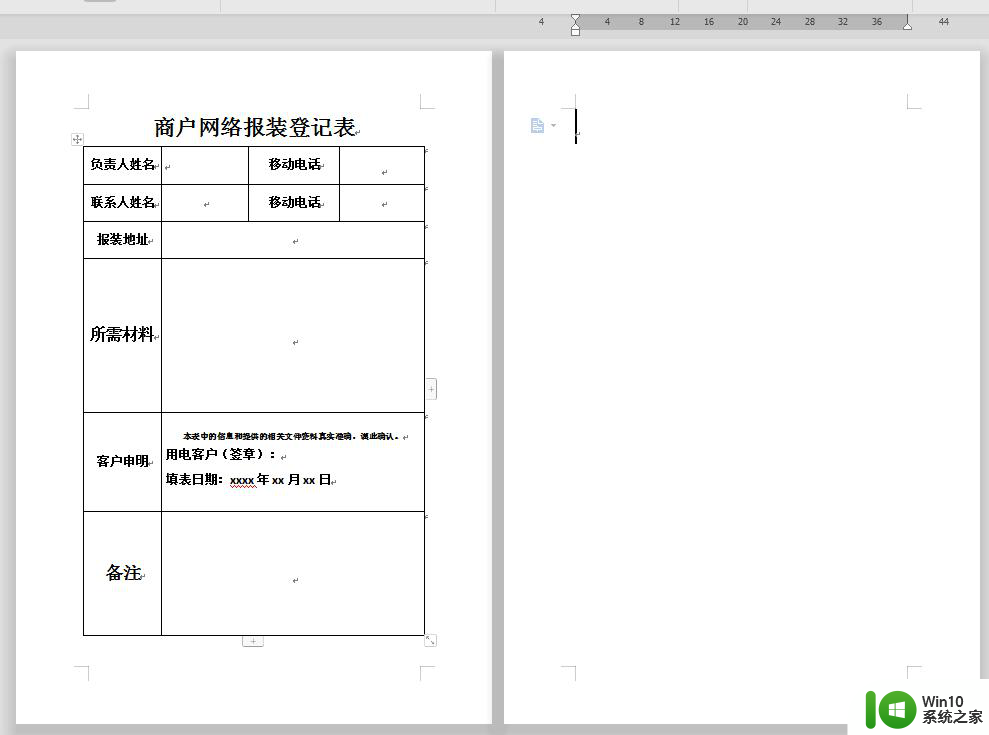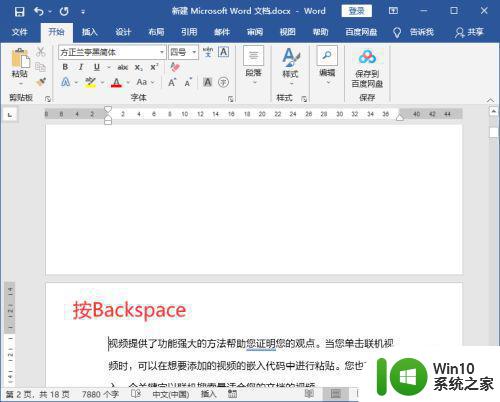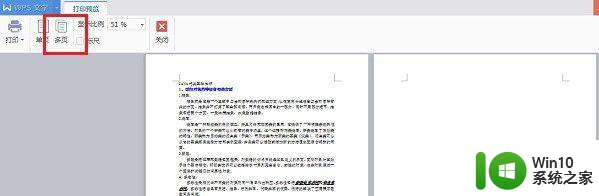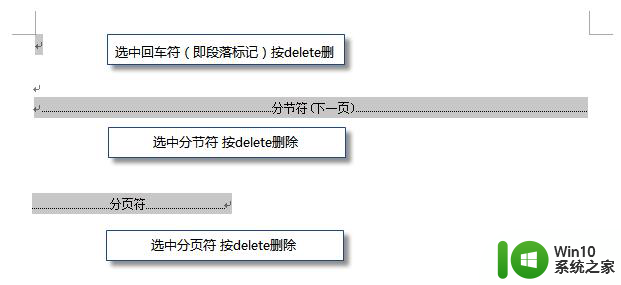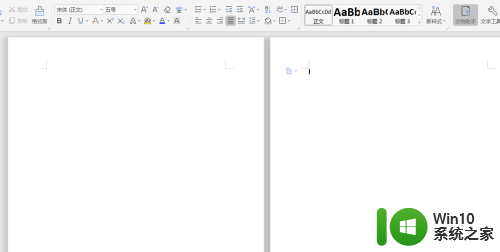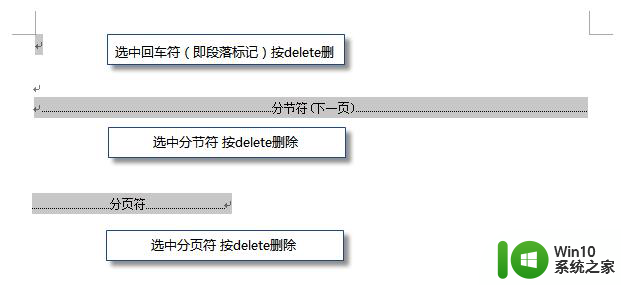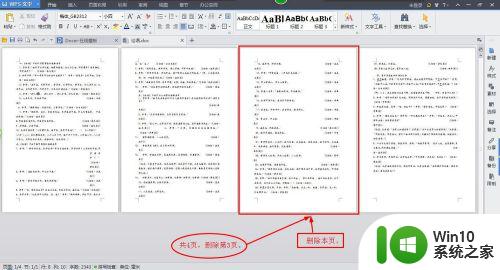wps怎样删除第七页 wps怎样删除文档的第七页
wps怎样删除第七页,在使用WPS文档编辑软件时,我们经常会遇到需要删除某一页的情况,特别是当文档较长时,第七页可能成为我们需要调整或删减的部分。怎样删除WPS文档中的第七页呢?在本文中我们将介绍一种简单而有效的方法来删除WPS文档中的特定页码,帮助您轻松完成编辑任务。无论是删除特定页码还是调整文档结构,WPS文档编辑软件都将成为您的得力助手。让我们一起来了解如何删除WPS文档的第七页吧!

您是文档当中出现了空白页吗?
如果WPS文档中出现了空白页,那么可能是文档中包含空段落、分页符或分节符。需要将这些编辑标记删除,空白页才会被删除。
操作方法:把光标移动至空白页,选中空白页中的 段落标记 或分页符 或者分节符,尝试使用“回格(即backspace / ←)”以及“Delete”键删除。
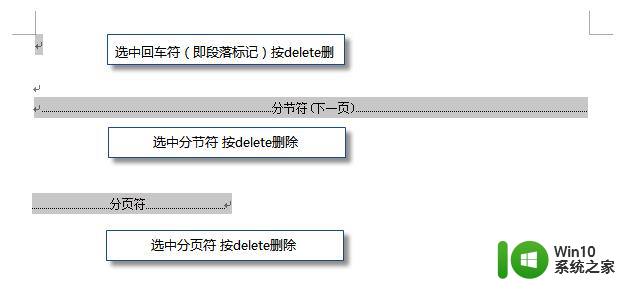
PS:如果文档中没有显示编辑标记,可以开启功能区“开始-显示/隐藏编辑标记”显示。
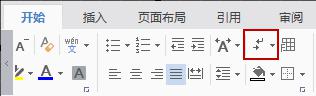
还有一种空白页的可能是前一页末尾有过长的表格。
文档在表格后需要有一个空段落,如果表格一直延伸到页面底部,则空段落将被推入下一页。而这个空段落标记是无法删除的。需要将这个空段落标记设置为“隐藏文字”才可以。
操作方法:
1、选中段落标记
2、点击右键-字体-勾选“隐藏文字”。
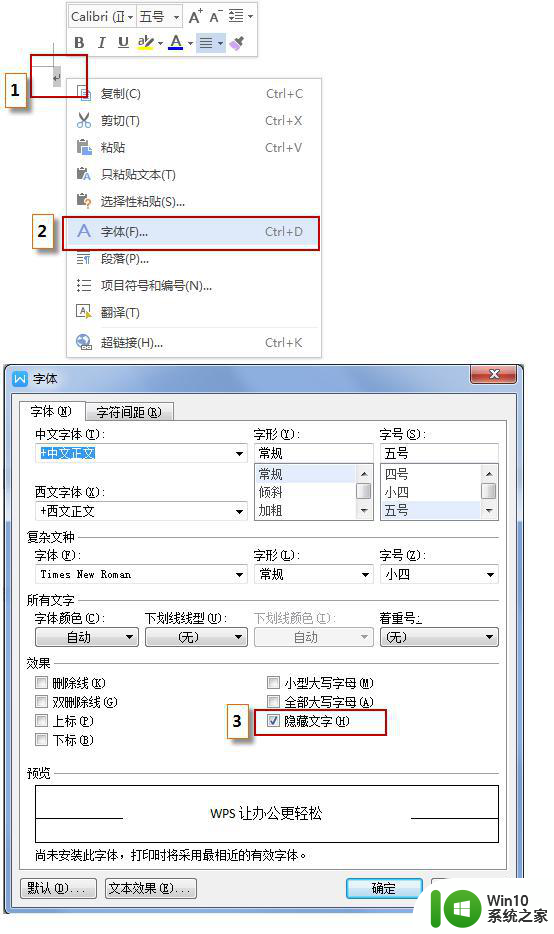
以上就是如何删除wps文档中的第七页内容,如果您遇到了相同的问题,可以参考本文中介绍的步骤来解决,希望这篇文章能对您有所帮助。