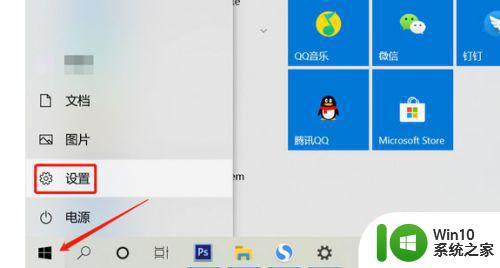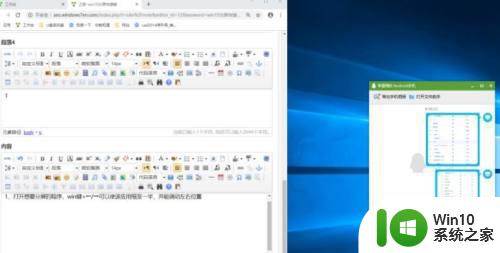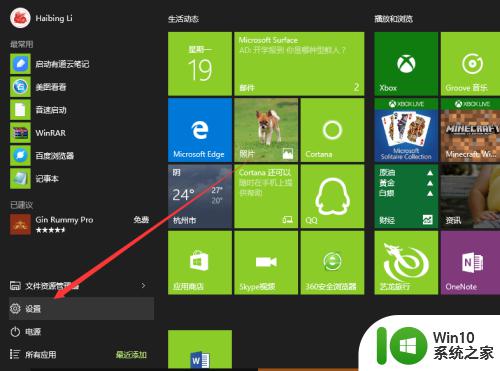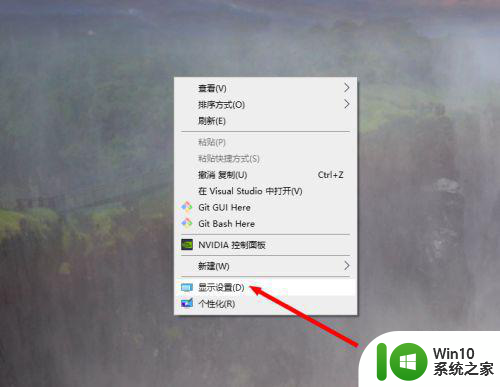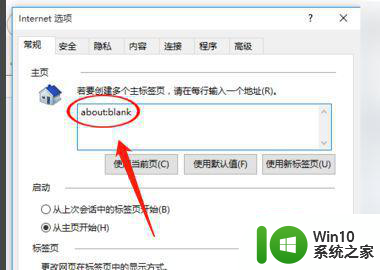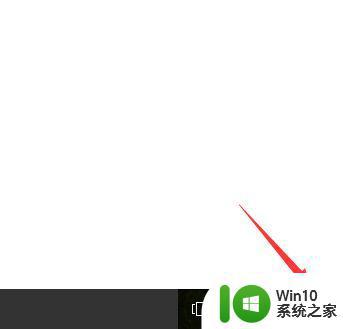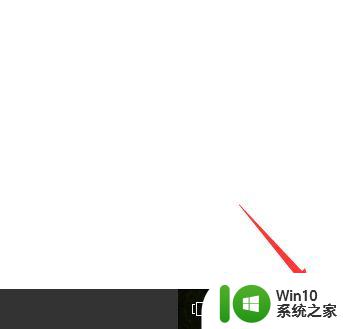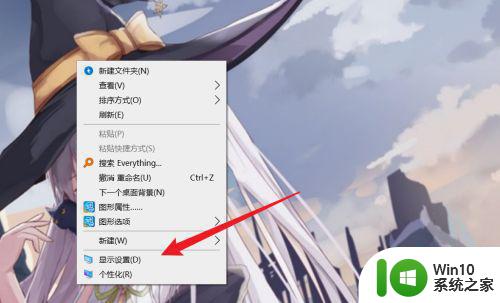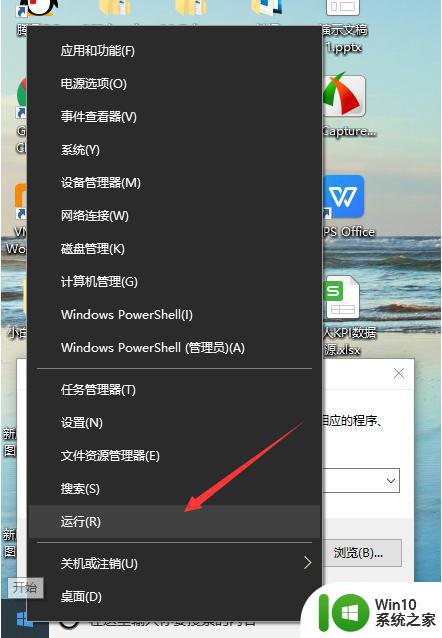win10设置主显示器的方法 win10如何设置主显示器
更新时间:2023-08-29 09:41:57作者:zheng
我们在win10电脑中连接了多个显示器后可以设置一个主显示器,但是有些用户不知道该如何设置主显示器,今天小编教大家win10设置主显示器的方法,操作很简单,大家跟着我的方法来操作吧。
具体方法:
1.首先在电脑桌面点击鼠标右键,选择列表中的显示设置。如下图所示
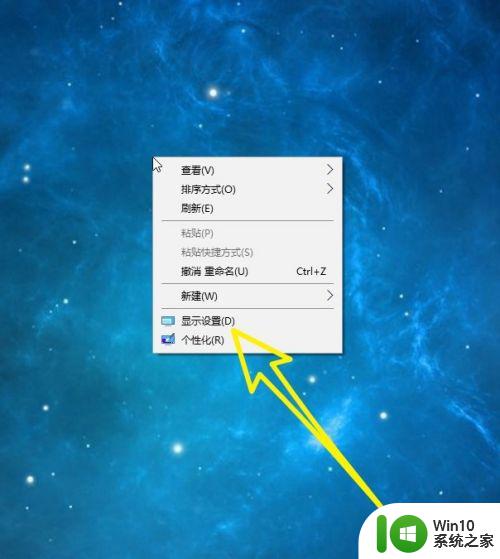
2.然后在左侧列表中找到显示,我们选中显示,如下图所示。
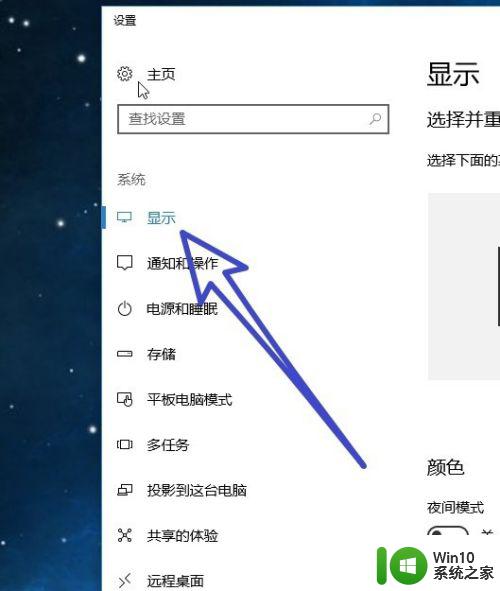
3.接着在右侧可以看到我们的电脑连接了两个显示器,使用鼠标左键选中。我们想要设置为主显示器的数字。
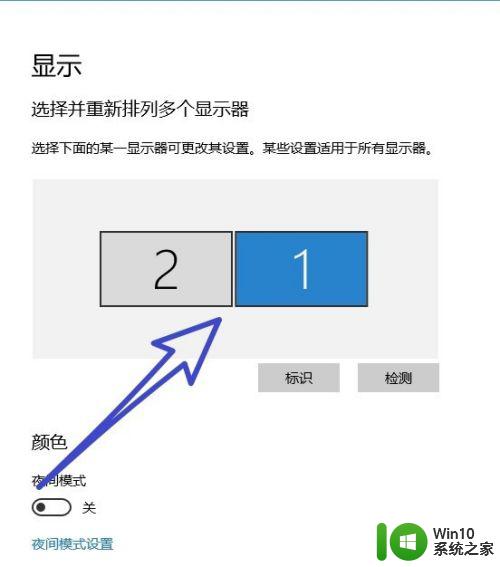
4.然后把页面往下滑动,找到多个显示器,勾选扩展这些显示器。
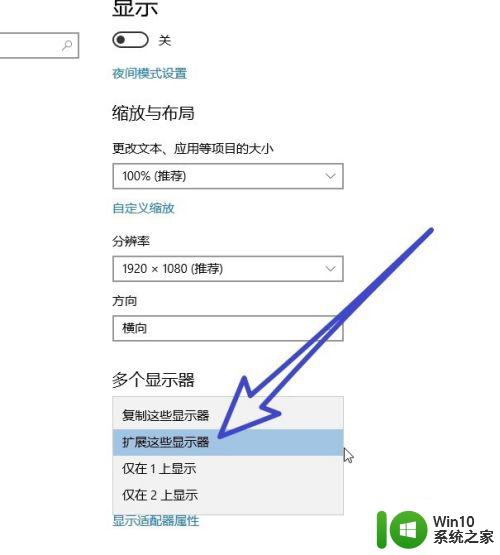
5.最后在多个显示器的下方找到,使之成为我的主显示器。勾选前面的按钮,就可以把我们选择的显示器设置为主显示器。
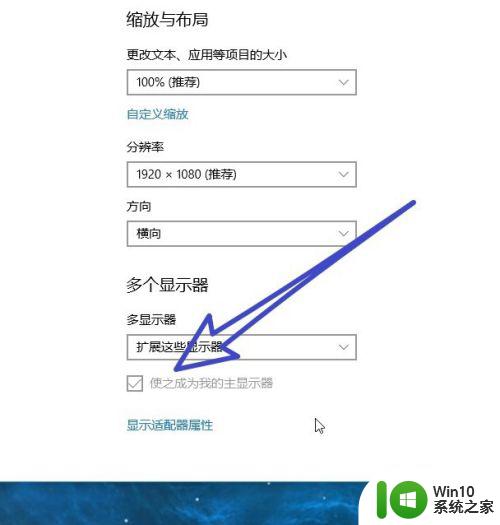
以上就是win10设置主显示器的方法的全部内容,如果有遇到这种情况,那么你就可以根据小编的操作来进行解决,非常的简单快速,一步到位。