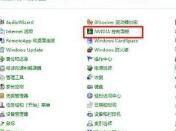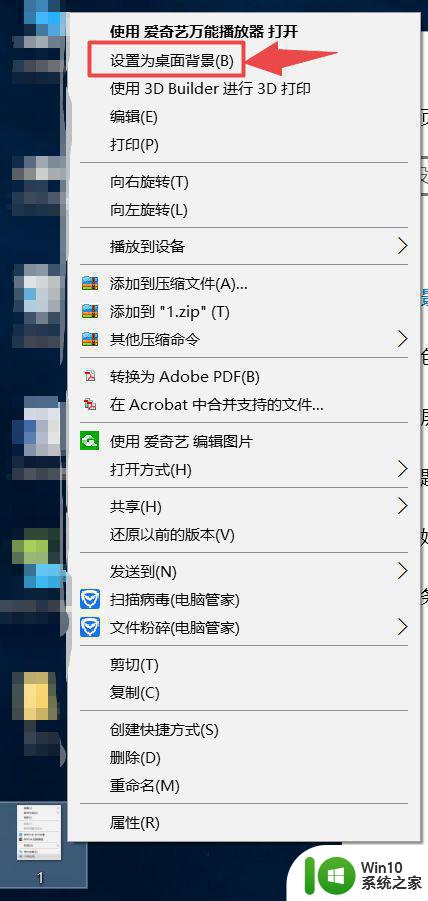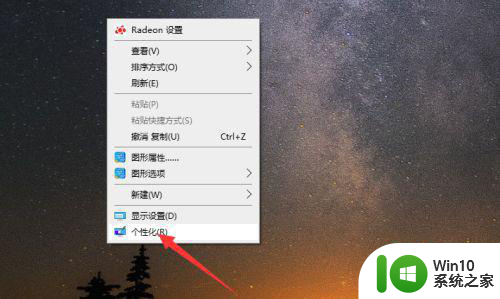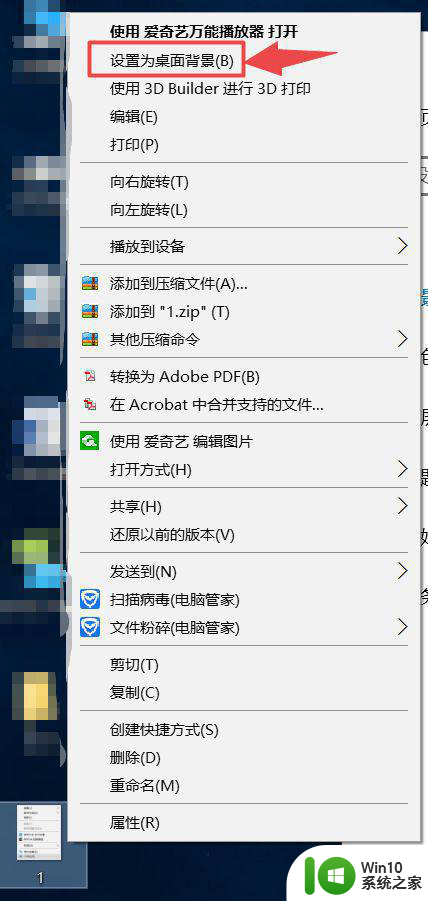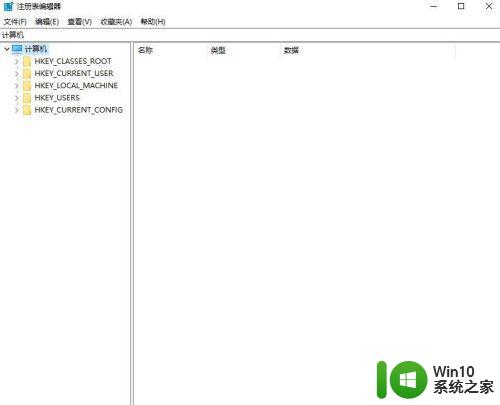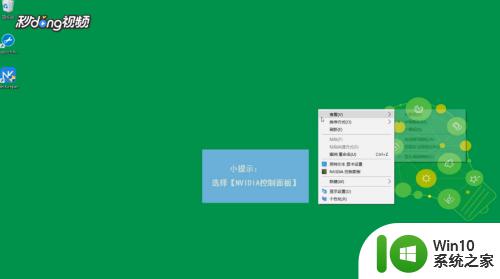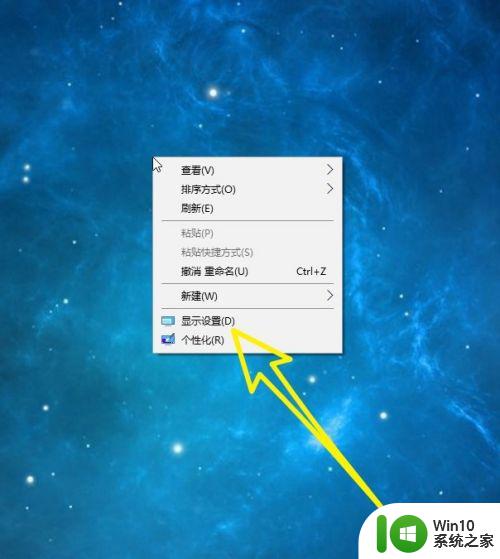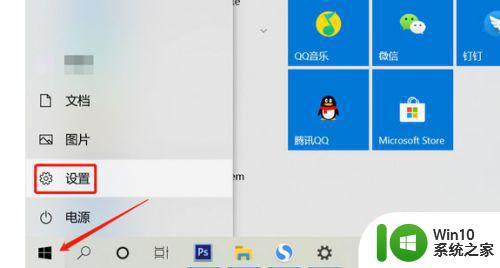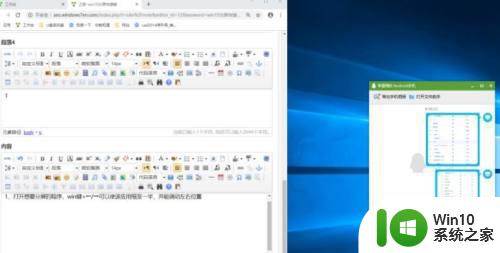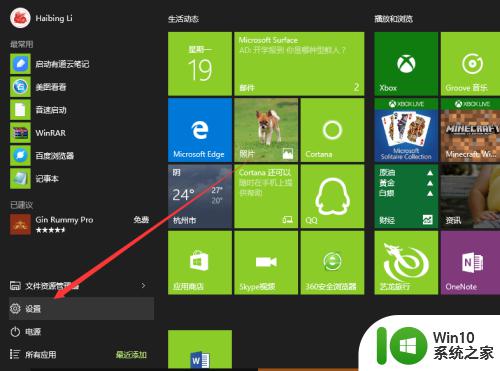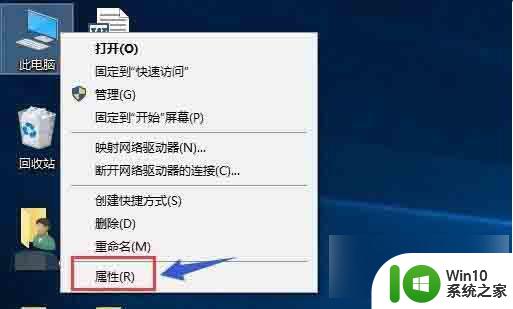win10双显示器单独显示画面的设置方法 win10如何设置两个显示器独立工作
更新时间:2023-08-14 09:59:21作者:zheng
有些用户在win10电脑上连接了两个显示器之后想要设置显示器单独显示画面,今天小编给大家带来win10双显示器单独显示画面的设置方法,有遇到这个问题的朋友,跟着小编一起来操作吧。
具体方法:
1.首先将电脑关机,将两个显示器的线接头电脑后面的插口上。如图

2.开机,在桌面空白处右键,选择显示设置,
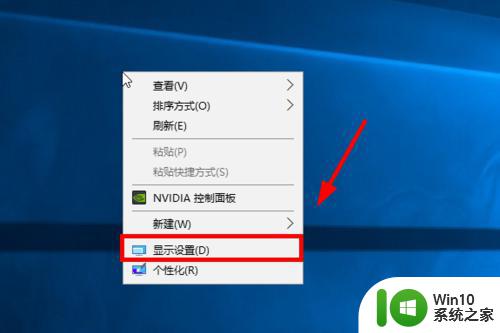
3.打开设置面板后,点击标识
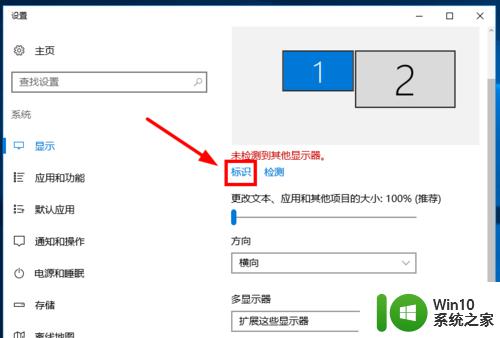
4.桌面上的显示器就会标识显示器名称,1和2
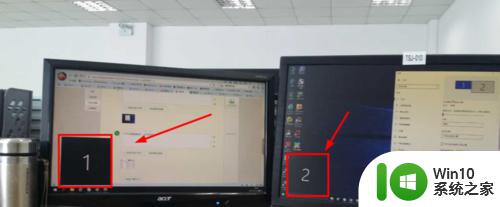
5.刚才标识的显示器1和2,就表示如图两个显示器
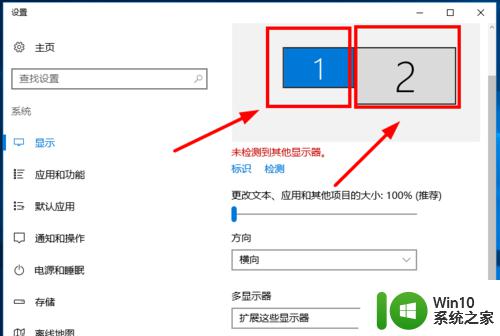
6.设置主显示器,
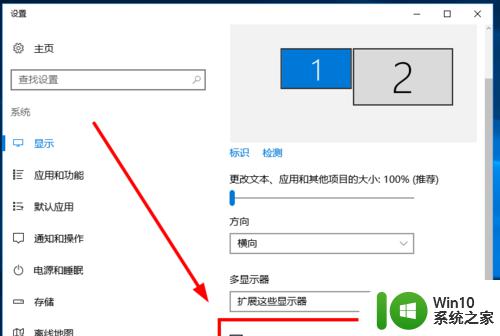
7.最后设置完成后效果,

以上就是win10双显示器单独显示画面的设置方法的全部内容,有遇到相同问题的用户可参考本文中介绍的步骤来进行修复,希望能够对大家有所帮助。