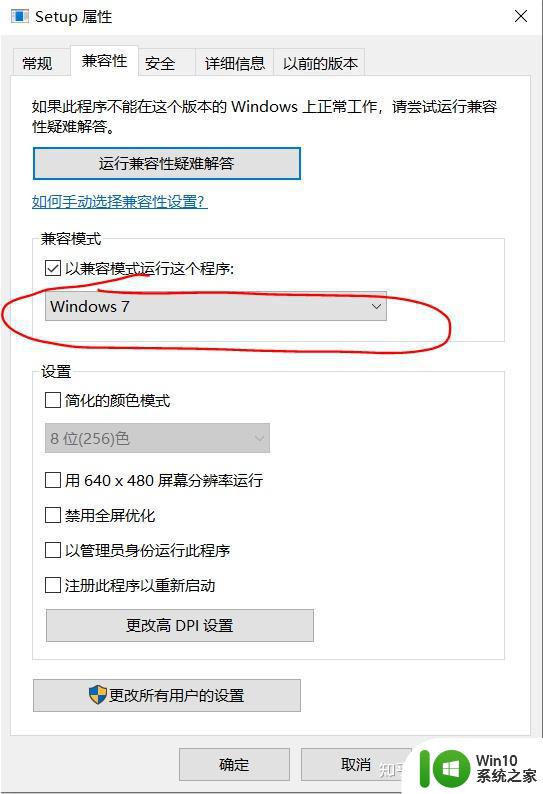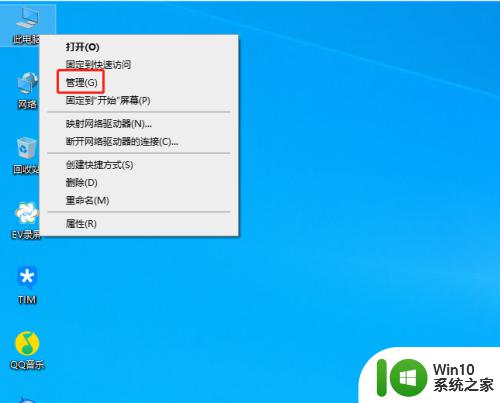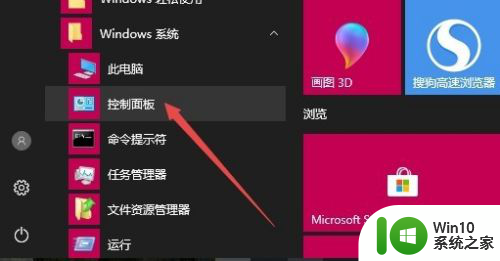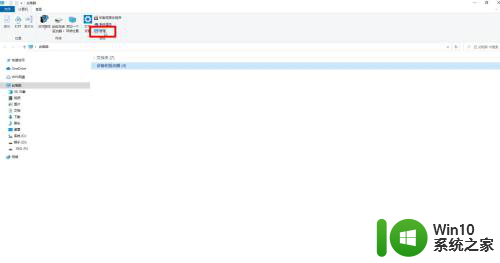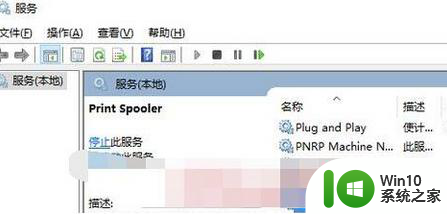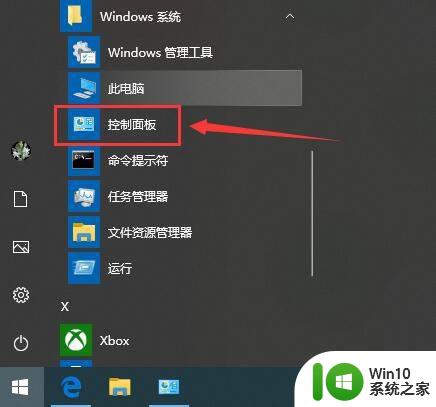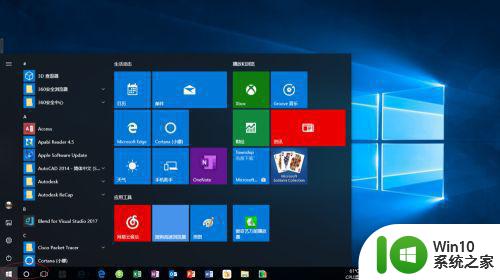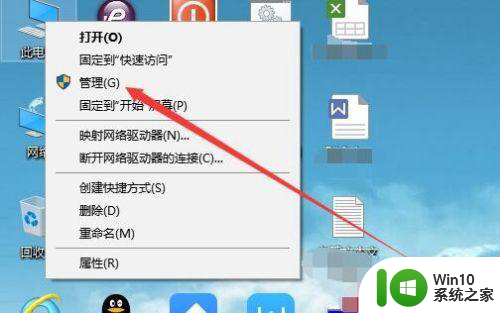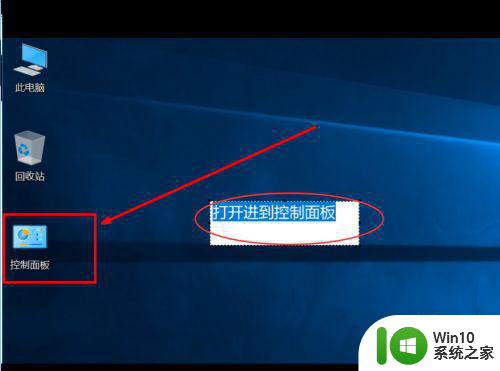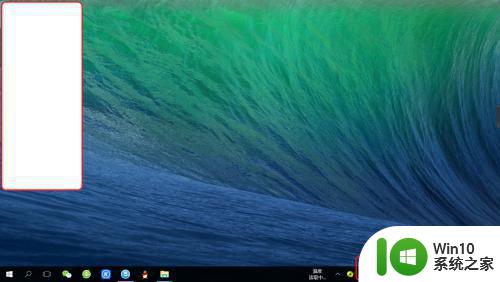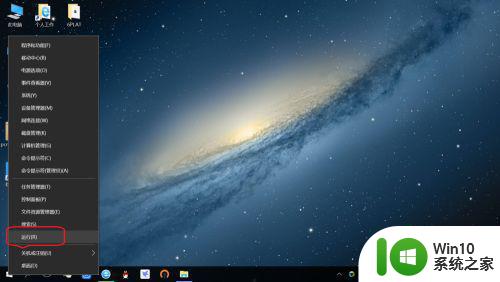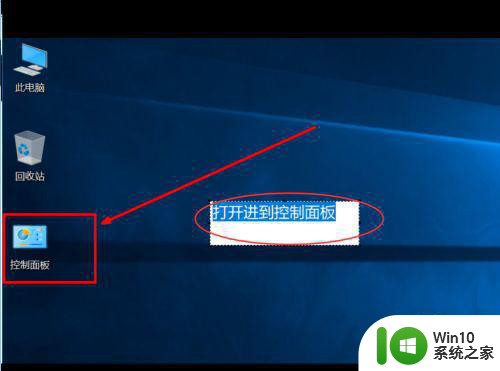打印服务怎么设置启动 win10打印服务关闭怎么启动
当我们使用电脑进行打印操作时,打印服务的设置和启动变得至关重要,在Windows 10操作系统中,打印服务的设置和启动并不复杂,只需按照一定的步骤进行操作即可。对于那些不慎关闭了打印服务的用户来说,重新启动打印服务也并不困难。接下来我们将详细介绍如何在Win10中设置和启动打印服务,以及如何重新启动已关闭的打印服务,让我们一起来了解吧。
操作方法:
1.打开Windows10操作系统,然后双击桌面上的控制面板,如下图所示。
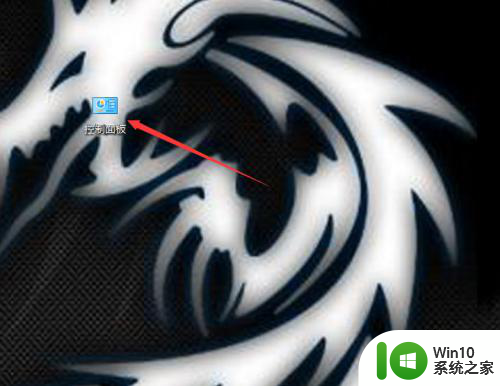
2.在打开的控制面板里双击打开管理工具,如下图所示。
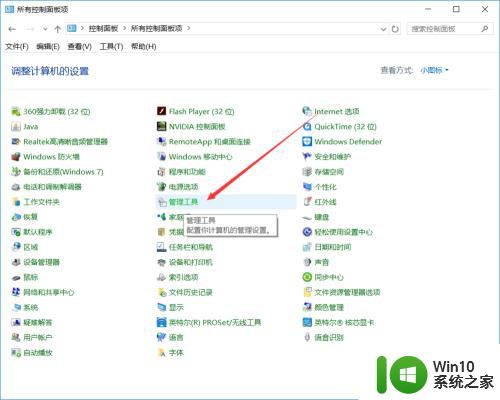
3.在win10的管理工具里找到【服务】并打开,如下图所示。
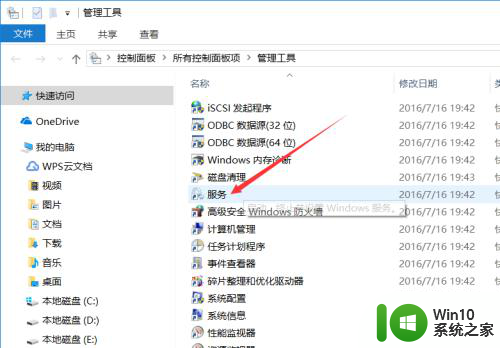
4.打开win10服务对话框后,随便选择一个服务。然后按下pr快速找到打印服务,如下图所示。
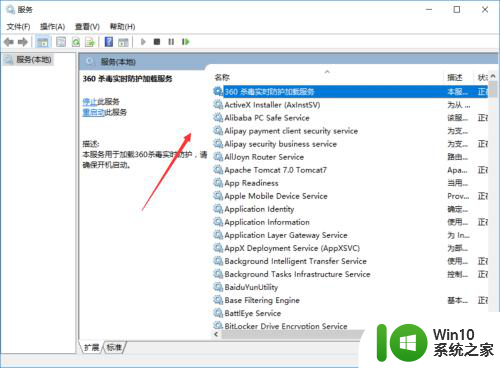
5.找到win10的打印服务Print Spooler后,在左上角就可以看到【启动此服务】。直接点击就可以了,如下图所示。
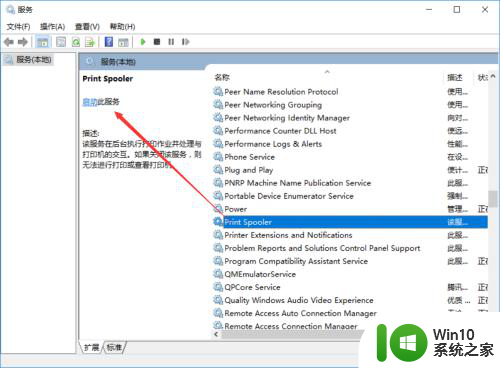
6.点击后,win10打印服务就自动启动了,如下图所示。
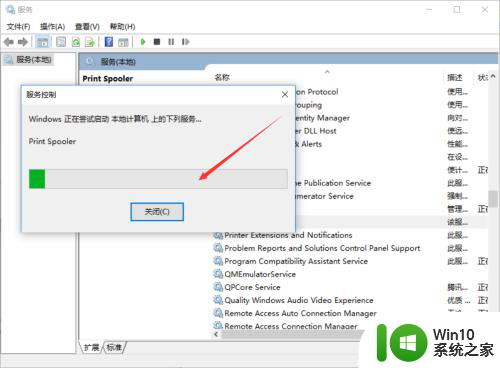
7.也可以直接双击Print Spooler服务,然后在点击打开的Print Spooler属性对话框里的【启动】,如下图所示。
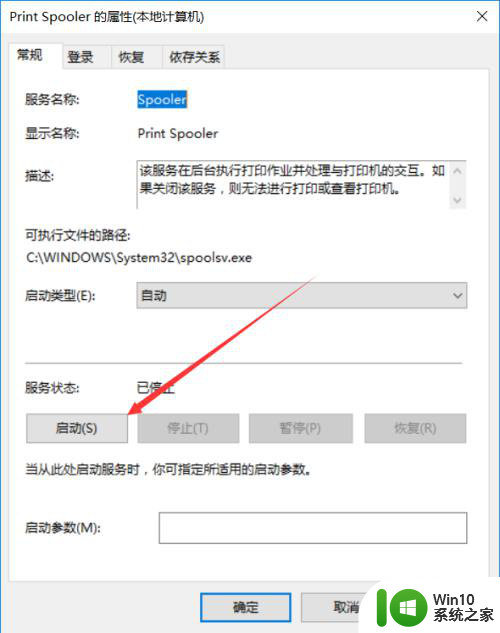
以上就是设置打印服务启动的全部内容,如果你遇到类似的情况,可以参考我的方法来处理,希望对大家有所帮助。