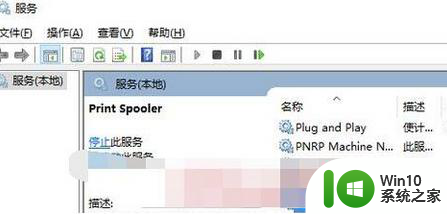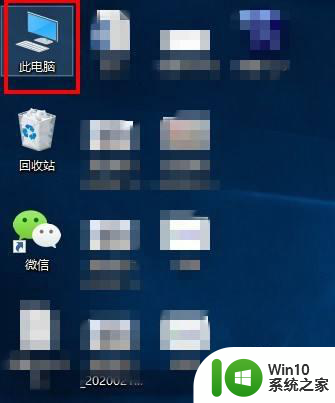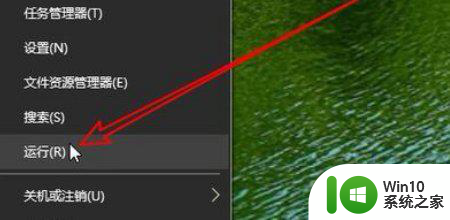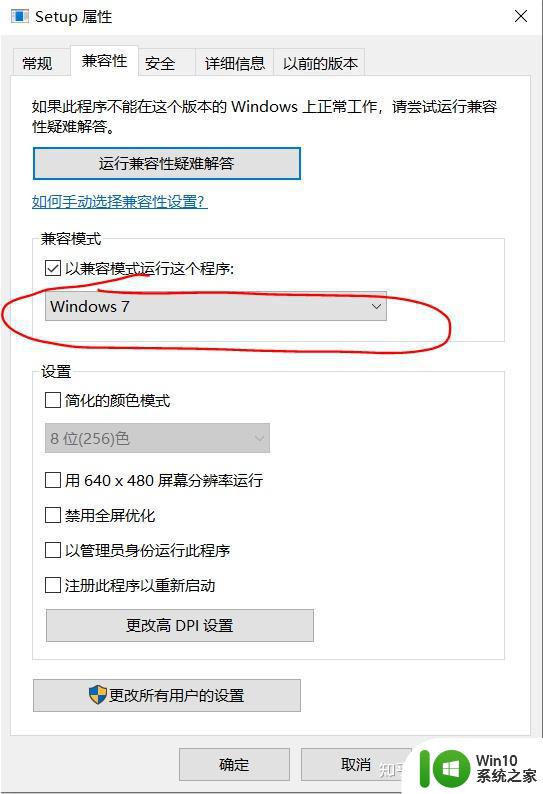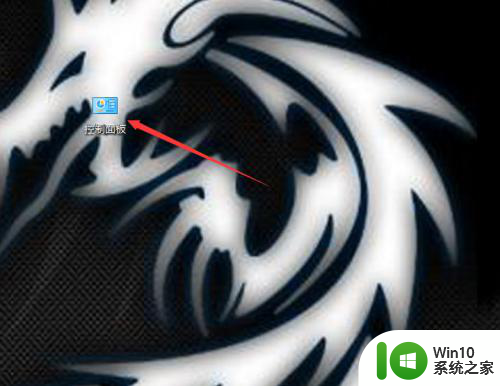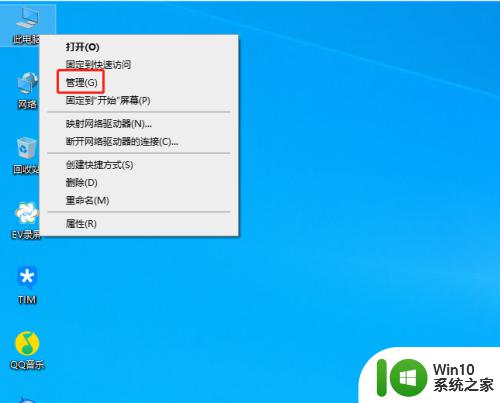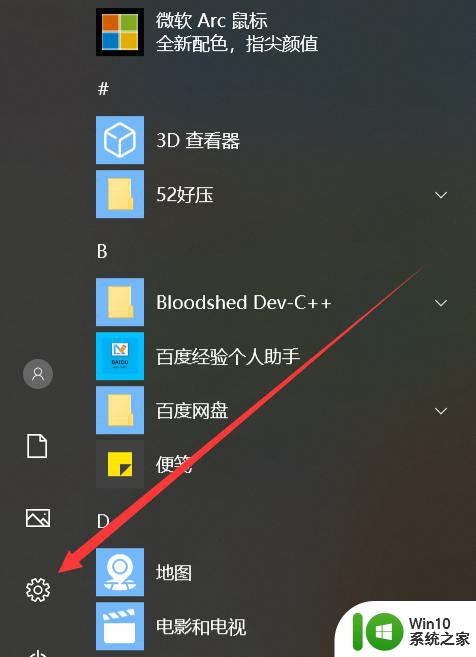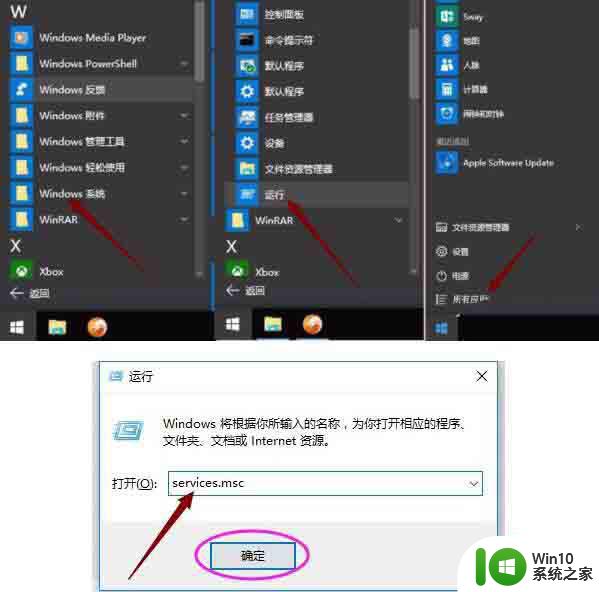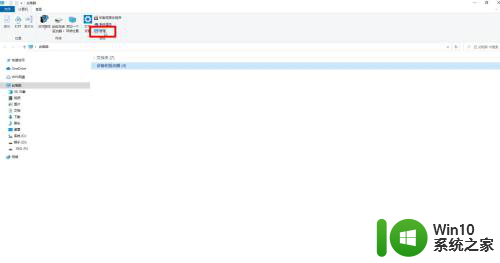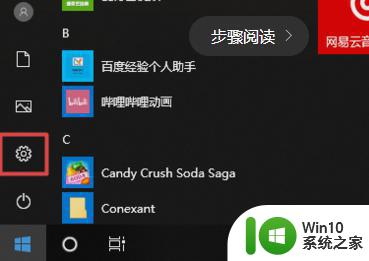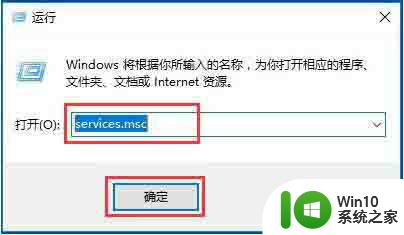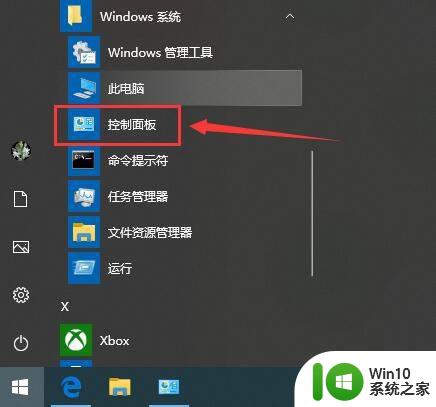如何解决win10本地打印后处理程序服务没有运行的问题 win10本地打印后处理程序服务无法启动
在使用Win10本地打印时,有时候会遇到打印后处理程序服务没有运行的问题,导致无法启动,这可能是由于服务未正确安装或配置引起的。解决此问题的方法包括重新安装或配置打印后处理程序服务,确保其正常运行,从而顺利完成打印任务。如果遇到此情况,可以按照以下步骤进行处理,以确保打印服务正常运行。
处理方法如下:
1、在Windows10系统桌面,右键点击桌面上的“此电脑”图标,在弹出的菜单中选择“管理”菜单项。
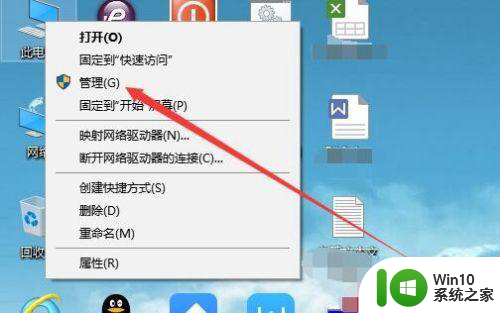
2、这时会打开计算机管理窗口,点击展开窗口左侧边栏的“服务和应用程序”菜单项。
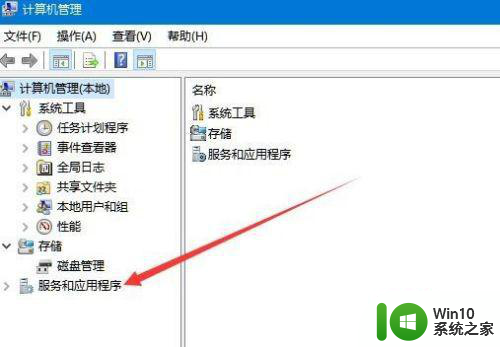
3、在打开的折叠菜单中点击“服务”菜单项。
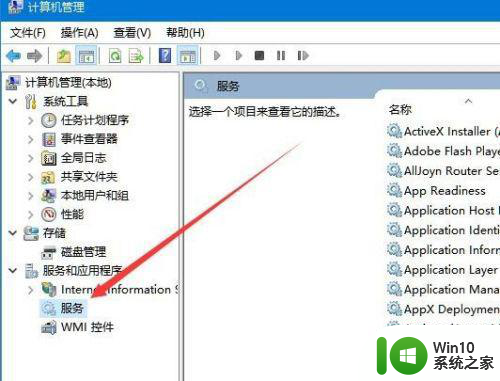
4、在右侧的窗口中找到“Print Spooler”服务项
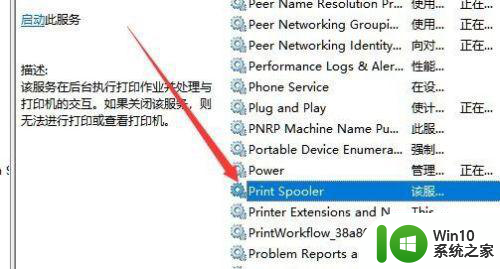
5、右键点击Print Spooler服务项,然后在弹出菜单中点击“属性”菜单项。
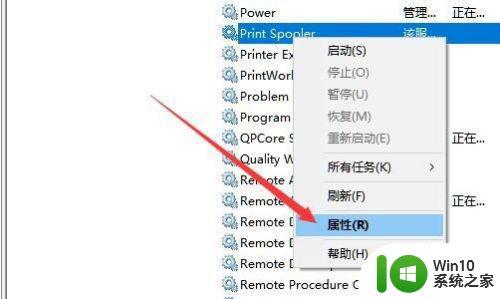
6、这时就会打开Print Spooler的属性窗口,看到当前该服务已被禁用,点击窗口中的“启动类型”下拉按钮在弹出菜单中选择“自动”菜单项,然后点击下面的“应用”按钮。
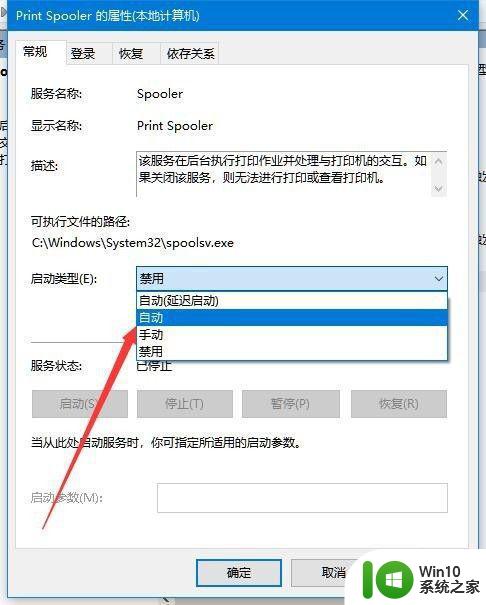
7、这时下面的“启动”按钮已可以点击,我们点击启动按钮,启动该服务。
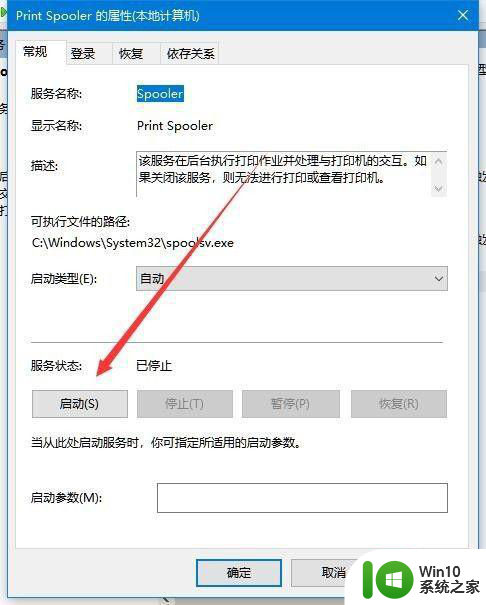
8、启动完成后,可以看到运行状态为“正在运行”,最后点击确定按钮。这样再次打印文件就可以正常打印了。
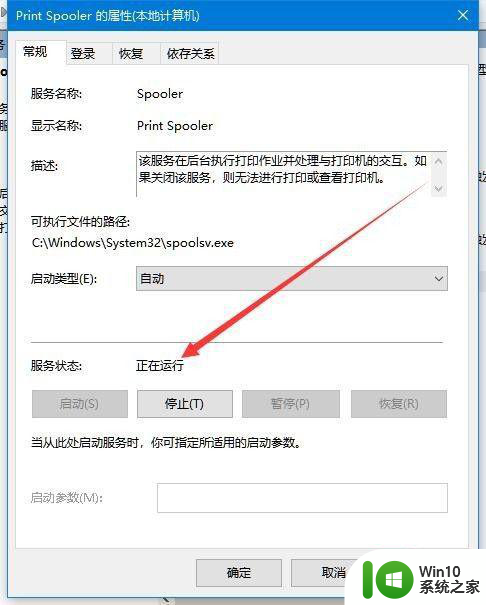
以上就是关于如何解决win10本地打印后处理程序服务没有运行的问题的全部内容,有出现相同情况的用户就可以按照小编的方法了来解决了。