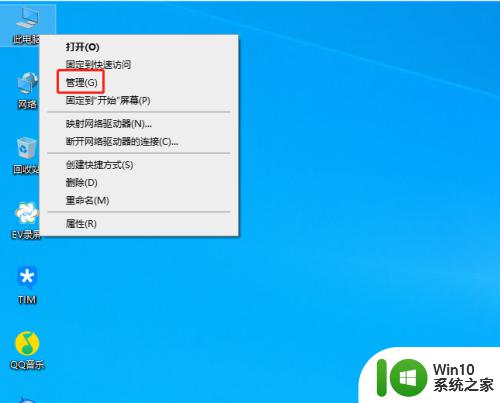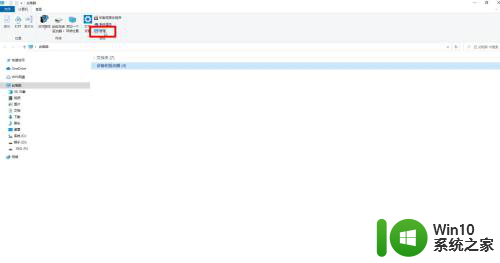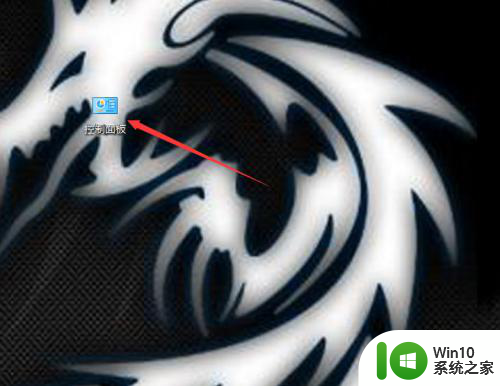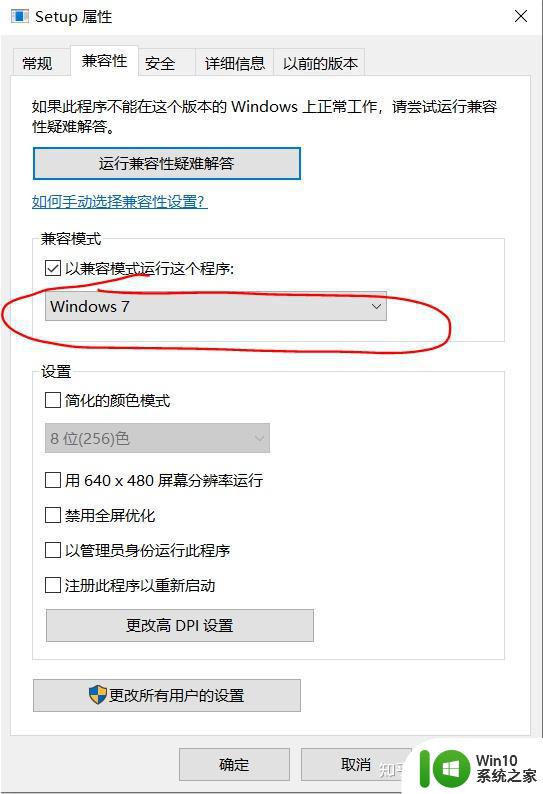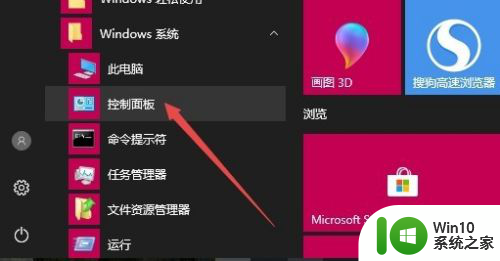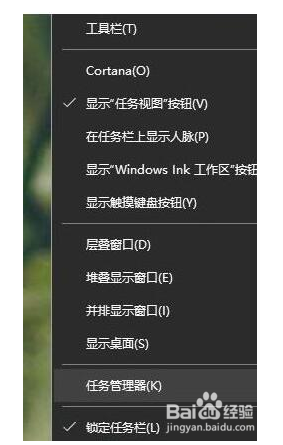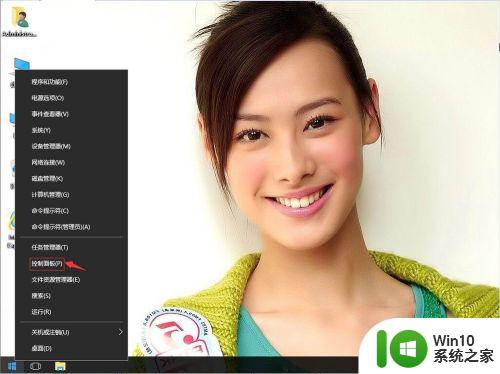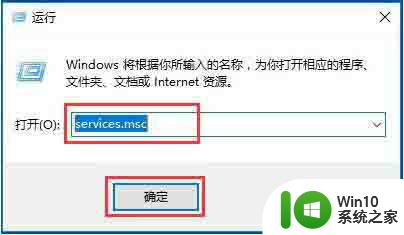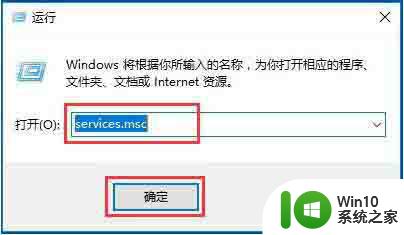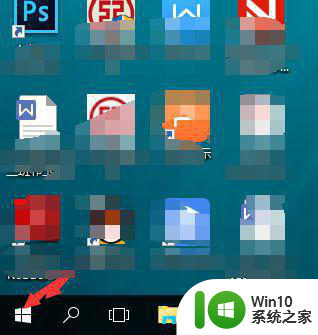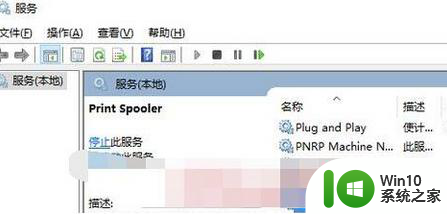win10打开pdf打印服务的方法 win10怎么打开pdf打印服务
更新时间:2023-08-23 10:01:37作者:zheng
有些用户想要在win10电脑上打印pdf文件,却发现自己无法打印pdf文件,想要打开pdf打印的服务,今天小编教大家win10打开pdf打印服务的方法,如果你刚好遇到这个问题,跟着小编一起来操作吧。
具体方法:
1.首先点击开始菜单,在所有程序里点击控制面板选项。
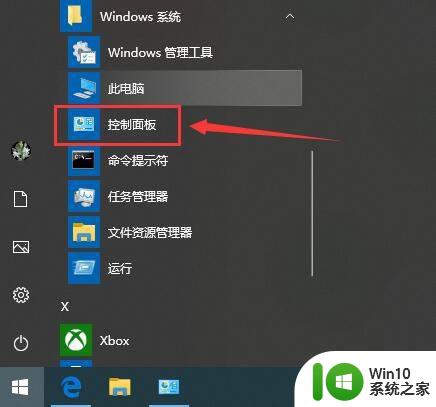
2.在控制面板里点击程序和功能。
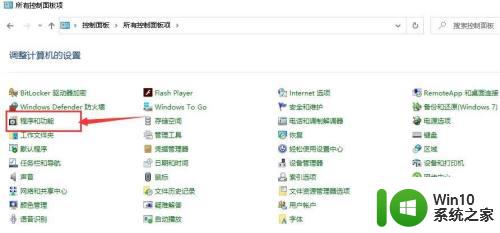
3.在程序和功能窗口,点击启用和关闭windows功能。
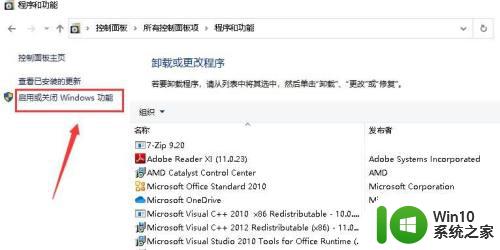
4.在启用和关闭windows功能窗口,勾选microsoft print to pdf选项,并点击确定。
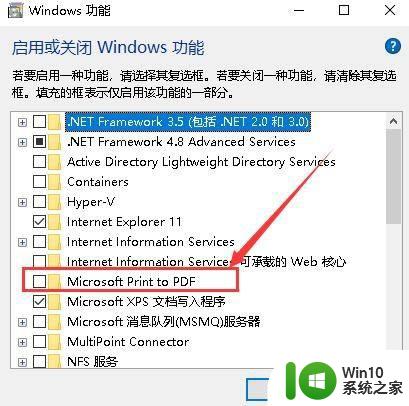
5.然后等待安装完成,点击关闭窗口。
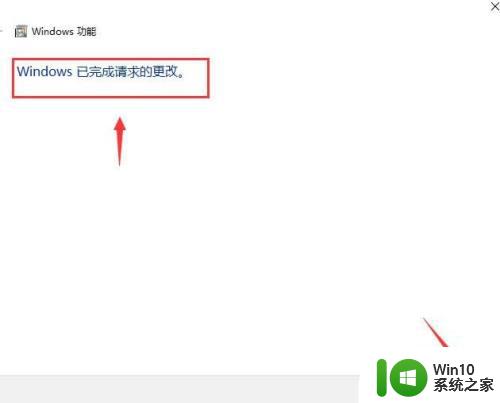
6.点击开始菜单,在windows管理工具下面,点击打印管理选项。
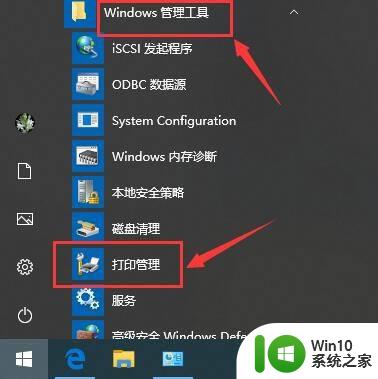
7.在打印机管理窗口,可以找到PDF打印机选项,以后就可以将任何文件打印成PDF格式了。
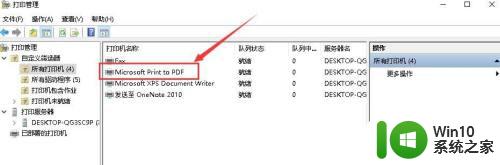
以上就是win10打开pdf打印服务的方法的全部内容,有需要的用户就可以根据小编的步骤进行操作了,希望能够对大家有所帮助。