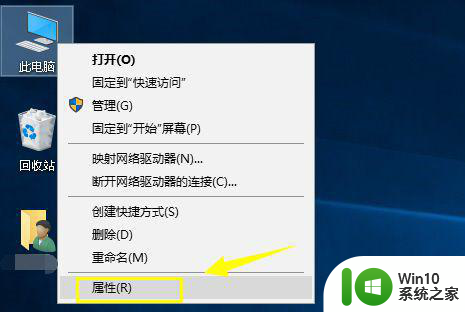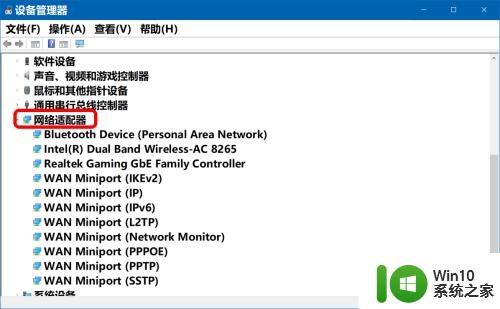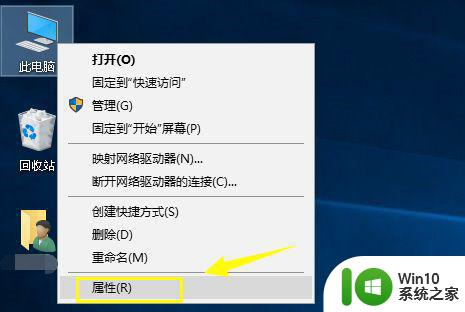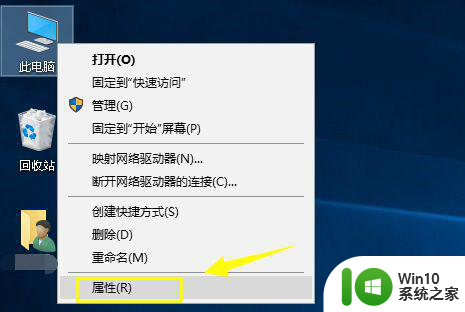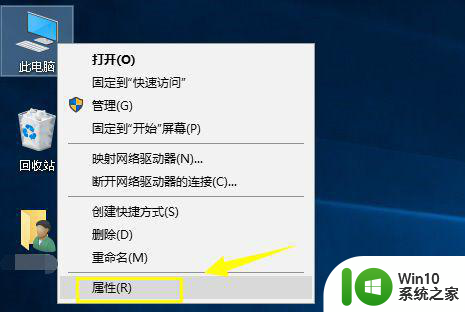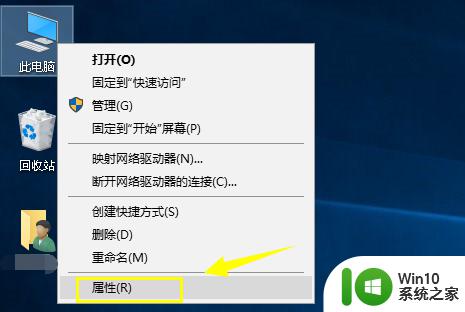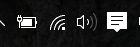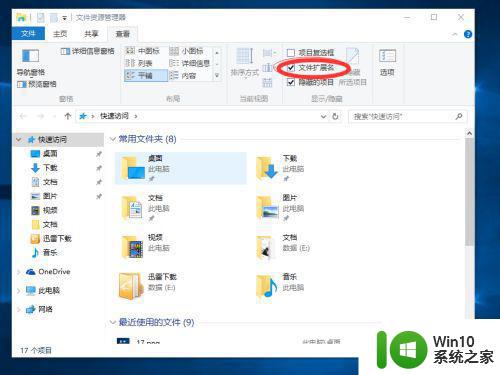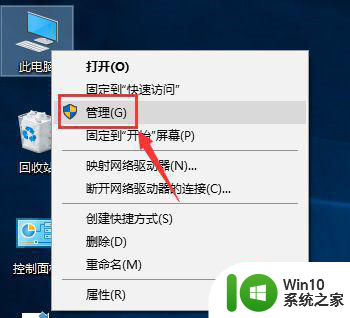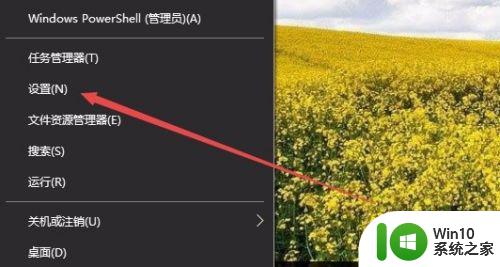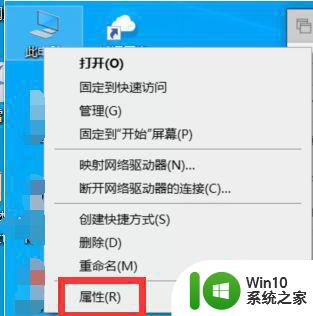win10 wifi不自动连接怎么办 win10开机不会自动连接wifi的解决方法
win10 wifi不自动连接怎么办,在如今的数字时代,Wi-Fi已经成为了我们日常生活中不可或缺的一部分,有时候我们可能会遇到一个令人困扰的问题,那就是Win10系统开机后无法自动连接Wi-Fi的情况。这个问题给我们的生活带来了一些不便,但幸运的是,我们可以通过一些简单的解决方法来解决这个问题。接下来我们将探讨Win10系统开机不会自动连接Wi-Fi的解决方法,为我们的网络连接问题找到一个可行的解决方案。
推荐下载:win10纯净安装版
解决教程如下:
1、首先鼠标右键单击此电脑,选择属性。
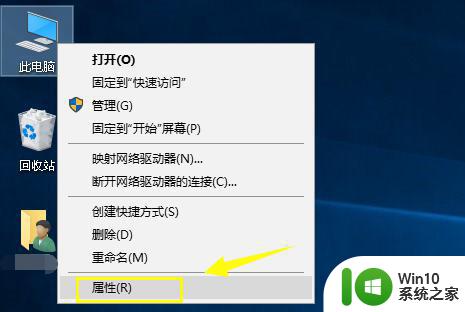
2、进入此电脑属性界面点击控制面板主页。
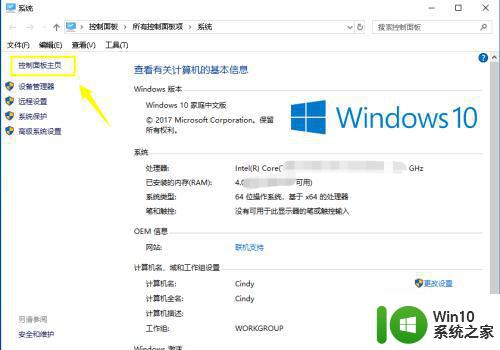
3、在控制面板界面点击网络与internet进入。
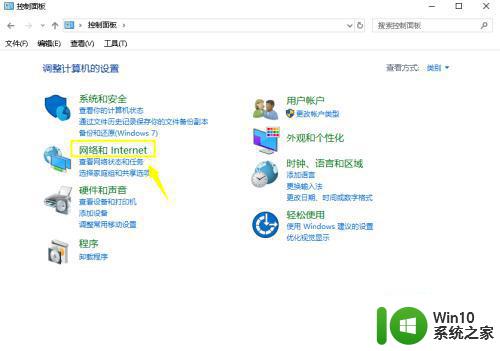
4、接着进入网络与共享中心。
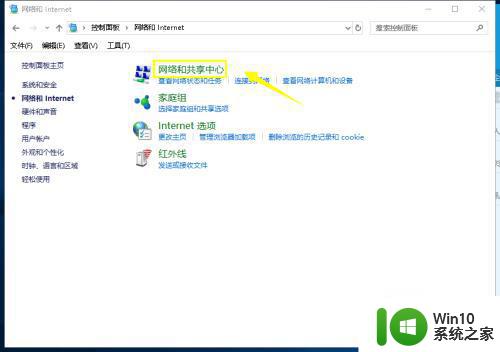
5、在网络与共享中心,点击左侧的更改适配器设置。
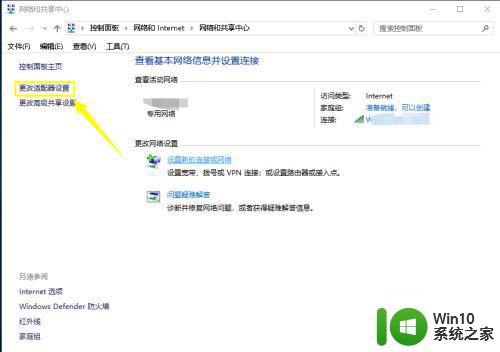
6、右键单击你连接无线网络,选项禁用。
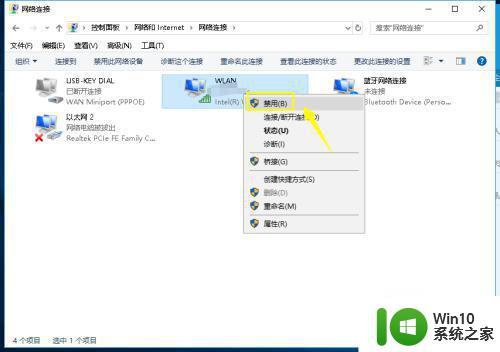
7、然后重新右键单击无线网络连接,选择启用。
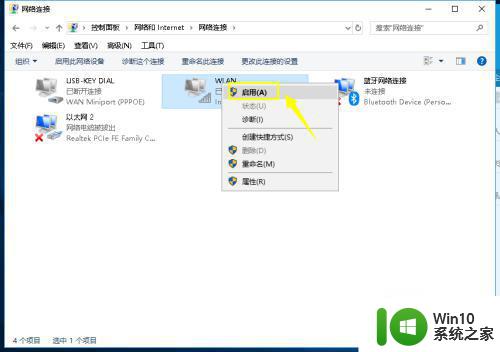
8、最后进入控制面板硬件和声音电源选项,点击选择电源按钮功能。
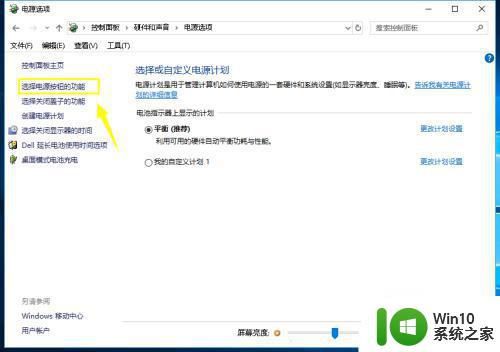
9、进入系统设置,点击更改不可用设置。
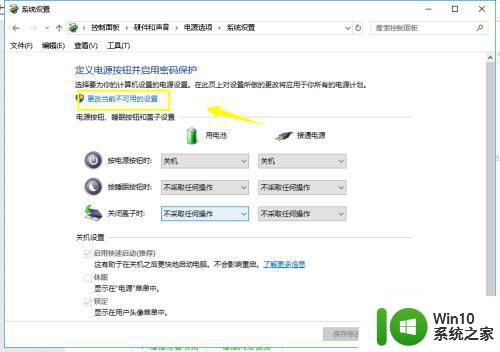
10、我们取消快速启动前面的勾选,点击保存修改即可。
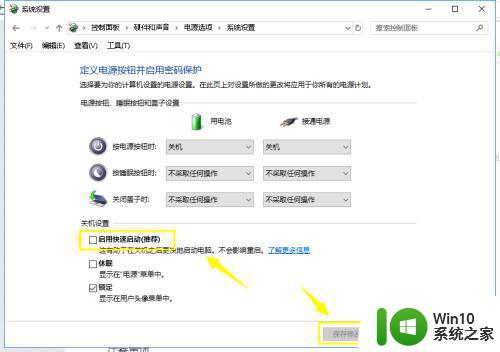
以上是win10 wifi不自动连接的解决方法,如果您遇到这种情况,可以按照小编提供的方法尝试解决,我们希望这可以帮助到您。