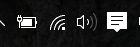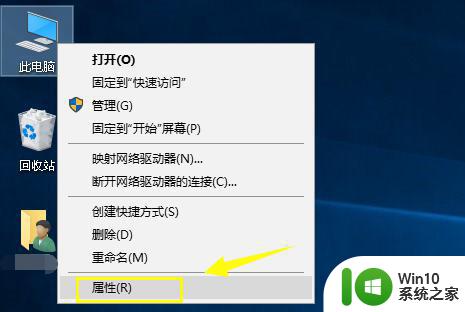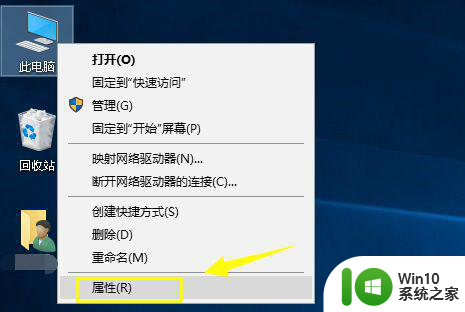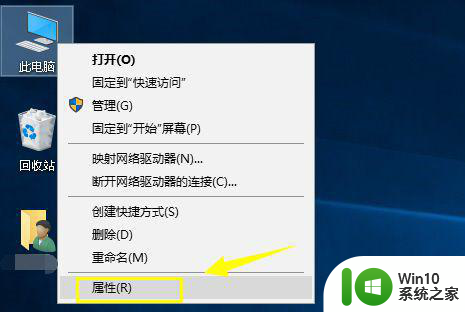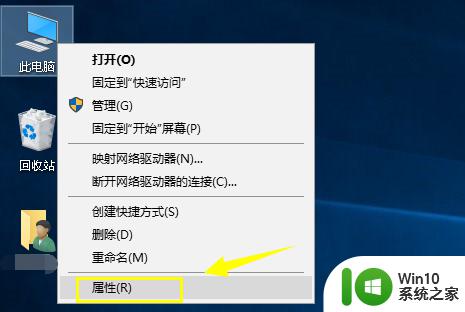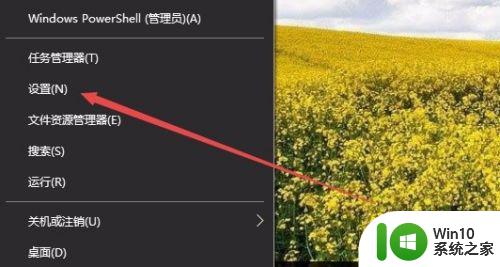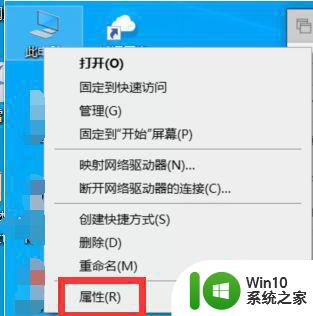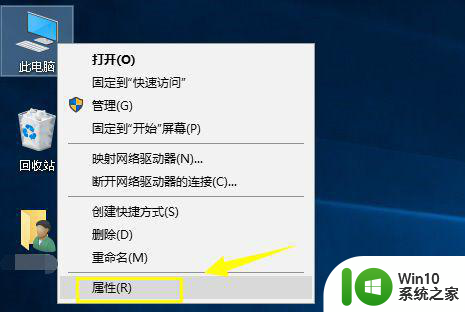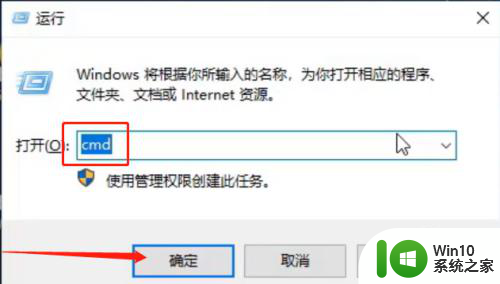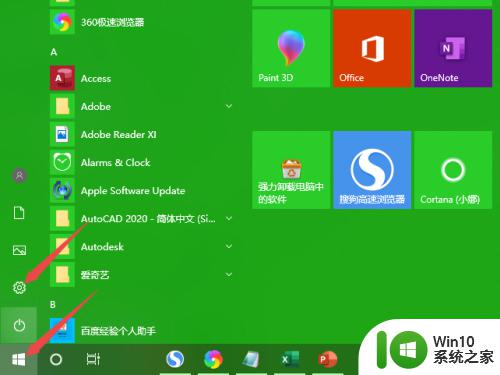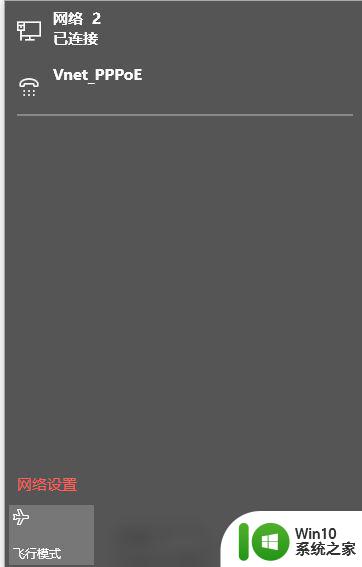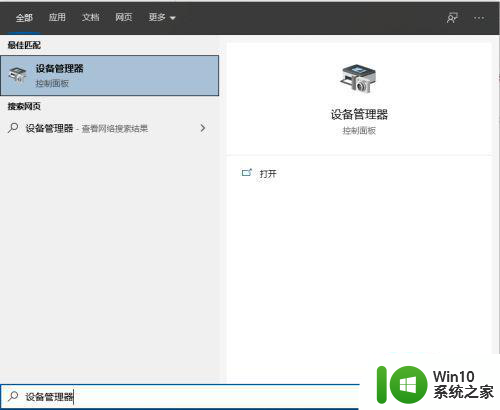win10无线wifi不能自动连接如何处理 win10不会自动连接wifi怎么办
许多用户在win10系统中如果没有宽带连接网络的时候,就可以通过连接无线wifi的形式来上网,这样也是相当方便的,不过最近有用户发现自己的win10系统突然不能进行自动连接wifi了,那么win10无线wifi不能自动连接如何处理呢?下面小编就来告诉大家win10无线wifi不能自动连接处理方法。
具体方法:
1、首先鼠标右键单击此电脑,选择属性,如下图所示
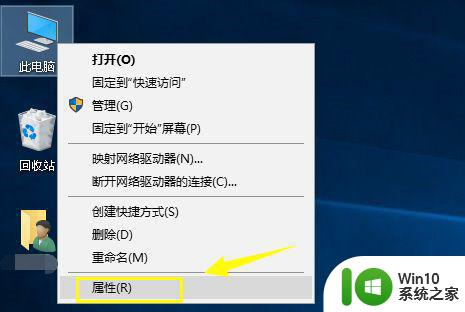
2、进入此电脑属性界面点击控制面板主页,如下图所示
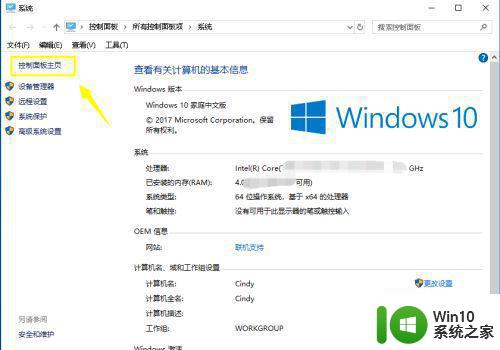
3、在控制面板界面点击网络与internet进入,如下图所示
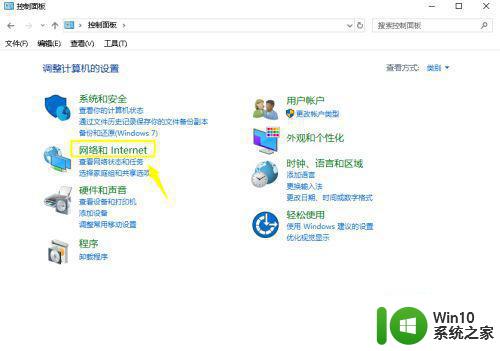
4、接着进入网络与共享中心,如下图所示
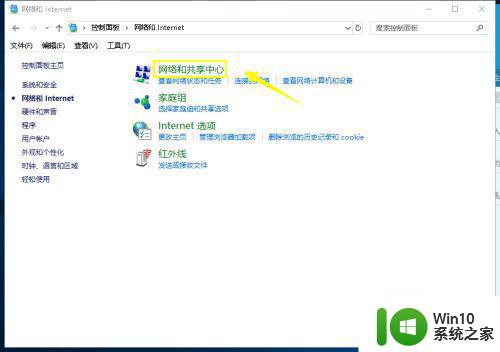
5、在网络与共享中心,点击左侧的更改适配器设置,如下图所示
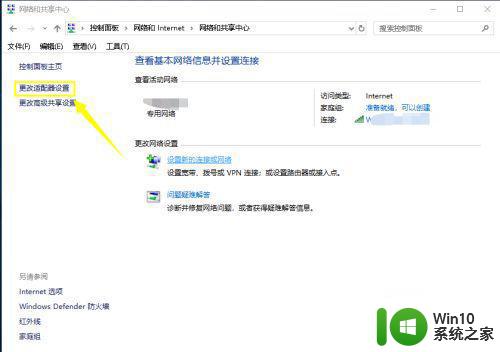
6、右键单击你连接无线网络,选项禁用,如下图所示
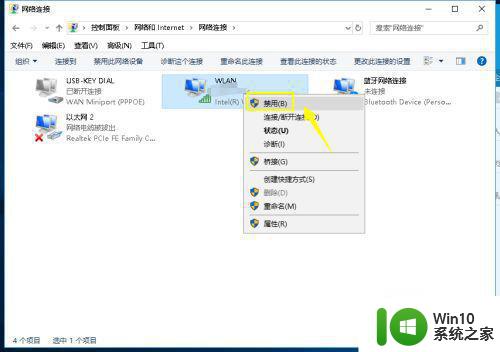
7、然后重新右键单击无线网络连接,选择启用,如下图所示
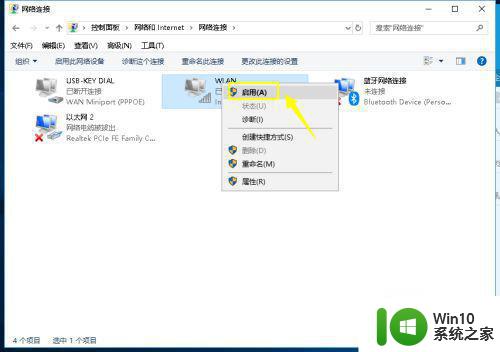
8、最后进入控制面板硬件和声音电源选项,点击选择电源按钮功能,如下图所示
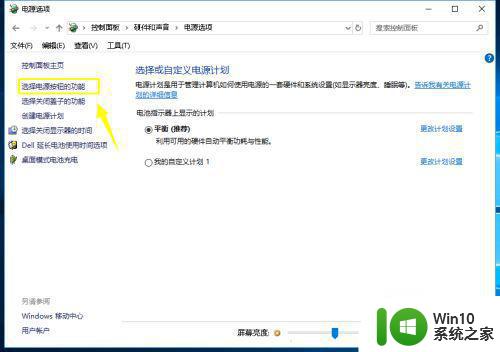
9、进入系统设置,点击更改不可用设置,如下图所示
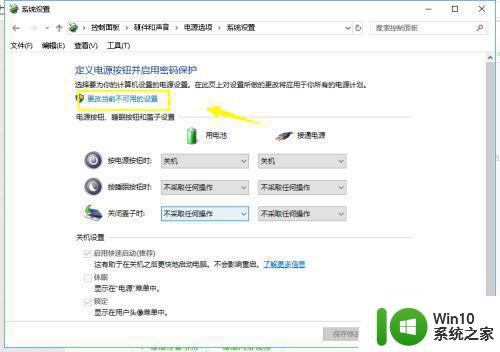
10、我们取消快速启动前面的勾选,点击保存修改即可,如下图所示
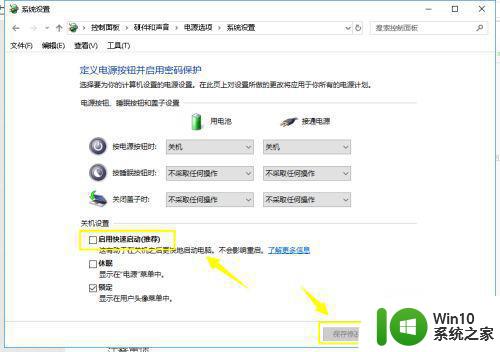
以上就是关于win10无线wifi不能自动连接处理方法了,碰到同样情况的朋友们赶紧参照小编的方法来处理吧,希望能够对大家有所帮助。