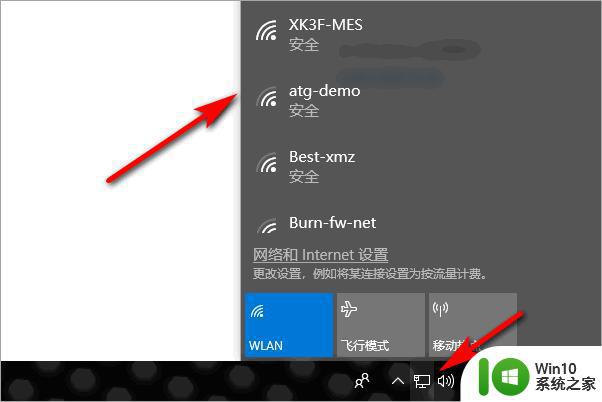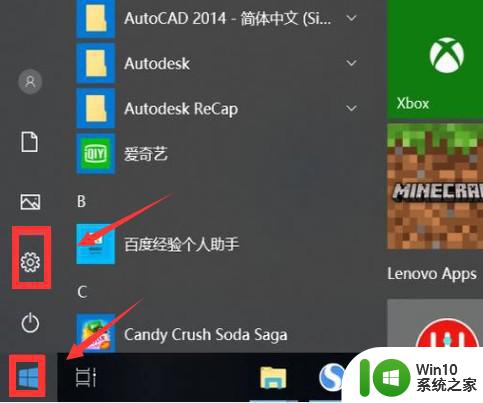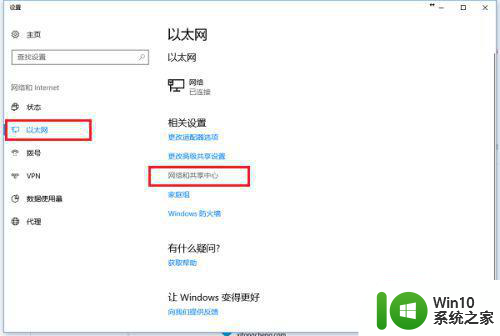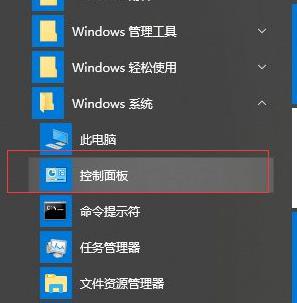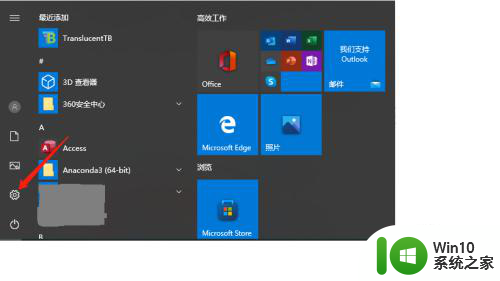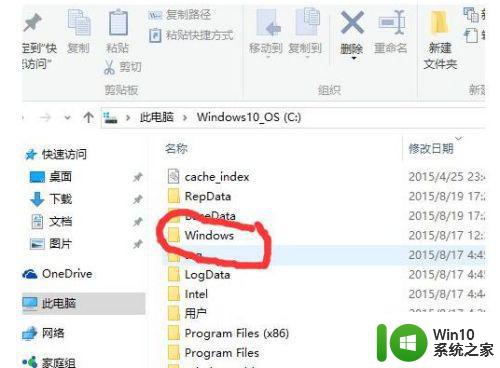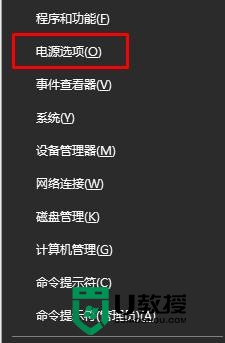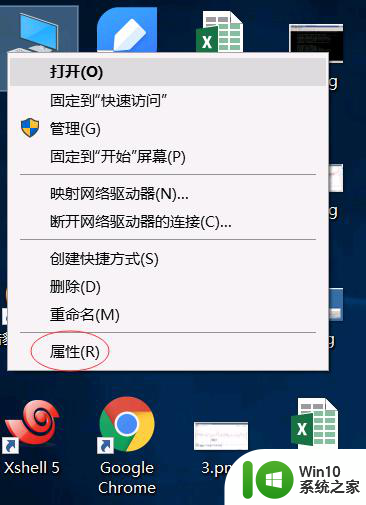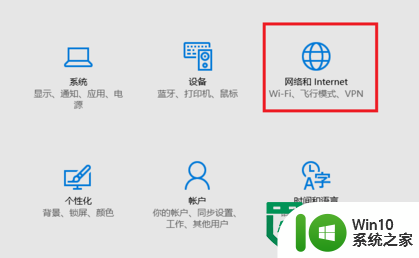win10开机不能自动连接无线网络怎么办 win10开机不能自动连接无线网络怎么回事
在当今信息化社会,无线网络已经成为我们日常生活和工作中不可或缺的一部分。Windows 10作为微软推出的最新操作系统,其稳定性和功能性得到了广大用户的认可。然而,部分用户在使用Windows 10时可能会遇到一个问题:开机后无法自动连接到已保存的无线网络,这无疑给我们的工作和生活带来了一定的困扰。这个时候我们应该怎么办呢?今天,小编就来大家学习一下具体的解决方法。
具体方法:
1.首先鼠标右键单击此电脑,选择属性,如下图所示
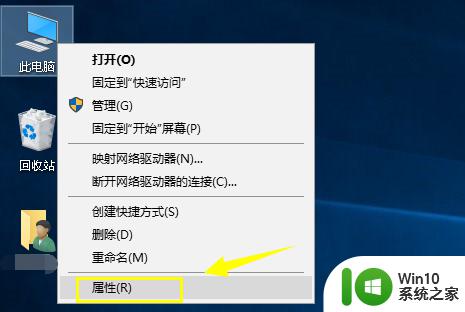
2.进入此电脑属性界面点击控制面板主页,如下图所示
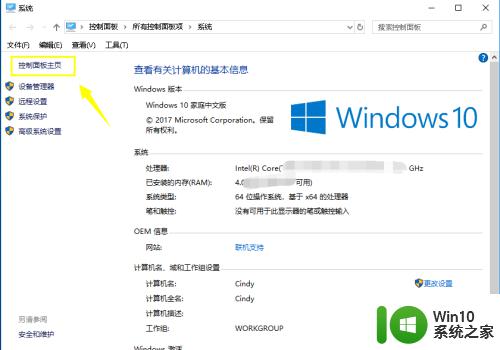
3.在控制面板界面点击网络与internet进入,如下图所示
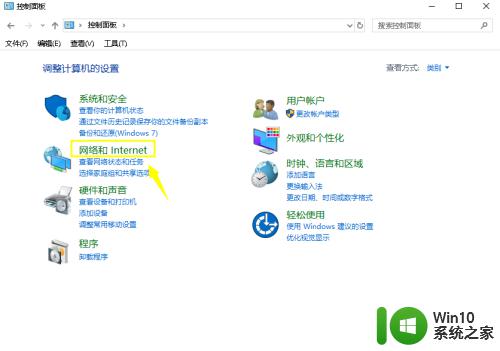
4.接着进入网络与共享中心,如下图所示
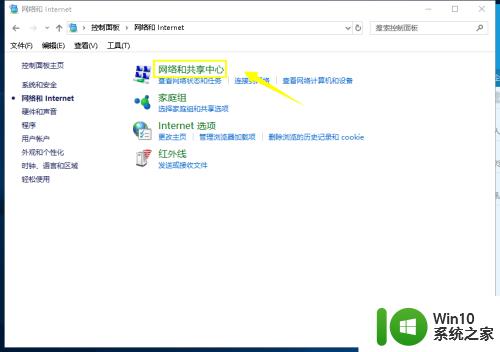
5.在网络与共享中心,点击左侧的更改适配器设置,如下图所示
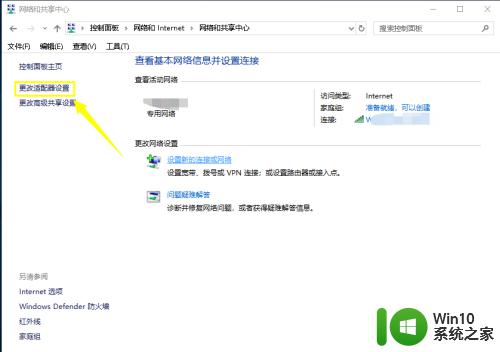
6.右键单击你连接无线网络,选项禁用,如下图所示
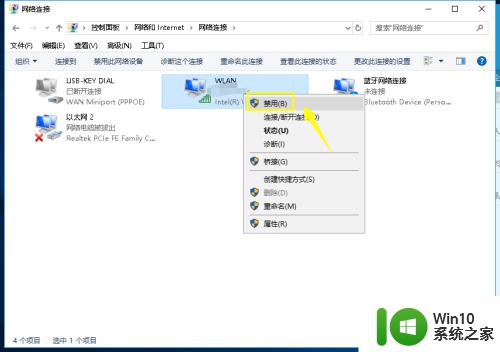
7.然后重新右键单击无线网络连接,选择启用,如下图所示
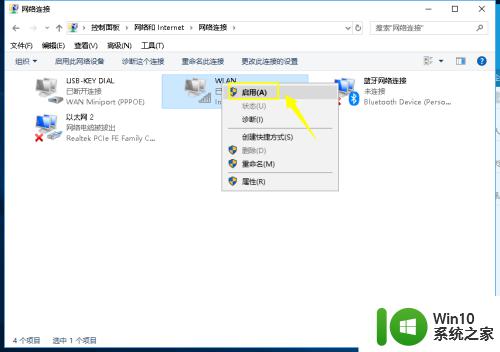
8.最后进入控制面板\硬件和声音\电源选项,点击选择电源按钮功能。如下图所示
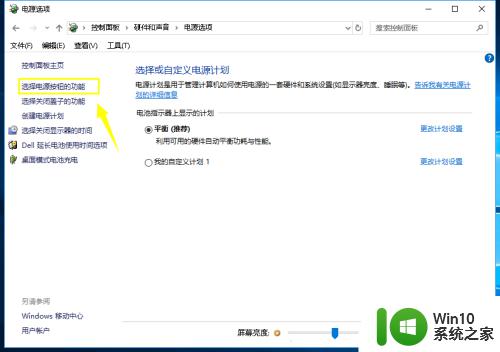
9.进入系统设置,点击更改不可用设置,如下图所示
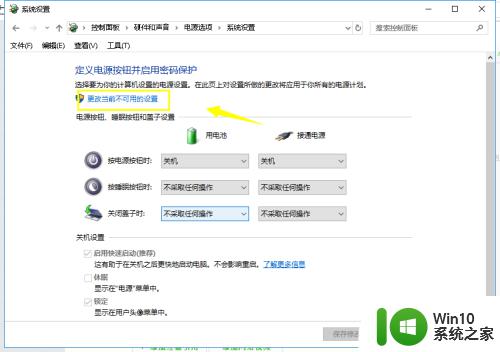
10.我们取消快速启动前面的勾选,点击保存修改即可,如下图所示
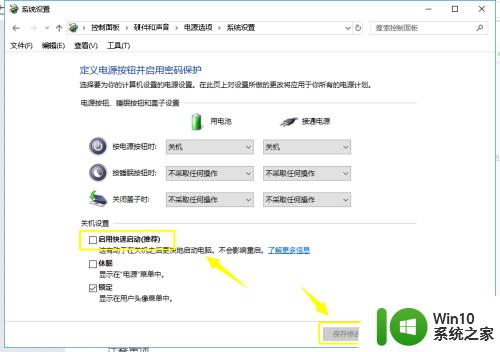
以上就是win10开机不能自动连接无线网络怎么回事的全部内容,如果有遇到这种情况,那么你就可以根据小编的操作来进行解决,非常的简单快速,一步到位。